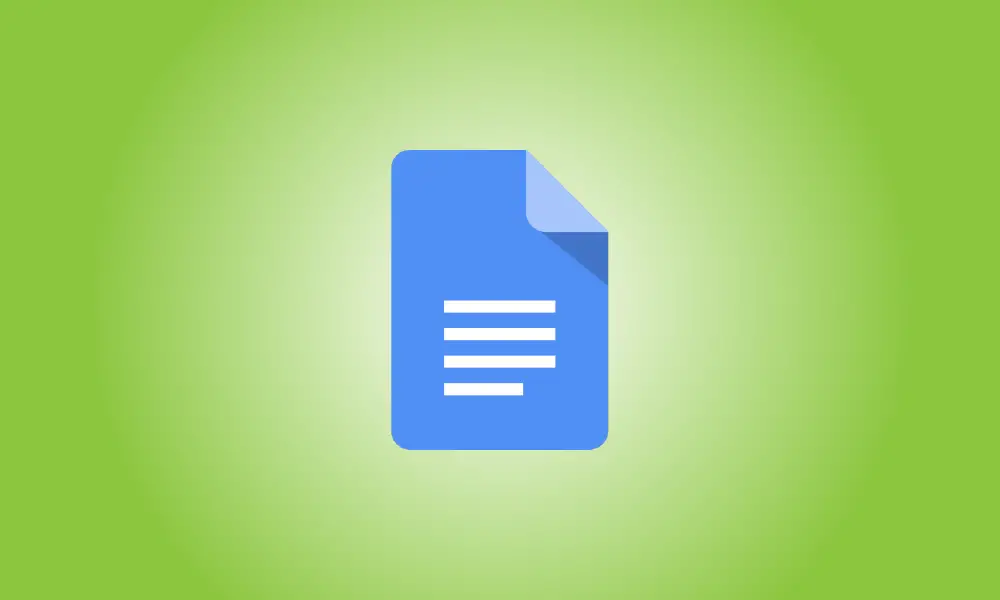Einführung
In Google Docs gibt es zahlreiche Möglichkeiten, Text hervorzuheben. Sie können einen bestimmten Schriftstil, eine bestimmte Formatierung oder Farbe verwenden, um Text hervorzuheben. Sie können Ihren Absätzen auch Rahmen oder Schattierungen hinzufügen.
Vielleicht arbeiten Sie an einem Bericht und möchten einen Textabschnitt umrahmen. Vielleicht haben Sie ein Lehrdokument, in dem Sie einen Absatz mit wichtigem Text farbig gestalten möchten. In jedem Fall zeigen wir Ihnen, wie Sie Ihren Absätzen Rahmen und Schattierungen hinzufügen.
Fügen Sie einen Absatzrahmen oder eine Farbe hinzu
Gehen Sie zu Google Docs, öffnen Sie Ihr Dokument und ziehen Sie den Cursor durch den Text, um den Absatz auszuwählen. Dies ist blau hervorgehoben.
In Google Docs wurde ein Diagramm ausgewählt.
Wählen Sie Format aus dem Menü, bewegen Sie den Cursor dann auf Absatzstile und wählen Sie „Rahmen und Schattierung“ aus dem Popup-Menü.
Format, Absatzstile, Rahmen und Schattierung können alle angepasst werden.
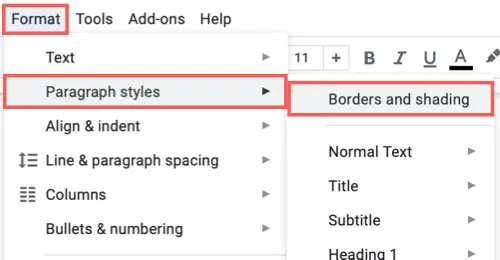
Sie können Ihre Auswahl im angezeigten Fenster Rahmen und Schattierung treffen.
Um einen Rand hinzuzufügen, wählen Sie zuerst die Randbreite aus. Die Leitungspositionen werden dann oben hervorgehoben. Aktivieren oder deaktivieren Sie die zu verwendenden Randpositionen durch Anklicken.
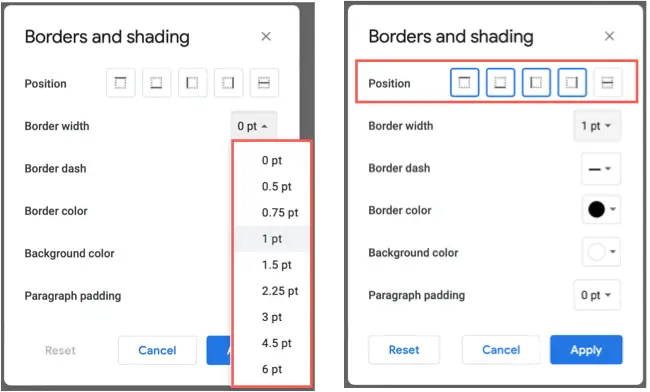
Verwenden Sie dann die Dropdown-Felder für Border Dash, um einen Linienstil auszuwählen, und Border Color, um eine Farbe aus der Palette auszuwählen.
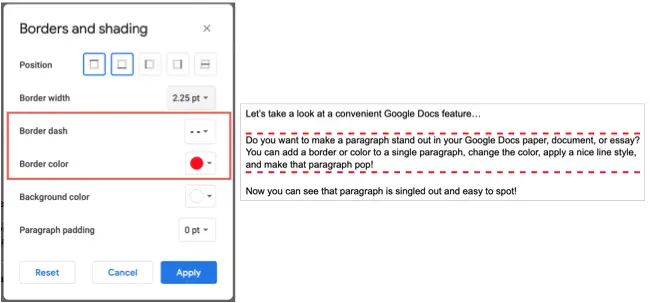
Verwenden Sie das Dropdown-Feld Hintergrundfarbe, um dem Absatz eine Schattierung hinzuzufügen. Die Schattierung kann mit oder ohne Rand verwendet werden.
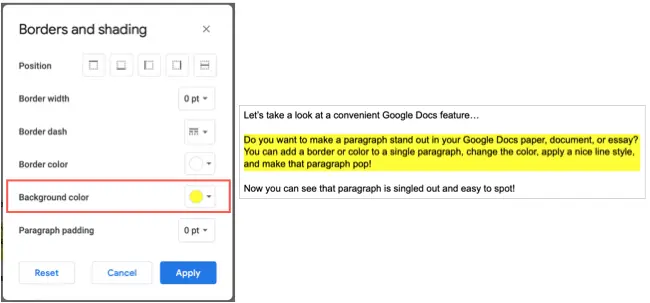
Die Option Absatzauffüllung am unteren Rand des Fensters ist eine weitere Option. Auf diese Weise können Sie den Abstand zwischen Text und Rahmen sowie die Hintergrundfarbe anpassen.
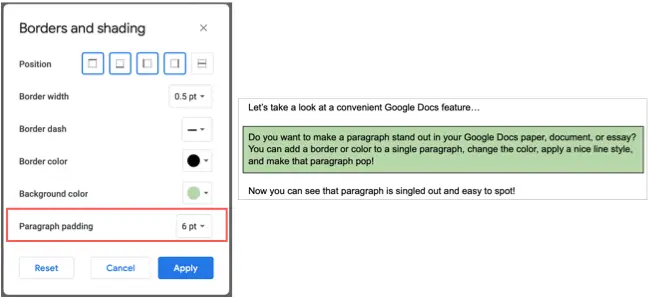
Wenn Sie mit dem Rahmen oder der Schattierung fertig sind, klicken Sie auf „Übernehmen“.
Wenn Sie sich entscheiden, einen Rahmen oder eine Farbe aus Ihrem Absatz zu entfernen, können Sie Ihre Änderungen ganz einfach rückgängig machen. Kehren Sie zu Format > Absatzstile > Rahmen und Schattierung zurück, nachdem Sie den Absatz ausgewählt haben. Wählen Sie im Popup-Fenster „Zurücksetzen“.
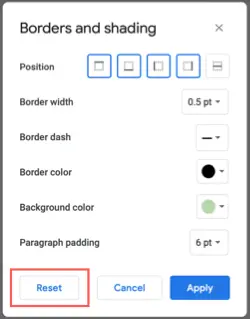
Mit Rahmen und Schattierungen können Sie ganz einfach einen Textabschnitt in Ihrem Google-Dokument hervorheben. Erfahren Sie, wie Sie die Formatierung in Google Docs kopieren, wenn Sie dieselbe Formatierung auf andere Absätze in Ihrem Dokument anwenden möchten.