Einführung
Wenn Sie etwas Spektakuläres auf Ihrem neuen Oculus Quest 2 (oder ursprünglichen Quest) machen, ist es wirklich einfach, einen Screenshot aufzunehmen, um ihn mit Freunden zu teilen. So machen Sie einen Screenshot in Ihrem Virtual-Reality-Headset.
Das Erstellen eines Screenshots auf Ihrem Oculus Quest 2 ist fast so einfach wie auf einem Smartphone. Klicken Sie einfach auf den Auslöser auf einem der Controller, während Sie die Oculus-Taste (die wie ein ovales Symbol aussieht) auf dem rechten Quest Touch-Controller gedrückt halten.

Nachdem Sie den Screenshot aufgenommen haben, hören Sie einen Screenshot-Ton (ähnlich einem Kameraverschluss), den Sie wahrscheinlich schon von anderen Geräten gehört haben. Sie erhalten auch eine Benachrichtigung, die bestätigt, dass der Screenshot erstellt wurde.
Wenn der erste Ansatz für Sie nicht funktioniert, gibt es eine zweite, schwierigere Methode.
Drücken Sie zunächst die Oculus-Taste auf Ihrem rechten Touch-Controller, um auf das Systemmenü zuzugreifen. Klicken Sie dann in der unteren Taskleiste auf die Option „Freigabe“.
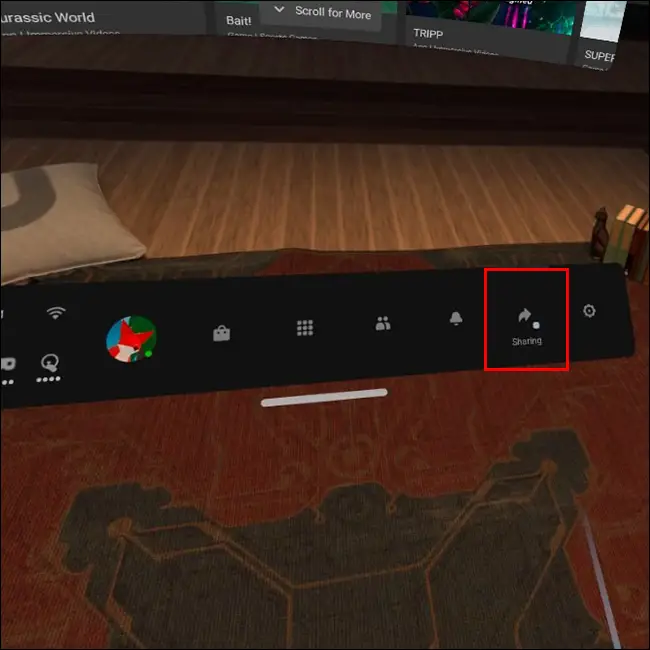
Drücken Sie dann die Schaltfläche „Foto aufnehmen“. Ein kleiner roter Punkt erscheint und blinkt fünf Sekunden lang. Wenn der Countdown abgelaufen ist, wird ein Screenshot aufgenommen.
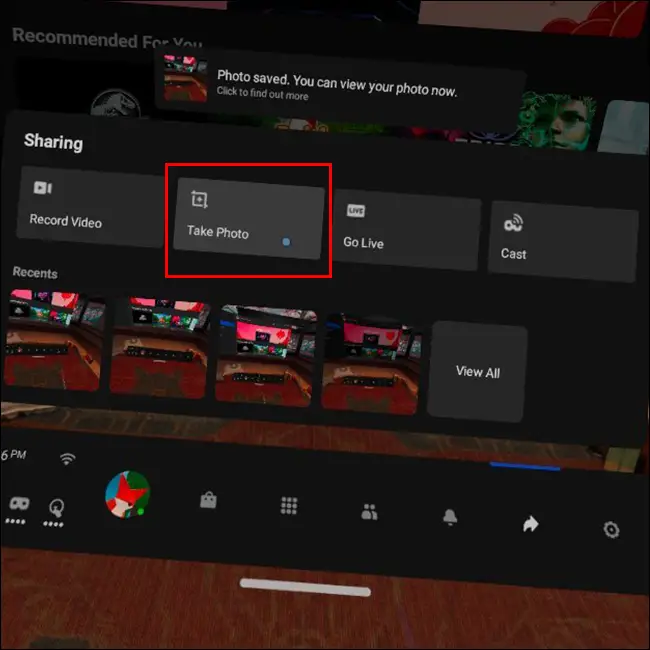
Wenn Sie sich nicht sicher sind, wie Sie diese Screenshots anzeigen sollen, drücken Sie die Oculus-Taste auf Ihrem Controller, um das Home-Menü aufzurufen. Um einen Screenshot aufzunehmen, gehen Sie zur Seite „Teilen“ (wie wir es getan haben). Anstatt auf „Foto machen“ zu klicken, wählen Sie „Alle anzeigen“.
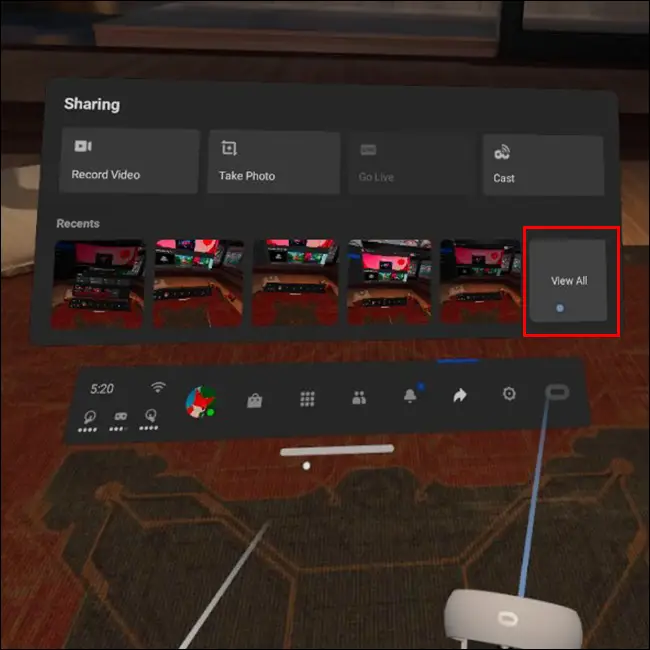
Sie können sich alle Screenshots ansehen, die Sie von dieser Seite gemacht haben.

Nachdem Sie einen Screenshot ausgewählt haben, können Sie ihn entweder löschen oder mit anderen teilen.

