Einführung
Eine der besten Funktionen von Windows ist die Möglichkeit, Ihre Benutzererfahrung zu personalisieren. Es stehen mehrere Tools zur Verfügung, um die Benutzeroberfläche zu ändern. Hier sind verschiedene Methoden zum Anpassen Ihrer Symbole mit den Standardoptionen von Windows und Anwendungen von Drittanbietern.
Symbole: Wo findet man sie?
There are several icons accessible for free on the internet. Just be cautious – many of sites prey on users seeking for things like icon packs, and if given the chance, will install malware or potentially-unwanted-programs (PUPs).
Es ist kein Symbol oder Symbolpaket erforderlich, um Software auf Ihrem Computer zu installieren, sodass Sie einfach einige Symbole herunterladen können. Hör auf, was du tust, wenn du Laden Sie ein Symbol herunter und sehen Sie sich eine EXE- oder MSI-Datei an — or any other installation or executable file.
Einzelne Symbole, die für die Verwendung mit Windows erstellt wurden, sind normalerweise eine ICO-Datei. Wenn jedoch ein Symbol erstellt wurde, um mit vielen Betriebssystemen zu funktionieren, ist es nicht ungewöhnlich, es in einem anderen herunterzuladen Bildformat, wie PNG, SVG oder ICNS. PNGs und SVGs sind besonders nützlich, da sie leicht in Symbole für jedes Betriebssystem umgewandelt werden können.
Symbolpakete sollten in Form einer Archivdatei vorliegen, z. B. einer ZIP-, RAR- oder 7Z-Datei. Die Archivdatei sollte standardmäßige Symbolformate enthalten. Halten Sie sich fern, wenn Sie eine ausführbare Datei oder etwas Ähnliches bemerken.
Es gibt einige große Websites, auf denen Sie Symbole erhalten können:
Wenn Sie nach spezielleren Symbolen suchen, z. B. solchen, die exklusiv für ein Fandom oder in einem bestimmten Stil sind, schauen Sie in den sozialen Medien nach Gruppe zu diesem Thema auf Facebook, Twitter oder Reddit. Sie könnten feststellen, dass ein mutiger Künstler bereits das geschaffen hat, wonach Sie suchen.
Machen Sie sich keine Sorgen, wenn Sie kein Symbol (oder Symbole) finden, das Ihnen gefällt: Sie können Ihr eigenes erstellen!
Sie können Ihre eigenen Symbole entwerfen
If you don’t want to obtain an icon or icon pack from the internet, you can always create your own unique icons. There is no limit to what you can accomplish here but your creativity – free programs like GIMP and Inkscape are more than capable.
Wenn Sie möchten, können Sie mit GIMP und etwas mehr Zeit sogar ein Symbol aus einem Bild erstellen.
So ändern Sie Windows 11-Desktopsymbole
Die am häufigsten zu ändernden Desktopsymbole sind „Dieser PC“, „Papierkorb“, „Netzwerk“ und einige mehr. Windows 11 hat Möglichkeiten, genau das zu tun.
Klicken Sie im Kontextmenü einer leeren Stelle auf Ihrem Desktop auf „Personalisierung“.
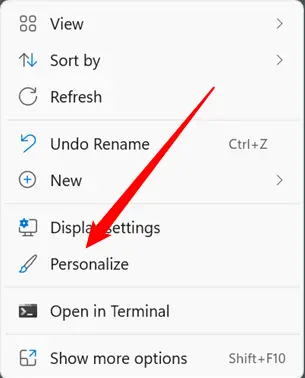
Scrollen Sie nach unten und klicken Sie auf „Designs“.
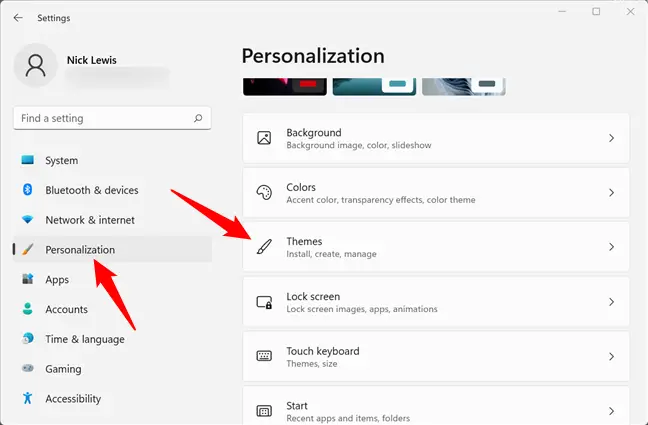
Scrollen Sie nach unten und wählen Sie „Desktop-Symboleinstellungen“.
![]()
Wählen Sie das Symbol, das Sie ändern möchten, und klicken Sie dann auf „Symbol ändern“. Dieses Beispiel wird anstelle der Anzeige „Dieser PC“ verwendet.
![]()
Wenn Sie „Symbol ändern“ auswählen, sehen Sie eine Reihe verschiedener Windows-Symbole, mit denen Sie vermutlich vertraut sind. Sie sehen sich den Inhalt von Imageres.dll an, das Hunderte von grundlegenden Windows-Symbolen enthält. Sie können eines davon auswählen oder zusätzliche Symbole laden, indem Sie „Durchsuchen“ auswählen.
![]()
Navigieren Sie zu dem Ort, an dem Sie Ihr Symbol gespeichert haben, und klicken Sie dann auf „OK“.
![]()
Wenn Sie auf OK klicken, erhalten Sie eine Vorschau, wie das Symbol aussehen wird. Wenn Sie mit dem Update einverstanden sind, klicken Sie auf „Übernehmen“. Klicken Sie alternativ auf „Standard wiederherstellen“.
![]()
Das ist alles; Das Symbol sollte sich sofort ändern. Wenn nicht, klicken Sie mit der rechten Maustaste auf eine leere Stelle auf Ihrem Desktop und wählen Sie „Aktualisieren“ oder starten Sie Ihren Computer neu. Sie können zum Desktop-Symbol zurückkehren Einstellungen-Fenster jederzeit und klicken Sie auf „Wiederherstellen Standard“, um alle vorgenommenen Änderungen wiederherzustellen.
So ändern Sie das Symbol eines einzelnen Ordners oder einer Verknüpfung
Vielleicht möchten Sie eines der primären Desktopsymbole nicht ändern. Vielleicht möchten Sie die Verknüpfung zu einer bestimmten Anwendung, das Symbol einer von Ihnen erstellten Verknüpfung oder das Symbol für einen Ordner, den Sie haben, ändern. Sie haben Glück: Das Ändern dieser Symboltypen ist noch einfacher als das Ändern von Desktopsymbolen.
Es gibt eine subtile Unterscheidung zwischen Verknüpfungen und Ordnern. Sie verwenden die Registerkarte „Verknüpfung“ für jede Art von Verknüpfung und die Registerkarte „Anpassen“ für Ordner.
Suchen Sie den gewünschten Ordner oder die Verknüpfung, klicken Sie mit der rechten Maustaste darauf und wählen Sie dann „Eigenschaften“ aus dem Rechtsklick-Kontextmenü.
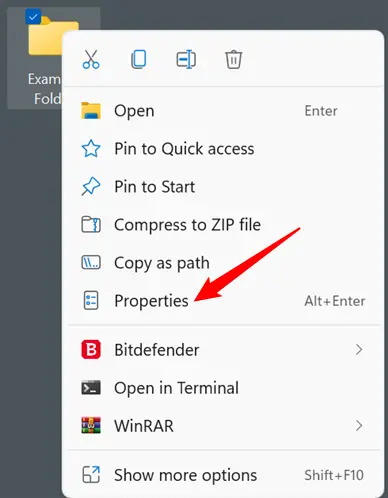
So ändern Sie das Symbol eines Ordners
Wenn Sie das Symbol eines Ordners ändern möchten, gehen Sie oben auf die Registerkarte „Anpassen“ und klicken Sie dann auf „Symbol ändern“.
![]()
So ändern Sie das Symbol einer Verknüpfung
Wenn Sie das Symbol einer Verknüpfung ändern möchten, gehen Sie zur Registerkarte „Verknüpfung“ und klicken Sie dann auf „Symbol ändern“. Die restlichen Phasen werden die gleichen sein.
![]()
So wählen und verwenden Sie ein Symbol für einen Ordner oder eine Verknüpfung
Das Popup wechselt zu dem Ordner, der DLL oder der EXE-Datei, die das aktuelle Symbol enthält. Wenn du bist Aktualisieren eines Windows Symbol, es ist höchstwahrscheinlich shell32.dll oder imageres.dll. Wenn Sie das Symbol für eine bestimmte Anwendung ändern, ist die ausführbare Datei fast immer das Programm.
Klicken Sie auf „Durchsuchen“, suchen Sie das gewünschte Symbol, wählen Sie es aus und klicken Sie dann auf „OK“.
In diesem Szenario haben wir nur das grün-blaue Ordnersymbol aus imageres.dll verwendet. Es gibt keinen Grund, warum eines dieser Symbole Ihr Ersatz sein muss.
![]()
Wenn Sie auf „OK“ klicken, zeigt der Ordner „Eigenschaften“ das neue Symbol, das Sie auswählen. Um die Änderung anzuwenden, klicken Sie auf „Übernehmen“ und verlassen Sie dann das Dialogfeld „Eigenschaften“.
Bitte denken Sie daran, dass das Ändern einer Verknüpfung etwas anders aussehen wird. Das Verfahren ist das gleiche. Klicken Sie einfach auf „Übernehmen“.
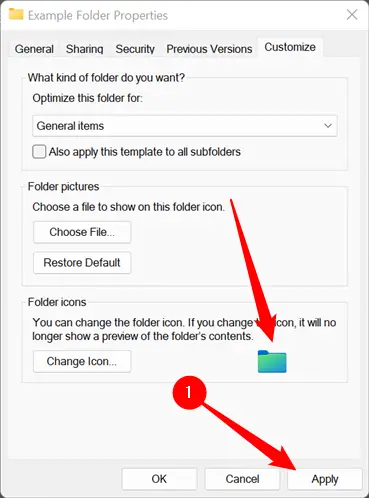
Warnung: Sie können eine ICO-Datei, die zum Ändern des Symbols eines Ordners verwendet wurde, nicht verschieben, ohne das neue Symbol zu zerstören. Wenn Sie dies tun, kehrt es sofort zum vorherigen zurück. Stellen Sie sicher, dass Ihr Symbol an einem dauerhaften Ort platziert wird. Ein versteckter Ordner in Ihrem Hauptverzeichnis C: kann ein guter Ausgangspunkt sein.
Die Änderung sollte sofort wirksam werden. Wenn nicht, klicken Sie mit der rechten Maustaste auf eine leere Stelle auf Ihrem Desktop und wählen Sie „Aktualisieren“. Sie können Ihren Computer auch einfach neu starten.
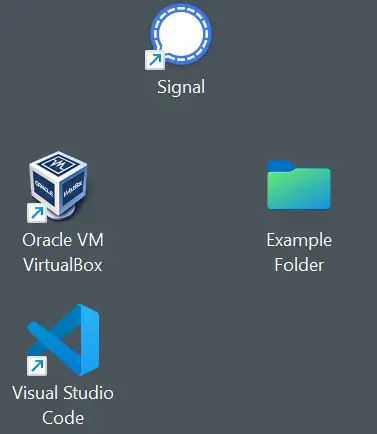
So ändern Sie das Symbol basierend auf dem Dateityp
Wir haben besprochen, wie Sie die Hauptdesktopsymbole sowie das Symbol eines bestimmten Programms, einer Verknüpfung oder eines Ordners ändern können. Was ist, wenn Sie das Symbol ändern möchten, das alle Dateien eines bestimmten Typs darstellt?
Es gibt keinen komfortablen Mechanismus, um dies zu erreichen, der in Windows 11 integriert ist, aber das FileTypesMan-Dienstprogramm von Nirsoft macht es einfach. Laden Sie einfach die 64-Bit-Version der Software herunter, da alle Windows 11-Installationen 64-Bit sind. Der Download erhält einen eindeutigen Namen oder eine eindeutige Bezeichnung, z. B. „x64“ oder „64-Bit“.
Achtung: Seien Sie immer vorsichtig, wenn Sie unbekannte Apps aus dem Internet herunterladen. In diesem Szenario müssen Sie sich jedoch keine Sorgen machen. Nirsoft gibt es fast so lange wie Windows, und ihre Software ist zuverlässig.
Entpacken Sie FileTypesMan aus seiner zip-Datei und platzieren Sie es an einer beliebigen Stelle. Es wird nicht installiert und es ist egal, von wo aus Sie es ausführen. Führen Sie einfach „filetypesman.exe“ aus.
Sobald FileTypesMan startet, erhalten Sie eine Liste aller Dateitypen, die Ihr Computer „kennt“.
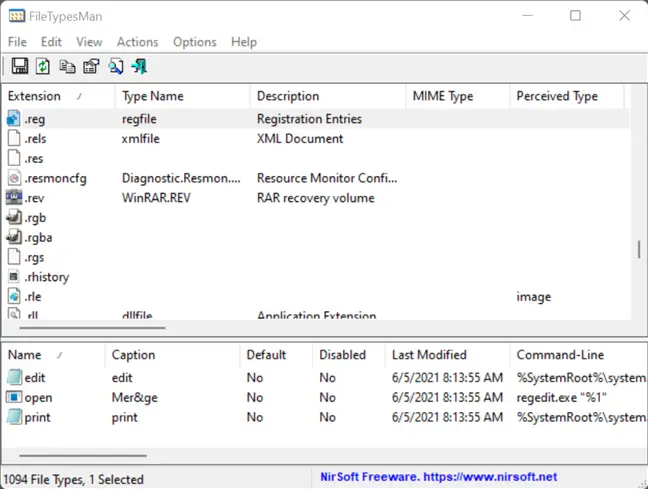
Scrollen Sie in der Liste nach unten, bis Sie den gesuchten Dateityp gefunden haben. Klicken Sie auf „Ausgewählten Dateityp bearbeiten“, nachdem Sie mit der rechten Maustaste auf die Dateierweiterung geklickt haben. In diesem Beispiel verwenden wir GIMP, um das standardmäßige REG-Dateisymbol durch eine einfache grüne Umfärbung zu ersetzen.
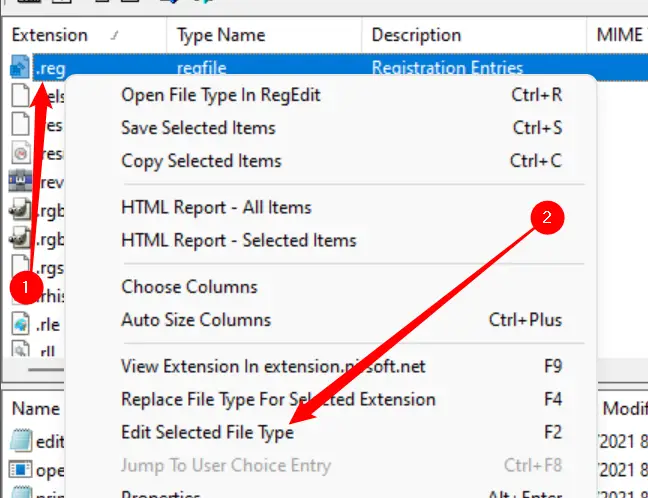
Achtung: Notieren Sie sich, wo das Original-Icon gespeichert ist. Es gibt keine einfache Schaltfläche „Auf Standard zurücksetzen“, die die Dinge sofort für Sie repariert. Wenn Sie es ändern und dann entscheiden, dass es Ihnen nicht gefällt, müssen Sie es wieder in das ursprüngliche Symbol ändern.
Suchen Sie die Zeile „Standardsymbol“ und klicken Sie auf die Schaltfläche mit den drei Punkten ganz rechts im Fenster.
![]()
Klicken Sie in der rechten unteren Ecke des Popups auf „Durchsuchen“, gehen Sie zu Ihrem neuen Symbol, klicken Sie darauf und dann auf „OK“.
![]()
Klicken Sie abschließend unten im Feld „Dateityp bearbeiten“ auf „OK“, und Sie sind fertig – alle Symbole für diesen Dateityp haben sich geändert.
![]()
Wenn Sie das neue Symbol verschieben oder entfernen, wird jedes Vorkommen dieses Symbols durch ein generisches weißes Rechteck ersetzt und nicht durch das neue oder ursprüngliche Symbol. Wenn Sie benutzerdefinierte Symbole installieren, stellen Sie sicher, dass sie sich an einem Ort befinden, an dem sie nicht versehentlich gelöscht werden. Ein versteckter Ordner im Hauptverzeichnis C: könnte nützlich sein.


