Einführung
Wenn Sie eine Seite besuchen, möchten Sie die Informationen so schnell wie möglich sehen. Je länger es dauert, bis die Website geladen ist, desto wahrscheinlicher ist es, dass Sie sie verlassen. Das Browsing-Erlebnis ist aufgrund des Cachings schneller. Wenn jedoch zusätzliche Cache-Dateien erstellt werden, belegen diese schließlich eine beträchtliche Menge an Speicherplatz.
Es ist eine gute Idee, den Cache auf Ihrem zu löschen Edge-Browser, um Cache-bezogene Schwierigkeiten zu minimieren und das Surfen zu erleichtern so reibungslos wie möglich erleben. Auch wenn Sie nicht viel Zeit haben, dauert das Löschen des Caches nicht lange und verbessert die Leistung Ihres Browsers.
So deinstallieren Sie den Microsoft Edge-Browser
Wenn der Browser geöffnet wird, klicken Sie auf die drei Punkte in der oberen rechten Ecke. Einstellungen auswählen.
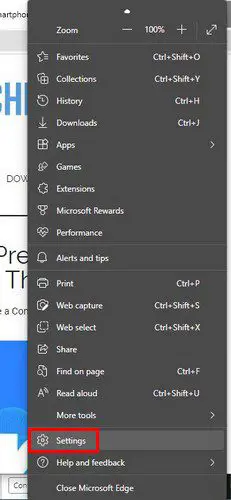
Klicken Sie in den Einstellungen links auf Datenschutz, Suche und Dienste. Scrollen Sie nach unten, bis Sie den Bereich Browserdaten löschen erreichen.
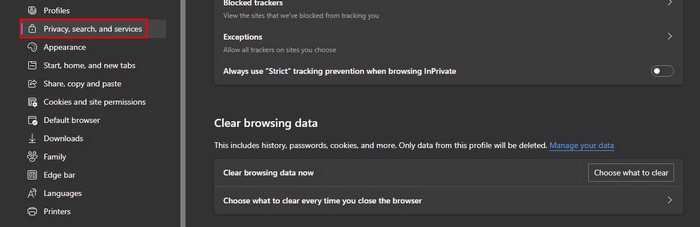
Es wird eine Schaltfläche mit der Aufschrift „Wählen Sie, was gelöscht werden soll“ geben. Wenn Sie darauf klicken, werden Ihnen eine Reihe von Alternativen für das angezeigt, was Sie löschen können. Denken Sie daran, dass der Cache auf allen Ihren Geräten gelöscht wird, wenn Sie bei Ihrem Konto angemeldet sind. Melden Sie sich von allen Geräten ab, auf denen der Cache nicht gelöscht werden soll.
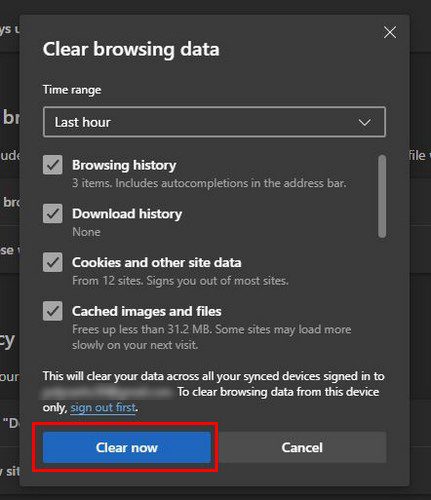
Deaktivieren Sie die Kontrollkästchen neben den Artikeln, die Sie behalten möchten. Sie können unten sehen, für welches Konto dieser Swipe gilt. Überprüfen Sie, ob Sie den Cache für das richtige Konto entfernen. Wenn Sie fertig sind, klicken Sie auf die blaue Schaltfläche Jetzt löschen. Stellen Sie außerdem sicher, dass Sie eingestellt haben, wie weit Edge alles löschen soll.
Wenn Sie die Option Zeitbereich auswählen, können Sie aus einer Vielzahl von Zeitbereichen auswählen, darunter:
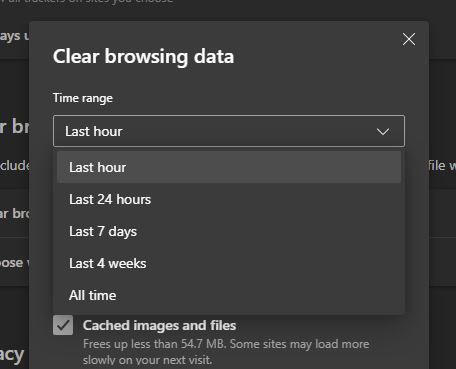
- Letzte Stunde
- 24 Stunden
- Die letzten sieben Tage
- Die letzten vier Wochen
- Alle Zeit
Leeren Sie den Cache, wenn Sie eine enge Kante haben
Es gibt etwas, was Sie tun können, wenn Sie den Cache nicht manuell löschen möchten. Sie können es so konfigurieren, dass der Cache jedes Mal bereinigt wird, wenn Sie Edge schließen. Sie sehen die Option zum Leeren des Cache jedes Mal, wenn Sie den Browser schließen, direkt unter der Option Wählen Sie, was jetzt Browserdaten gelöscht werden soll.
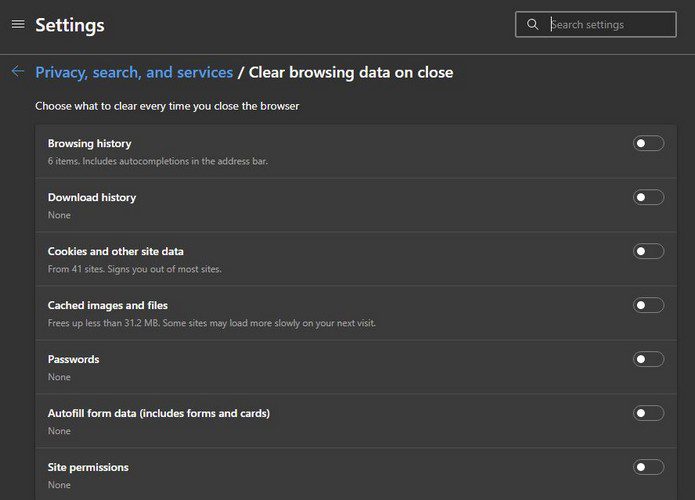
Sie sehen eine Vielzahl von Alternativen zur Auswahl, z. B. Passwörter. Edge benachrichtigt Sie, wenn unter der Auswahl etwas zu löschen ist. Wenn Sie beispielsweise Passwörter gespeichert haben, wird angezeigt, wie viele Sie haben. Auf diese Weise können Sie sie überprüfen, bevor Sie sie löschen. Außerdem sehen Sie den Namen der Website, deren Passwort Sie im Browser gespeichert haben.
Durch Auswahl dieser Option im Abschnitt Cookies und andere Websitedaten können Sie eine auszuschließende Website hinzufügen. Klicken Sie auf die Schaltfläche Hinzufügen und geben Sie die Adresse der Website ein. Dies ist nur auf dem Edge Ihres Computers möglich, nicht auf Ihrem Android-Gerät.
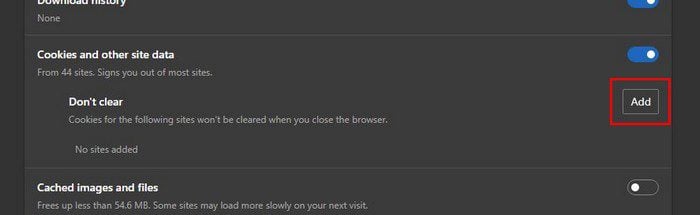
So löschen Sie Microsoft Edge Cache – Android
Sie können den Cache auf Edge auch mit Ihrem Android-Smartphone bereinigen. Sie können dies tun, indem Sie Folgendes ausführen. Wenn die App geöffnet ist, drücken Sie die drei Punkte am unteren Bildschirmrand. EIN Menü erscheint ganz unten; wählen Sie Einstellungen.
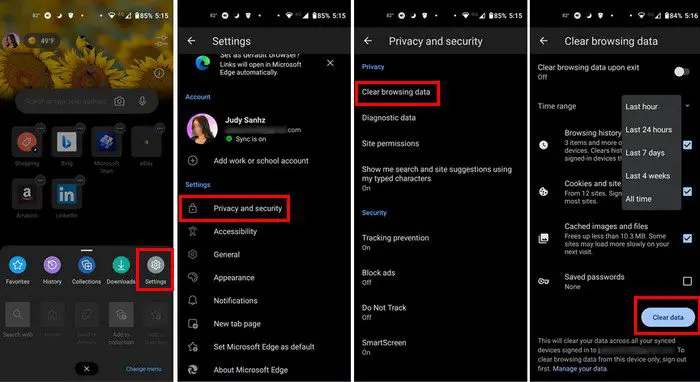
Wählen Sie in den Einstellungen Datenschutz und Sicherheit und dann Browserdaten löschen. Oben sehen Sie eine Option Browserdaten löschen wenn du abreist. Um es zu aktivieren, schalten Sie es ein. Denken Sie daran, einen Zeitraum anzugeben, damit Edge versteht, wie weit zurück der Cache gelöscht werden soll. Sie sehen eine Liste mit Elementen, die Sie löschen können, indem Sie die Browserdaten unter dieser Option löschen. Sie können aus den folgenden Optionen wählen:
- Browser-Verlauf
- Cookies und Websitedaten
- Zwischengespeicherte Bilder und Dateien
- Gespeicherte Passwörter
- Formulardaten automatisch ausfüllen
- Seiteneinstellungen
Fazit
Ihr Surferlebnis verbessert sich, wenn Ihr Browser den Cache speichert. Dinge werden schneller geladen und Sie können schneller auf das zugreifen, was Sie brauchen. Darüber hinaus können Hacker leicht auf solche Informationen zugreifen, wenn sie sich noch in Ihrem Browser befinden. Wenn die Seite aktualisiert wurde, sehen Sie möglicherweise ein veraltetes Design. Wie oft wird voraussichtlich der Cache auf Edge geleert? Lass es mich in den Kommentaren wissen und vergiss nicht, diese Geschichte in den sozialen Medien zu teilen.


