Inhaltsverzeichnis
ToggleEinführung
Although streaming is the most convenient method to view most movies, having a hard copy of your movies or home videos as a backup is a good idea. It’s simple — and free — to generate a backup copy of your movie library or just produce a playable DVD of your own films. Here’s how to burn films on a CD for playback on Windows and macOS.
Was Sie benötigen
Um eine Videodatei auf eine DVD zu brennen, benötigen Sie nur wenige Programme. Bevor wir beginnen, beachten Sie bitte Folgendes:
Inoffizielle oder Drittanbieter-Downloads enthalten viel wahrscheinlicher potenziell unerwünschte Programme (PUPs) oder Malware als direkte Downloads von Softwareanbietern. Die Programme dieses Tutorials bilden da keine Ausnahme. Die offiziellen Downloads für die Anwendungen in diesem Handbuch sind seit August 2022 viren- und PUP-frei, stellen Sie also sicher, dass Sie alles von der Originalquelle herunterladen.
Um Ihre eigenen Filme auf DVD zu brennen, benötigen Sie zunächst die folgenden Dinge:
- Ein DVD-Brenner-Laufwerk: Die meisten Computer sind jetzt mit einem optischen Laufwerk ausgestattet, das DVDs brennen kann, aber wenn Sie noch keines haben, müssen Sie sich eines besorgen. Interne DVD-Brenner-Laufwerke können so günstig wie $20 erworben werden, wobei externe Brenner oft etwa $5-10 extra kosten.
- Eine leere DVD: DVD-Rohlinge sind recht günstig, und Spindeln sind pro Disc deutlich günstiger. Es gibt zwei Arten von Rohlingen: DVD+R und DVD-R. Diese beiden Formate sind fast ähnlich, und praktisch jedes heute verkaufte Laufwerk unterstützt beide, daher ist es unwahrscheinlich, dass es einen Unterschied macht, welches Sie kaufen. Ob Sie einen älteren DVD-Brenner haben, prüfen Sie jedoch, ob dieser DVD+R oder DVD-R unterstützt. Wenn es nur das eine, aber das andere nicht unterstützt, kaufen Sie DVDs, die mit Ihrem Laufwerk funktionieren. Wenn Ihre Filme wirklich groß sind, erhalten Sie möglicherweise auch zweischichtige CDs. Single-Layer-Discs können 4,7 GB Daten speichern, während Dual-Layer-Discs 8,5 GB aufnehmen können. Wir bevorzugen, wenn möglich, Single-Layer-Discs, da zweischichtige Discs manchmal Probleme während des Brennvorgangs verursachen können, aber beide funktionieren sollten. Vergewissern Sie sich vor dem Kauf dieser Discs, dass Ihr DVD-Player das Brennen von zwei Ebenen unterstützt.
- Eine Videodatei (oder mehrere Videos) zum Brennen: Egal, ob es sich um Ihre eigenen Heimvideos oder einen Raubkopienfilm aus Ihrer eigenen Sammlung handelt, Sie benötigen eine Videodatei (oder mehrere Filme), die Sie auf Ihre Disc brennen können. Die Gesamtgröße aller Videos, die Sie auf die CD legen, darf 4,7 GB (für Single-Layer-Discs) oder 8,5 GB (für Dual-Layer-Discs) (für Dual-Layer-Discs) nicht überschreiten.
- DVD Flick und ImgBurn (Windows): Um Discs unter Windows zu brennen, benötigen Sie zwei Programme, die beide kostenlos sind. DVD Flick wandelt Ihre Filme in das richtige Format um und erstellt abspielbare Menüs, bevor das konvertierte Video an ImgBurn übergeben wird, um es auf Disc zu brennen (Warnung: Lesen Sie vor dem Herunterladen von ImgBurn die folgenden Anweisungen). Bevor Sie beginnen, fahren Sie fort und laden Sie sie herunter.
Warnung: Wenn Sie nicht aufpassen, enthält die Download-Seite von ImgBurn mehrere Links, die PUPs auf Ihrem System installieren können. Die erste Mirror-Site, Digital Digest, verbirgt beispielsweise den echten Download unter einem kleinen Textlink, hat aber direkt auf der Seite mehrere offene (und falsche) Download-Buttons. Wenn Sie viele Download-Buttons überall auf einer Website bemerken, sollten Sie vorsichtig sein.
Wir empfehlen die Verwendung des ImgBurn-Mirrors. Zum Zeitpunkt des Schreibens ist es Spiegel sieben, aber das kann sich im Laufe der Zeit ändern, also stellen Sie sicher, dass die von Ihnen verwendete URL „Bereitgestellt von ImgBurn“ lautet.
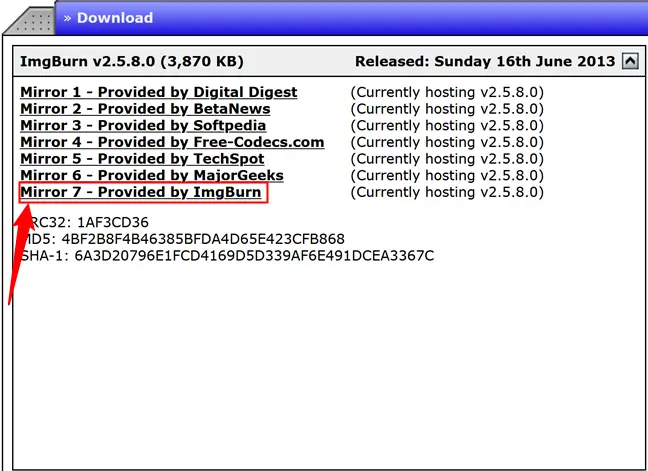
- Brennen (macOS): Eine weitere kostenlose Software für macOS, mit der Sie DVDs brennen können, ist Burn. Dieses Programm kann Ihre Filme in das richtige Format konvertieren, ein einfaches Menü erstellen und sie auf Disc brennen, alles in einem praktischen Paket. Scrollen Sie nach unten zu Abschnitt Mac für Anweisungen zur Verwendung des Programms nach dem Herunterladen es.
Sobald Sie alles haben, was Sie brauchen, gehen Sie zu der Phase, in der Sie mit dem Brennen Ihrer Plattform beginnen.
Windows: Verwenden Sie DVD Flick, um Videodateien auf DVD zu brennen
Unter Windows ist die einfachste Alternative, die wir entdeckt haben, ein kostenloses Programm namens DVD Flick. Dieses Tool kann eine große Anzahl beliebter Videodateien in ein abspielbares Videoformat konvertieren und bietet ein einfaches Menü. Sie können sogar mehrere Songs zu einer einzigen Disc hinzufügen und mit Ihrer DVD-Fernbedienung auswählen, welcher wiedergegeben werden soll. Das konvertierte Video wird dann zum Brennen von Discs an ImgBurn gesendet. Solange beide Programme installiert sind, können Sie DVD Flick starten und ImgBurn wird bei Bedarf automatisch geöffnet.
Starten Sie zunächst DVD Flick und wählen Sie „Titel hinzufügen“.
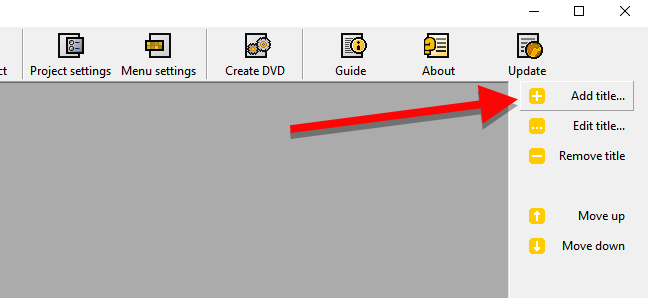
Wählen Sie die Videodatei aus, die auf eine DVD gebrannt werden soll. DVD Flick ist mit einer Vielzahl von Video- und Audioformaten und Containern kompatibel. Wenn Sie sicherstellen möchten, dass Ihre Datei kompatibel ist, können Sie die gesamte Liste hier einsehen.
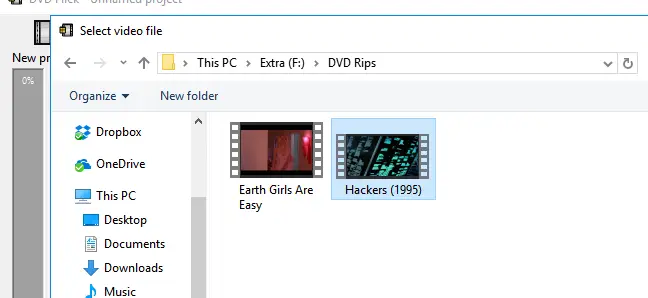
DVD Flick muss Ihr Video in die VIDEO TS- und AUDIO TS-Ordnerstruktur konvertieren, die von DVDs verwendet wird, bevor es auf Disc gebrannt werden kann. Um die konvertierten Dateien zu speichern, benötigen Sie bis zu 8,5 GB Festplattenspeicher (abhängig von der Größe der Videodatei und der CDs, auf die Sie brennen). Klicken Sie unten rechts im Fenster auf Durchsuchen, um einen Speicherort zum (vorübergehenden) Speichern der konvertierten Videodateien auszuwählen.
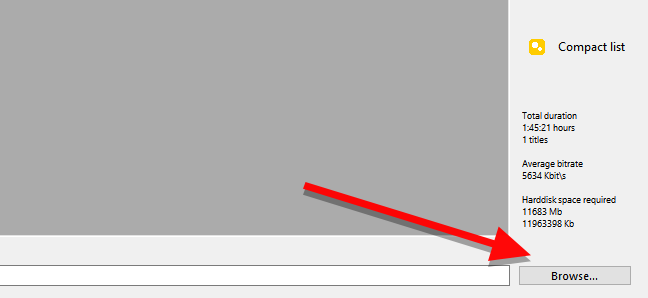
Wählen Sie dann „Projektparameter“, um einige wichtige Videoeinstellungen zu ändern.
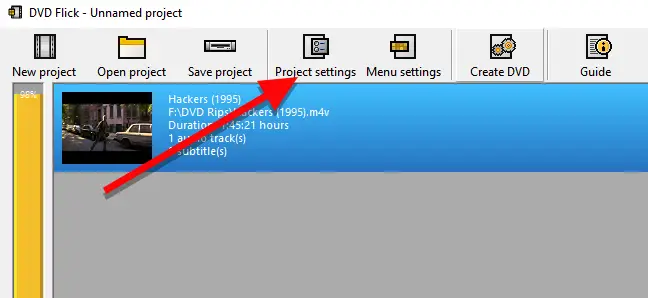
Geben Sie Ihrer Disc auf der Registerkarte „Allgemein“ einen Titel. Wählen Sie als Nächstes die Größe der Disc, die Sie brennen möchten, aus dem Dropdown-Menü neben „Zielgröße“.
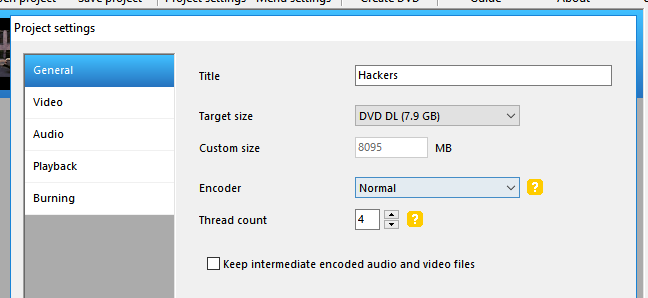
Stellen Sie sicher, dass „Zielformat“ auf NTSC (für die Wiedergabe auf DVD-Playern, die in Nordamerika verkauft werden) oder PAL auf der Registerkarte „Video“ (für DVD-Player in Europa und Asien) ausgewählt ist. Wenn Sie Ihr Video bearbeiten möchten, können Sie hier auch die Codierungs- oder Bitratenoptionen ändern, obwohl die meisten Benutzer dies nicht tun müssen.
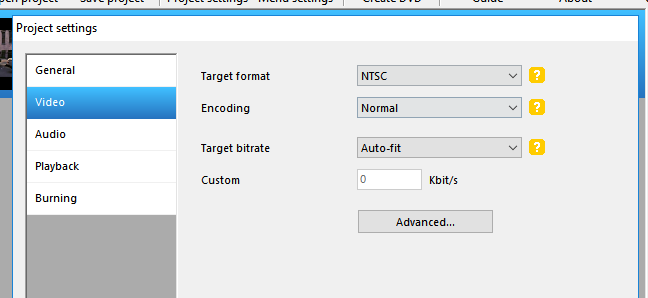
Aktivieren Sie schließlich auf der Registerkarte Brennen die Option „Projekt auf Disc brennen“. Sie können Ihre Disc beschriften, was erscheint, wenn Sie sie in einen Computer einlegen. Sie können auch die Geschwindigkeit wählen, mit der Ihre DVD gebrannt wird. Sie können zwar eine höhere Geschwindigkeit wählen, wenn Ihr Laufwerk dies unterstützt, aber eine Geschwindigkeit von 4-6x wird empfohlen, da dies die Wahrscheinlichkeit verringert, dass ein schwerwiegender Fehler auftritt und neu gestartet werden muss. Aktivieren Sie „Disc nach dem Brennen überprüfen“, wenn Sie besonders vorsichtig sein möchten. Dadurch wird eine Reihe von Tests durchgeführt, um sicherzustellen, dass Ihre Disc nach dem Brennen ordnungsgemäß funktioniert.
Wenn Sie fertig sind, klicken Sie auf Akzeptieren.
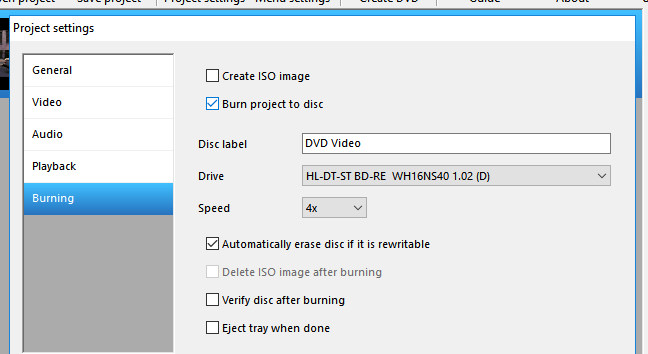
Danach können Sie das DVD-Menü anpassen, das DVD Flick erstellt. Obwohl dies technisch nicht unbedingt erforderlich ist, ist es ein großartiger Schritt, um sich ein grundlegendes Menü zu personalisieren und zu geben, das dem ähnelt, das auf im Laden gekauften DVDs zu sehen ist. Um Änderungen vorzunehmen, gehen Sie zu den Menüeinstellungen.
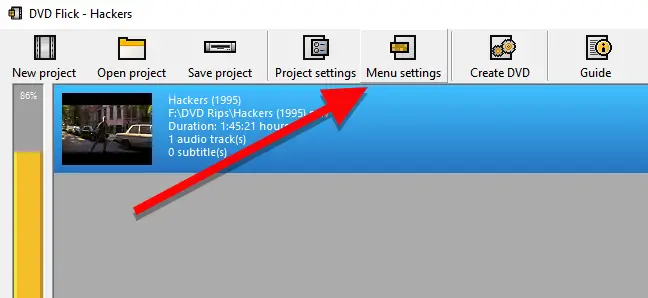
You’ll see a tiny variety of DVD menus to pick from on this screen. They’re hardly the most elegant things in the world, but the default is no menu at all, which means the films on your disc will begin playing instantly. If you want to have the option of hitting play — or if you’re burning numerous video files on a single disc and want to choose which one to play — choose a menu style and click “Accept.”
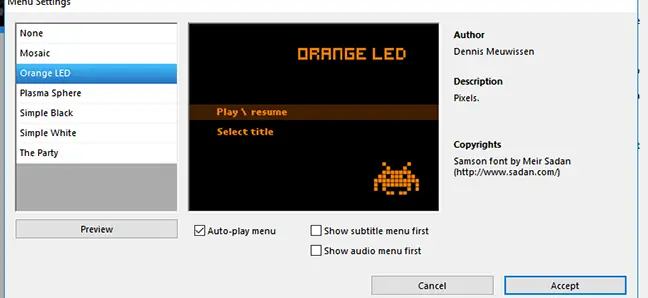
Wenn Sie fertig sind, klicken Sie auf DVD erstellen, um mit dem Konvertierungsvorgang zu beginnen. Wenn die Konvertierung abgeschlossen ist, erscheint ein Popup, das Sie darüber informiert, dass das Projekt auf eine Disc gebrannt wird. Wählen Sie „OK“. Dies wird einige Zeit dauern, also machen Sie eine Pause, aber behalten Sie Ihren Computer im Auge, da Sie einige Kästchen bestätigen müssen, sobald ImgBurn beginnt.
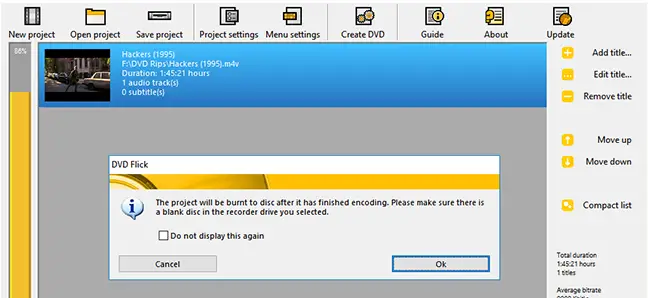
ImgBurn sollte sofort starten, wenn DVD Flick mit der Transcodierung Ihres Films und dem Hinzufügen von Menüs fertig ist. Sie werden aufgefordert, einige Auswahlen zu bestätigen. ImgBurn fordert Sie zunächst auf, Ihr DVD-Label zu validieren. Wenn Sie nicht innerhalb von 30 Sekunden antworten, verwendet ImgBurn die Standardbezeichnung.
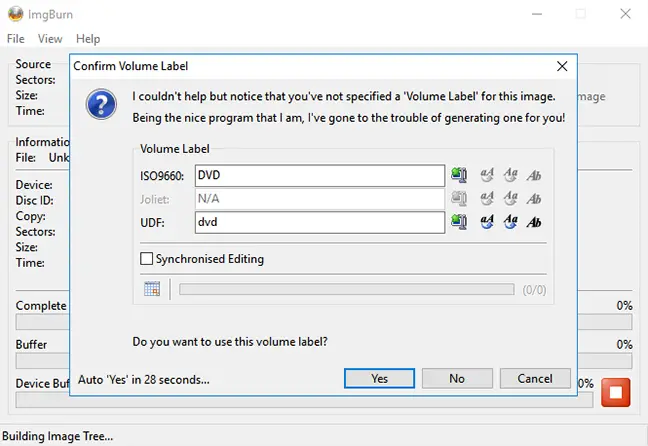
ImgBurn liefert dann eine Zusammenfassung dessen, was auf die CD gebrannt wird, sowie eine Menge technischer Daten. Es ist ein bisschen lästig, da es hier nichts zu entscheiden gibt. ImgBurn verwendet dafür keinen Timer, aber Sie müssen trotzdem zur Bestätigung auf OK klicken. Stellen Sie einfach sicher, dass Sie sich in der Nähe Ihres Computers befinden, wenn dieses kleine Kästchen erscheint, um den Brennvorgang zu starten.
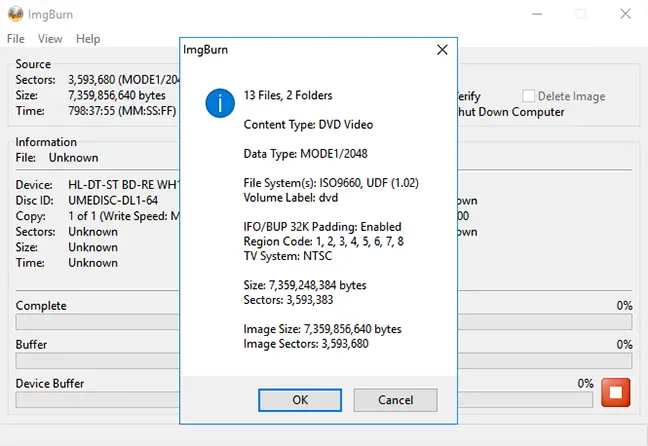
ImgBurn braucht einen Moment, um Ihren Film zu beenden, bevor ein Feld mit der Aufschrift „Operation Completed Successfully!“ angezeigt wird. Wenn Sie fertig sind, entfernt Ihr DVD-Laufwerk möglicherweise auch die Disc, stellen Sie also sicher, dass sie frei von Hindernissen ist.
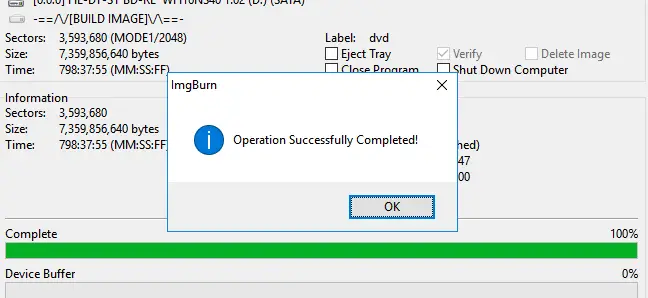
Legen Sie Ihre Disc in einen beliebigen DVD-Player ein und die Das von Ihnen ausgewählte Menü sollte angezeigt werden auf dem Bildschirm. Um mit der Wiedergabe Ihres Videos zu beginnen, klicken Sie auf „Wiedergabe/Fortsetzen“.
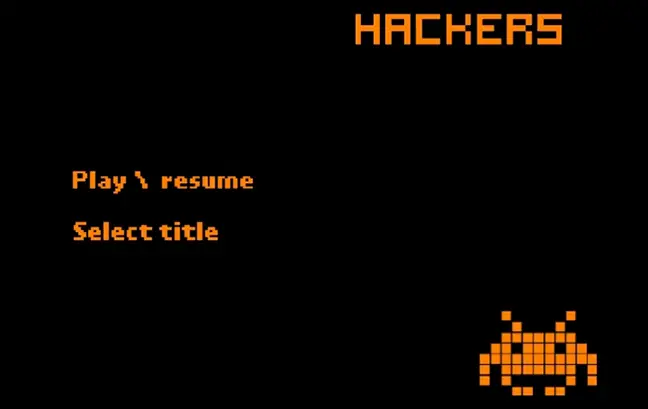
DVD Flick erzeugt ein einfaches Menü, aber Ihr Film sollte auf jedem NTSC-kompatiblen (oder PAL-kompatiblen, wenn Sie möchten) DVD-Player abgespielt werden.
Brennen Sie Videodateien auf dem Mac mit Burn auf DVD
Das Brennen einer Video-DVD auf einem Mac ist etwas einfacher als unter Windows. Sie benötigen nur eine Anwendung mit dem treffenden Titel Burn, die Sie hier erhalten können.
Starten Sie nach der Installation die App und wählen Sie oben die Option Video.
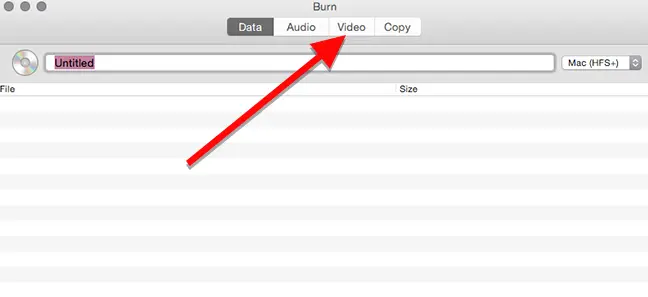
Geben Sie Ihrer Disc oben im Fenster einen Namen und wählen Sie „DVD-Video“ aus der Dropdown-Option rechts.
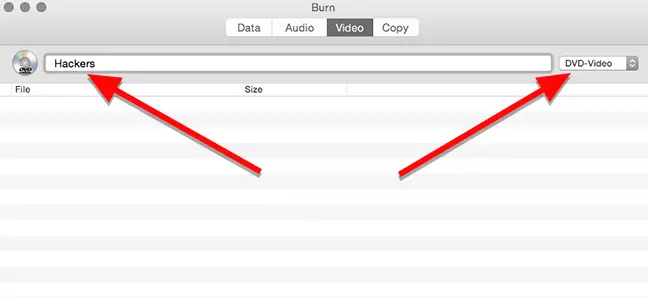
Um Ihrem Projekt eine Videodatei hinzuzufügen, klicken Sie auf das + Schaltfläche unten im Fenster.
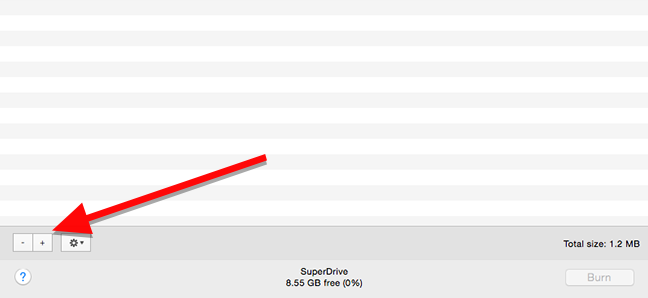
Wählen Sie den Film aus, den Sie brennen möchten, und klicken Sie darauf Im Fenster öffnen scheint so. Burn basiert auf verschiedenen Open-Source-Konvertierungstools, darunter ffmpeg, lame und spumux, und sollte die meisten gängigen Videoformate unterstützen.
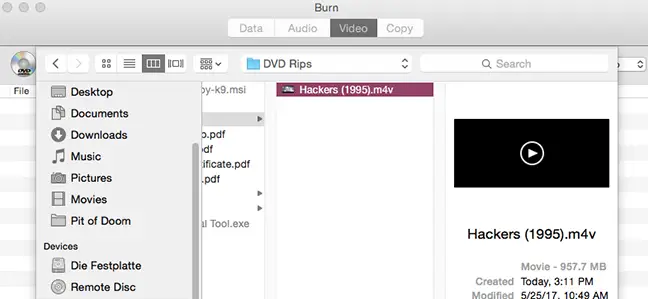
DVDs müssen technisch in den Ordnerformaten VIDEO TS und AUDIO TS vorliegen. Da Ihre Videos wahrscheinlich nicht bereits in diesem Format vorliegen, bietet Burn an, sie für Sie zu konvertieren. Um mit diesem Verfahren zu beginnen, klicken Sie auf Konvertieren. Sie werden aufgefordert, einen Speicherort auf Ihrer Festplatte auszuwählen, um die Videodateien (vorübergehend) zu speichern. Stellen Sie sicher, dass auf Ihrem Computer genügend Speicherplatz vorhanden ist, und speichern Sie sie an einem Ort, an dem Sie sie später wiederfinden.
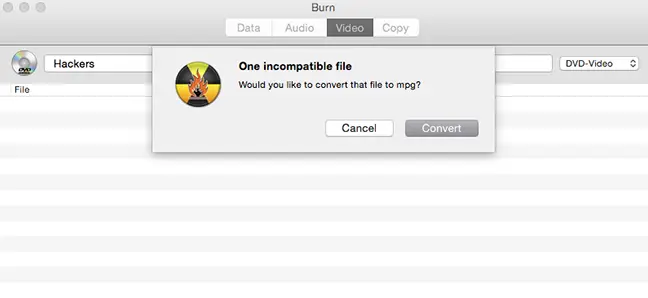
Während der Konvertierung zeigt Burn eine Fortschrittsanzeige an. Schnappen Sie sich etwas zu essen, da dies einige Zeit dauern kann. Danach können Sie Ihr Video auf eine CD brennen.
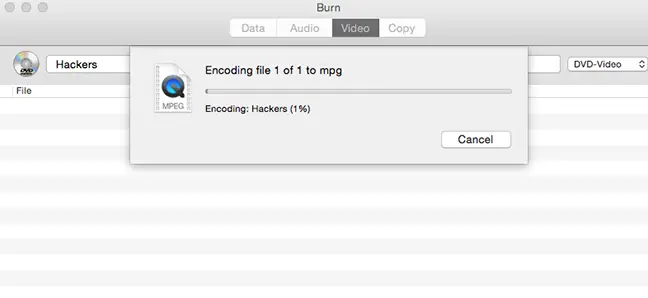
Wenn die Konvertierung abgeschlossen ist, erscheint Ihr Film in der Liste der zu brennenden Dateien. Sie können hier auch sehen, wie groß die Datei ist, was Ihnen bei der Auswahl der benötigten Disc-Art helfen kann. Denken Sie daran, dass Single-Layer-DVDs eine maximale Kapazität von 4,7 GB haben, während Two-Layer-DVDs eine maximale Kapazität von 8,5 GB haben. Wenn Sie fertig sind, legen Sie einen Rohling in das Laufwerk ein und drücken Sie die Taste „Brennen“.
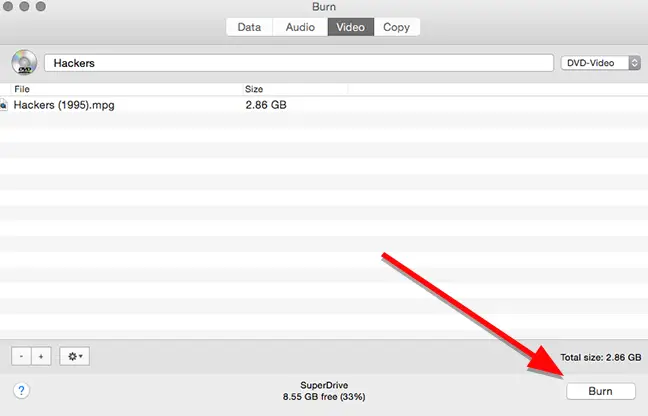
Sie können die Disc auswählen das Laufwerk, auf das gebrannt werden soll, und die Geschwindigkeit, mit der Sie es brennen möchten, im Fenster das zeigt. Während Sie das Tempo ändern können, ist es normalerweise besser, mit den Standardeinstellungen fortzufahren. Sie können es möglicherweise schneller brennen, wenn Ihr Laufwerk es verträgt, aber dies erhöht Ihre Wahrscheinlichkeit eines katastrophalen Ausfalls und erfordert, dass Sie den gesamten Brennvorgang wiederholen. Belassen Sie zur Sicherheit die Standardeinstellungen und klicken Sie auf Brennen.
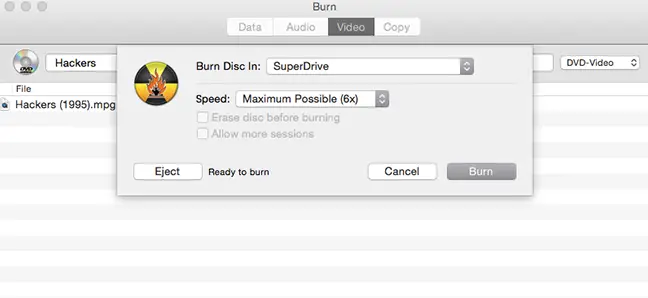
Wenn der Brennvorgang abgeschlossen ist, legen Sie die Disc in einen beliebigen DVD-Player ein, um ein stark vereinfachtes Menü anzuzeigen. Um den Film anzusehen, klicken Sie auf den gewünschten Titel.
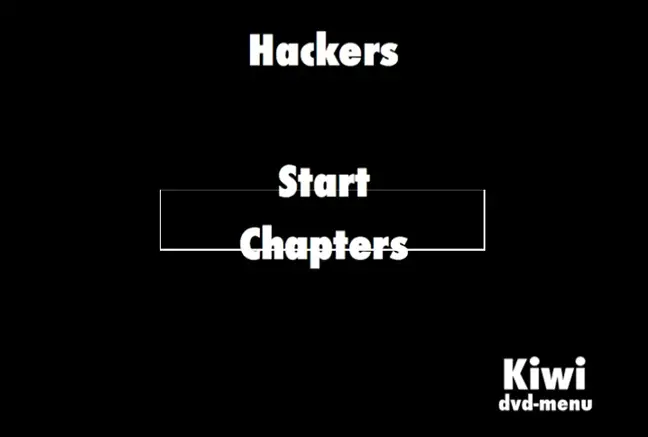
Das Menü ist, wie Sie sehen können, nicht ideal. Die Hervorhebungen über den Schaltflächen wurden bei jedem Versuch nicht richtig ausgerichtet, aber es ist einfach genug, herauszufinden, wie man auf Start drückt, um den Film zu starten. Ansonsten funktioniert der Film ähnlich wie jede andere im Handel gekaufte DVD.
- So kopieren und fügen Sie Text von einem Foto auf Ihrem Telefon ein
- So verwenden Sie Amazon Prime zum Herunterladen kostenloser eBooks
- So entfernen Sie Kalender von einem iPhone
- So blockieren Sie eine Google Voice-Nummer
- So gelangen Sie zum Startordner in Windows 10
- So fügen Sie Discord-Freunde hinzu


