Einführung
By default, Windows 10 transmits anything you search for in the Start Menu to their servers to provide you with Bing search results — so be sure you don’t put anything private into your own PC’s Start Menu. Alternatively, you may just deactivate the Bing integration in the Start Menu.
Update, 15.08.22: Wir haben jetzt eine Lösung, die sowohl mit dem Mai 2020 Update für Windows 10 als auch mit Windows 11 funktioniert Microsoft Edge Werbung, die unserer Erfahrung nach angezeigt wird, wenn Sie im Startmenü von Windows 10 nach Chrome suchen.
Wenn Sie diesen Ansatz unter Windows 11 verwenden, wird der im Beitrag angegebene Speicherort des Registrierungsschlüssels höchstwahrscheinlich nicht vorhanden sein, sodass Sie ihn manuell erstellen müssen. Sie können auch die von uns bereitgestellte REG-Datei verwenden. Alles, was Sie brauchen, wird automatisch generiert.
Es ist erwähnenswert, dass die Standardeinstellung von Android search sowie iOS auf dem iPhone senden Ihre Suchanfragen an Google or Apple’s servers to try to obtain more relevant results — but it appears different when you’re on your own computer at home, searching through your personal files.
Wir freuen uns, dass Microsoft eine einfache Option zum Beenden der Webintegration angeboten hat, aber es ist erwähnenswert, dass Sie, wenn Sie Cortana verwenden möchten, keine Kontrolle darüber haben, ob das Startmenü Bing verwendet, also müssen Sie Cortana deaktivieren um die Webintegration zu deaktivieren.
So deaktivieren Sie Bing im Startmenü des Mai 2020-Updates von Windows 10
Diese Funktion wird durch eine neue Registrierungseinstellung gesteuert, die mit eingeführt wurde Mai 2020-Update für Windows 10. Um Websuchen im Startmenü zu blockieren, müssen Sie aktualisieren Sie das Windows Registrierung.
Warnung: Der Registrierungseditor ist ein leistungsstarkes Tool, und eine falsche Änderung kann dazu führen, dass Ihr System instabil wird, wenn nicht gar nicht mehr funktioniert. Dies ist eine einfache Optimierung, und solange Sie den Anweisungen folgen, sollten Sie in Ordnung sein. Wenn Sie ihn jedoch noch nie zuvor verwendet haben, sollten Sie sich mit der Verwendung des Registrierungseditors vertraut machen. Bevor Sie Änderungen vornehmen, empfehlen wir immer, Ihre Registrierung (und Ihren Computer) zu sichern.
Starten Sie zunächst den Registrierungseditor, indem Sie auf die Schaltfläche Start klicken und „regedit“ in das Suchfeld eingeben. Klicken Sie bei der UAC-Warnung auf „Ja“ und doppelklicken Sie auf die angezeigte Verknüpfung „Registrierungs-Editor“.
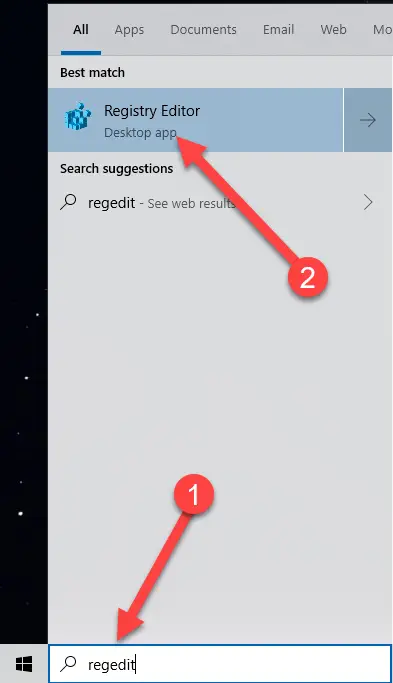
Gehen Sie im linken Bereich zum folgenden Schlüssel. Sie können auch die folgende URL in die Adressleiste des Registrierungseditors eingeben und die Eingabetaste drücken:
Computer\HKEY_CURRENT_USER\SOFTWARE\Policies\Microsoft\Windows\Explorer
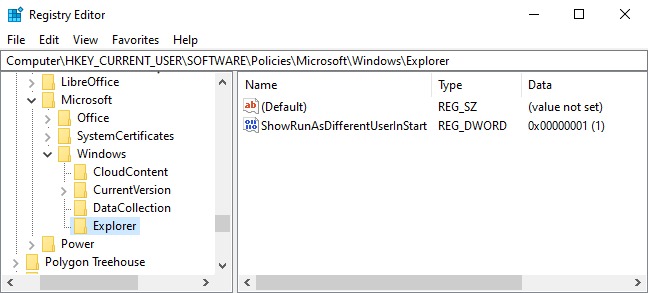
Erstellen Sie einen neuen DWORD-Wert, indem Sie im rechten Bereich mit der rechten Maustaste klicken und Neu > DWORD-Wert (32-Bit) auswählen.
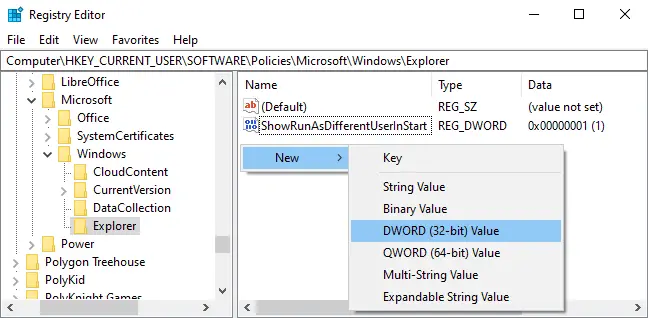
Der Wert sollte „DisableSearchBoxSuggestions“ heißen. Doppelklicken Sie darauf und ändern Sie die Wertdaten auf „1“.
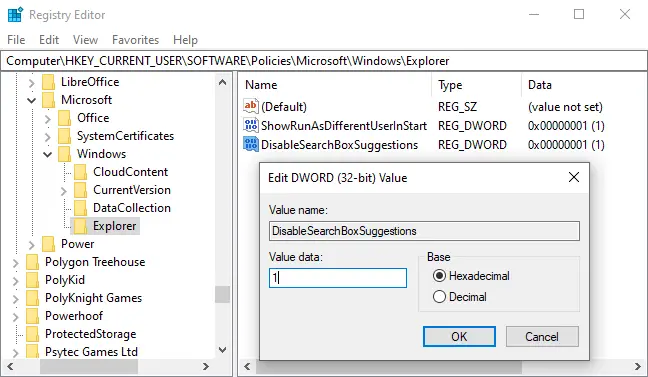
Damit Ihre Änderung wirksam wird, müssen Sie Ihren Computer neu starten, sich abmelden und wieder anmelden oder zumindest neu starten Windows Explorer.
Laden Sie unsere Registrierungsänderung vom Mai 2020 mit einem Klick herunter
Wir haben zwei produziert herunterladbare Dateien wenn Sie sich nicht wohl dabei fühlen, Registry-Änderungen selbst vorzunehmen. Eine Datei blockiert die Websuche über das Startmenü, während die andere die Websuche wiederherstellt. Beides gibt es im zip-Datei unten, und beide funktionieren, indem sie die oben gezeigten Variablen anpassen. Doppelklicken Sie auf das gewünschte und folgen Sie den Anweisungen.
Hacks zum Deaktivieren von Bing im Startmenü können hier heruntergeladen werden
Der alte Weg, die Bing-Integration im Startmenü zu deaktivieren
Bitte Beachten Sie, dass diese Anweisungen für frühere Versionen von Windows gelten 10, wie das Update vom November 2019, das Update vom Mai 2019 und das Update vom Oktober 2018.
Starten Sie zunächst den Registrierungseditor, indem Sie Start auswählen, „regedit“ eingeben und auf die Eingabetaste klicken. Navigieren Sie im Registrierungseditor über die linke Seitenleiste zu folgendem Schlüssel:
HKEY_CURRENT_USER\SOFTWARE\Microsoft\Windows\CurrentVersion\Search
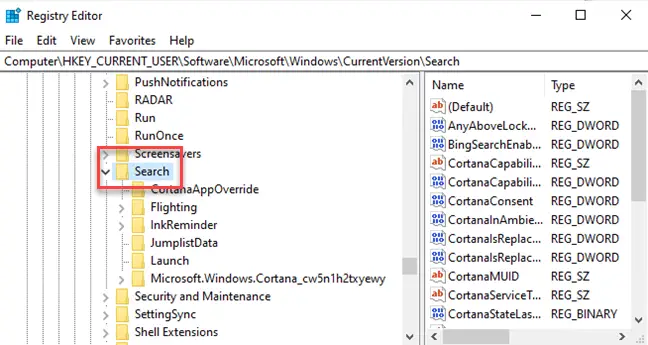
Wählen Sie Neu > DWORD (32-Bit)-Wert aus dem Kontextmenü, wenn Sie mit der rechten Maustaste auf das Suchsymbol klicken. BingSearchEnabled ist der neue Wert.
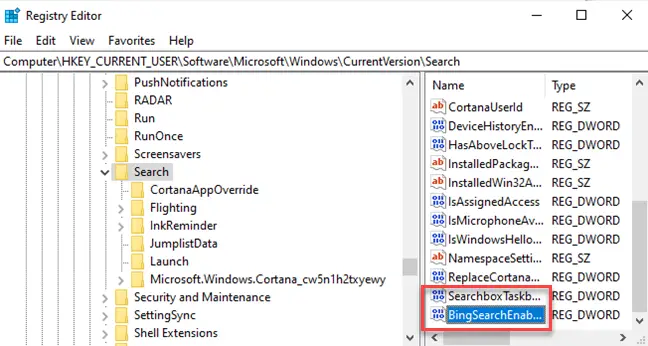
To access the properties dialog for the new BingSearchEnabled value, double-click it. The number in the “Value data” field should already be zero—just make sure it remains zero. To proceed, click OK.
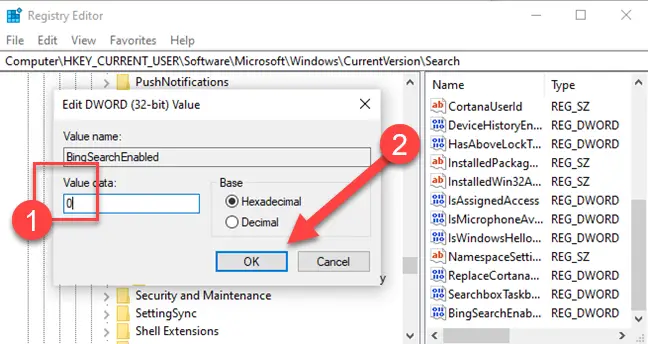
CortanaConsent sollte sich unter BingSearchEnabled befinden. Um auf das Eigenschaftendialogfeld für diesen Wert zuzugreifen, doppelklicken Sie darauf. Ändern Sie den Wert im Feld „Wertdaten“ auf „0“.
Wenn CortanaConsent nicht angezeigt wird, erstellen Sie es mit den gleichen Methoden wie für BingSearchEnabled.
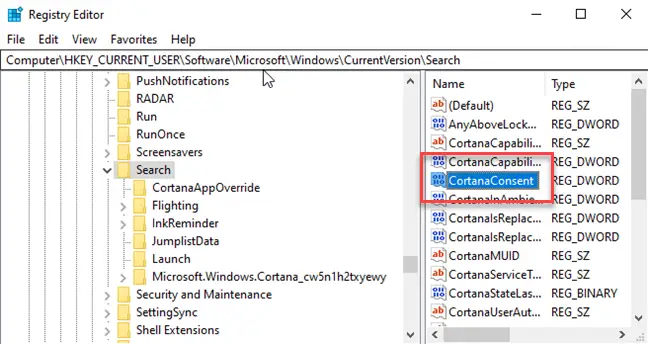
Sie können jetzt den Registrierungseditor verlassen. Das Durchsuchen Ihres Startmenüs sollte jetzt nur lokale Ergebnisse zurückgeben. Wenn die Änderung nicht sofort wirksam wird, starten Sie Ihren Computer neu.
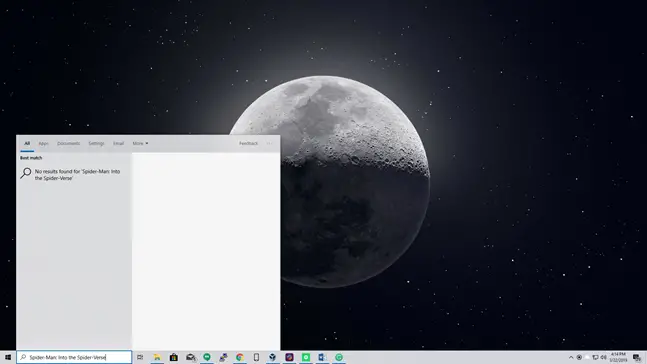
Um die Ergebnisse der Websuche wiederherzustellen, öffnen Sie einfach den Registrierungseditor und setzen Sie die Einstellungen BingSearchEnabled und CortanaConsent auf 1 zurück.
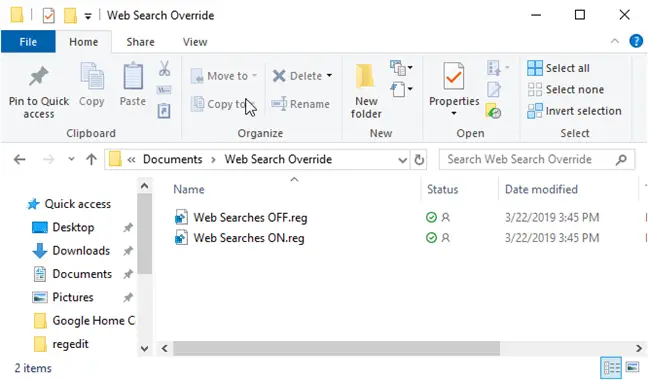
Stattdessen können Sie diesen Registrierungstrick verwenden. Wenn die Änderung nicht schnell geht und Sie immer noch Bing-Ergebnisse in Ihrem Startmenü sehen, starten Sie Ihren Computer neu.
Überschreibungsdateien für die Websuche abrufen (nur ältere Versionen von Windows 10)
So deaktivieren Sie Bing im Startmenü auf altmodische Weise
Update: Microsoft hat dies einfach eliminiert grafische Option aus dem Anniversary Update für Windows 10. Auch wenn Sie Cortana über eine Registrierungs- oder Gruppenrichtlinieneinstellung deaktivieren, Windows 10 blockiert keine Online-Suchen im Startmenü. Wenn Sie möchten, können Sie das Startmenü ändern, um Google statt Bing zu durchsuchen.
To deactivate Bing, just go to the Cortana search settings page – the quickest method to do this is to enter “cortana settings” into the Start Menu and choose the “Cortana & Search settings” entry.
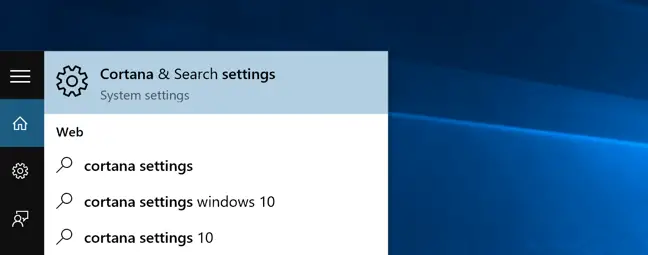
Dadurch wird der Optionsdialog geöffnet, der unterschiedlich angezeigt wird, je nachdem, ob Sie Cortana bereits deaktiviert haben.
Wenn Sie die Bing-Integration beenden möchten, müssen Sie auch Cortana deaktivieren, also schalten Sie diese Schaltfläche auf Aus.
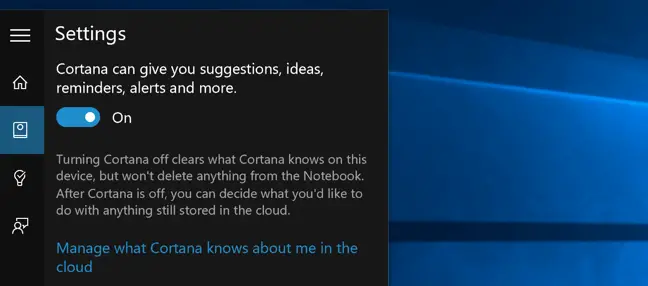
Nachdem Sie Cortana deaktiviert haben, ändert sich der Rest des Dialogs und Sie werden eine Option für „Online suchen und Webergebnisse einbeziehen“ bemerken, die Sie ebenfalls deaktivieren sollten – so entfernen Sie Bing aus dem Startmenü.
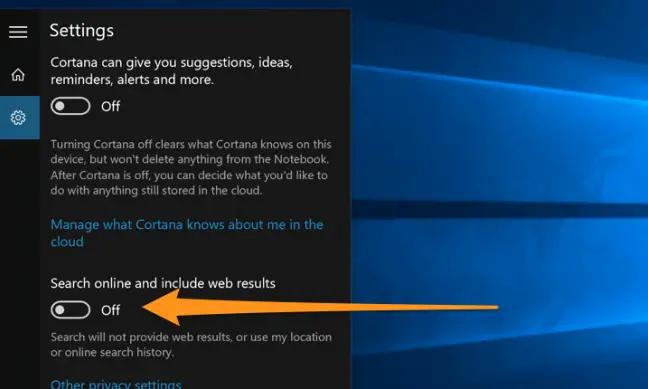
Und wenn Sie jetzt nach irgendetwas suchen, wird nur Ihr eigener Computer durchsucht.
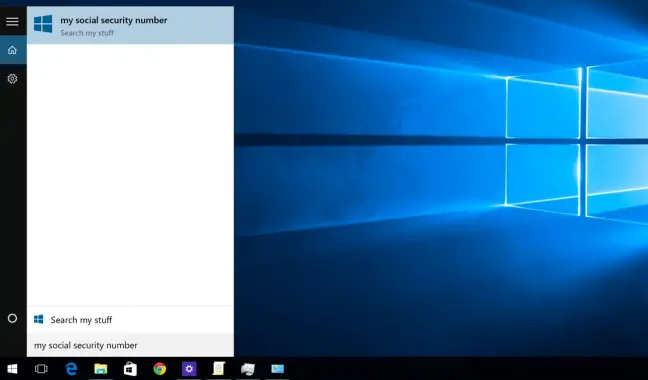
Es ist jetzt viel sauberer und es heißt „Meine Sachen durchsuchen“ statt „Im Internet suchen“.
Es ist erwähnenswert, dass Sie, wenn Sie das Suchfeld aus der Taskleiste entfernen möchten, mit der rechten Maustaste darauf klicken und die Option Versteckt auswählen müssen.

