Einführung
If you have a pet or a young kid, you are well aware that an unsecured keyboard might mean calamity — or, more likely, “dhjkhskauhkwuahjsdkja,mnsd.” We have a solution for quickly locking and unlocking your keyboard using a keyboard shortcut.
Keyboard Locker ist eine einfache Software, die gute Arbeit leistet und dabei nur minimale Systemressourcen verbraucht. Es begann als winziges AutoHotKey-Skript, das von Lexikos, einem Benutzer des AutoHotKey-Forums, verfasst wurde. Wir haben es verbessert und so gebaut, dass AutoHotKey nicht installiert werden muss. Wenn Sie AutoHotKey installiert haben, haben wir das Originalskript in den Download aufgenommen, damit Sie es anpassen können.
Führen Sie Keyboard Locker nach dem Herunterladen aus.
Fahren Sie fort und laden Sie Keyboard Locker herunter, um loszulegen. Entpacken Sie den Keyboard Locker-Ordner an einen beliebigen Ort auf Ihrer Festplatte. Gehen Sie dann zum Ordner Keyboard Locker. Darin befinden sich viele Dateien. Es sind mehrere Symboldateien und eine Readme-Datei enthalten, aber die beiden wichtigsten Dateien sind „KeyboardLocker.exe“ und „KeyboardLocker.ahk“.
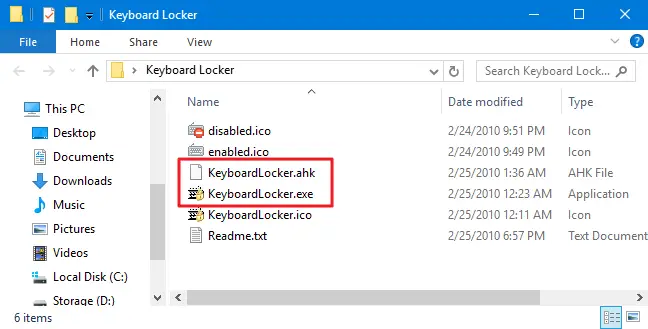
Wenn Sie AutoHotKey nicht installiert haben, doppelklicken Sie auf „KeyboardLocker.exe“, um es zu starten. Diese Datei ist ein AutoHotKey-Skript, das für die Ausführung als eigenständige Anwendung erstellt wurde, daher muss AutoHotKey nicht verwendet werden.
Wenn Sie AutoHotKey bereits installiert haben, können Sie das Skript direkt aus der Datei „KeyboardLocker.ahk“ ausführen. Der Vorteil der Verwendung der Skriptversion besteht darin, dass Sie, wenn Sie mit AutoHotKey vertraut sind, die anpassen können Shortcuts zum Sperren und Entsperren Ihrer Tastatur dich selbst.
Wenn Sie Keyboard Locker öffnen, wird ein kleines Tastatursymbol in Ihrem Benachrichtigungsbereich angezeigt. Das Tool ist jetzt betriebsbereit.
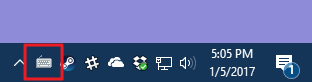
Strg+Alt+L sperrt Ihre Tastatur. Wenn die Tastatur gesperrt ist, ändert sich das Symbol für die Tastatursperre.
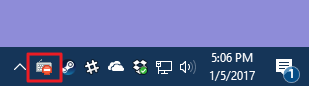
Fast alle Tastatureingaben, einschließlich Funktionstasten, Feststelltaste, Num-Taste und die meisten Sondertasten auf Medientastaturen, sind jetzt deaktiviert. Es gibt ein paar Tastenkombinationen, die noch funktionieren, wie Strg+Alt+Entf und Win+L, aber es ist äußerst unwahrscheinlich, dass sie versehentlich von einer Pfote oder einer kleinen Hand berührt werden.
Geben Sie einfach das Wort „entsperren“ ein, um die Tastatureingabe wieder zu aktivieren. Das Tastatursymbol wird wieder normal, um anzuzeigen, dass die Tastatur entsperrt wurde.
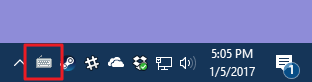
So zeigen Sie Erinnerungen für Sprechblasenbenachrichtigungen an
Wenn Sie Ihre Tastatur sperren oder entsperren, zeigt Keyboard Locker standardmäßig keine Warnungen an. Sie können sie sehen, indem Sie mit der rechten Maustaste auf das Keyboard Locker-Symbol im Infobereich klicken und „Tray-Benachrichtigungen anzeigen“ auswählen.
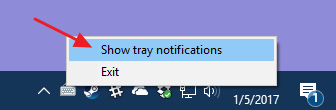
Wenn Sie Ihre Tastatur sperren oder entsperren, zeigt Keyboard Locker jetzt Benachrichtigungen an.
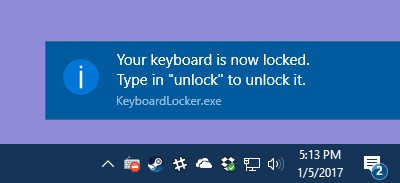
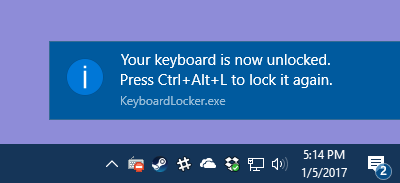
Wenn Sie keine Benachrichtigungen erhalten möchten, zeigen Ihnen die Tastenkombinationen zum Sperren und Entsperren Ihrer Tastatur, wenn Sie den Mauszeiger über das Symbol für die Tastatursperre bewegen.
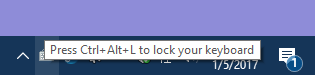
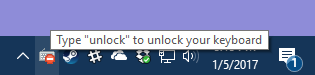
Hinweis: Auf bestimmten Windows 10-PCs, die wir getestet haben, kann es einige Sekunden dauern, bis die Tastaturfunktion wiederhergestellt wird, wenn Sie Ihre Tastatur entsperren, wenn Warnmeldungen aktiviert sind. Es wird jedoch zurückkehren.
So starten Sie Keyboard Locker beim Booten von Windows
Es ist einfach, Keyboard Locker zu starten, wenn Sie es brauchen, aber Sie können es auch automatisch starten lassen, wenn Sie es brauchen Windows bootet durch Hinzufügen zu Windows-Startordner. Weitere Informationen finden Sie in unserem Artikel zum Hinzufügen von Anwendungen, Dateien und Verzeichnissen zum Windows-Systemstart.
Kurz gesagt, Sie können Ihren AutoHotKey-Ordner an einem beliebigen Ort ablegen. Durch Drücken von Windows+R können Sie das Dialogfeld „Ausführen“ öffnen, „shell:startup“ in das Feld „Öffnen“ eingeben und dann auf „OK“ klicken.
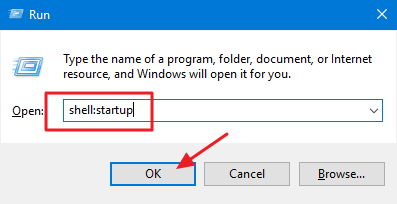
Erstellen Sie im Windows-Startordner eine Verknüpfung zur Datei „KeyboardLocker.exe“ oder „KeyboardLocker.ahk“, je nachdem, was Sie möchten. Sie können dies erreichen, indem Sie mit der rechten Maustaste auf eine beliebige Stelle im Startordner klicken und Neu > Verknüpfung aus dem Kontextmenü auswählen oder indem Sie die Datei mit der rechten Maustaste in den Startordner ziehen Maustaste und wählen Sie „Verknüpfung hier erstellen“. Sobald Sie die Verknüpfung installiert haben, wird Keyboard Locker automatisch gestartet, wenn Sie Windows hochfahren.
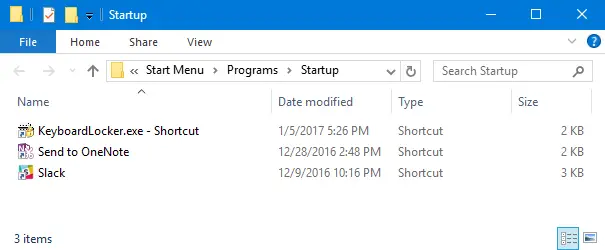
Wenn es angenehm ist, bei der Arbeit am Computer Gesellschaft zu haben, kann ein Kind oder Haustier ziemlich ablenken, wenn es auf der Tastatur herumtupft. Keyboard Locker ist eine ausgezeichnete Anwendung für Personen, die neugierige Tiere oder neugierige Babys haben.

