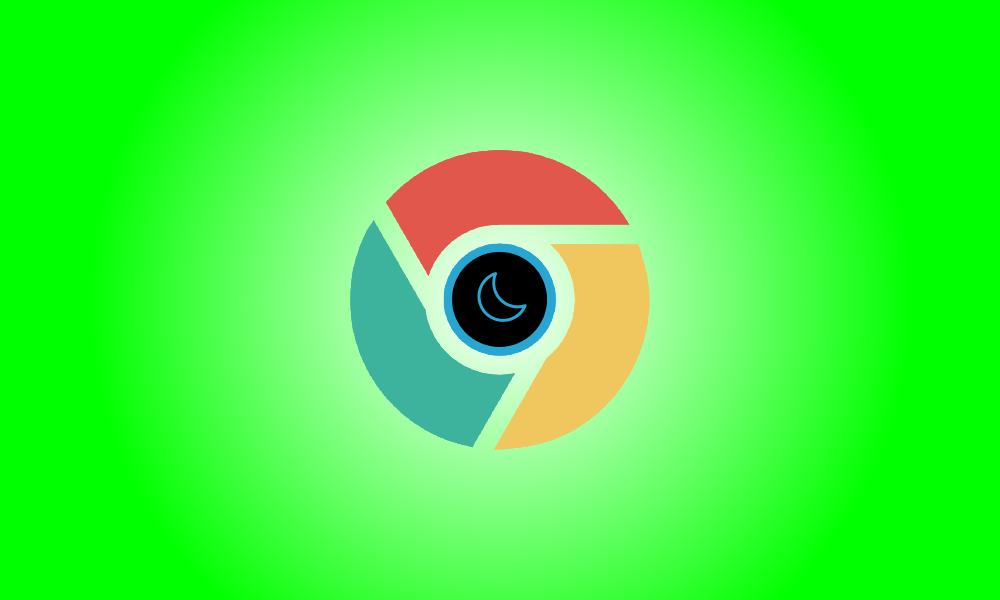Einführung
Seit Chrome 74 hat Google Chrome, wie Mozilla Firefox und Microsoft Edge, ein eingebautes dunkles Design. Sie können auch Designs von Drittanbietern oder eine Erweiterung verwenden, um ein dunkles Design auf jede von Ihnen besuchte Webseite anzuwenden. Das ist wie.
Unter Windows 10, Windows 11 und macOS verfügt Chrome jetzt über einen integrierten Dunkelmodus. Es verdunkelt auch alle Kontextmenüs von Chrome.
Aktivieren des dunklen Modus von Chrome unter Windows 11
Unter Windows 11 respektiert das integrierte dunkle Design von Google Chrome auch Ihr Systemdesign.
Um auf die App „Einstellungen“ zuzugreifen, geben Sie „Farbeinstellungen“ in das Startmenü ein und drücken Sie die Eingabetaste oder wählen Sie „Öffnen“.
Sie können auch die App Einstellungen starten und zu Personalisierung > Farbe gehen.
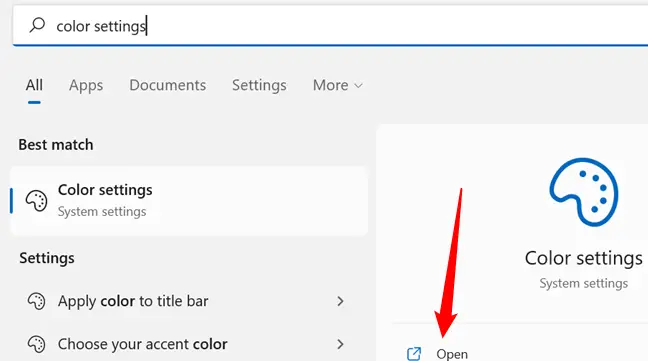
Wählen Sie „Dunkel“ aus der Dropdown-Option rechts neben „Wählen Sie Ihren Modus“.
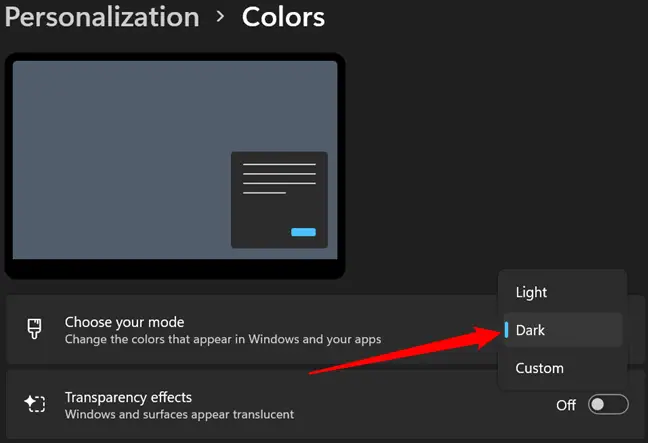
Beenden Sie dann die Einstellungen-App und öffnen Sie Google Chrome. Wenn Sie das Design nicht manuell ändern, verwendet Chrome das Systemdesign.
Aktivieren des dunklen Modus von Chrome unter Windows 10
Chrome 74 enthielt ein integriertes dunkles Design für Windows.
Stellen Sie einfach Ihr Betriebssystem in den Dunkelmodus um, um das dunkle Erscheinungsbild von Chrome zu aktivieren.
Gehen Sie unter Windows 10 zu Einstellungen > Personalisierung > Farben und wählen Sie „Dunkel“ aus dem Dropdown-Menü „Wählen Sie Ihren Standard-App-Modus“. Aktivieren Sie den systemweiten Dunkelmodus auf einem Mac.
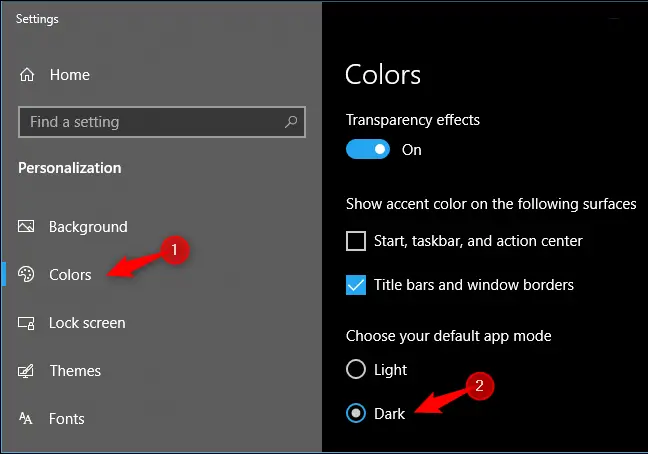
Wenn Sie den dunklen Modus in Chrome und den hellen Modus im Rest von Windows 10 bevorzugen, können Sie ihn wie folgt aktivieren. In diesem Artikel finden Sie auch Anweisungen zum Ändern der Farbe der Fenstertitelleisten von Chrome.
Wie aktivieren Sie unter macOS den Dunkelmodus von Chrome?
Der Dunkelmodus für Google Chrome wurde in Chrome 73 zu macOS hinzugefügt.
Chrome unter macOS respektiert wie Windows das aktuelle Systemthema.
Um das Systemthema zu ändern, gehen Sie zuerst zu den Systemeinstellungen. (Sie können darauf zugreifen, indem Sie im Apple-Menü oben auf Ihrem Bildschirm „Systemeinstellungen“ auswählen.)
Klicken Sie im Feld „Systemeinstellungen“ auf das Symbol „Allgemein“ und dann rechts neben „Darstellung“ auf „Dunkel“.
Sie können diese Option auch finden, indem Sie „dunkel“ in das Suchfeld oben rechts eingeben.
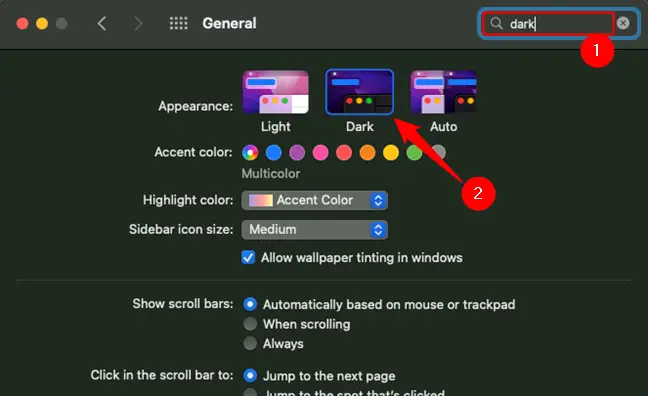
Bonus: Verwenden Sie ein dunkles Thema.
Mit Chrome können Sie von Nutzern erstellte Designs aus dem Chrome Web Store herunterladen. Um Chrome eine dunkle Oberfläche zu geben, installieren Sie einfach ein dunkles Design. Google bietet sogar eine nützliche Auswahl an dunklen Themen, die von Redakteuren handverlesen wurden. Dadurch wird ein dunkler Modus in Ihrem Chrome-Browser unter Windows 7, Linux, Chrome OS und jedem anderen Betriebssystem aktiviert, dem ein natives dunkles Design fehlt.
Google hat jetzt mehrere offizielle Chrome-Browserdesigns verfügbar, darunter ein „Just Black“-Design für den dunklen Modus. Vielleicht möchten Sie es versuchen.
Morpheon Dark, das beliebteste dunkle Thema im Store, ist unsere Empfehlung. Im Gegensatz zu einigen anderen dunklen Themen bietet es einen ausreichenden Kontrast zwischen Ihrer aktiven Registerkarte, die etwas heller ist, und Ihren inaktiven Registerkarten, die dunkler sind.
Die Registerkartenleiste, die Titelleiste, die Symbolleiste und die Seite „Neuer Tab“ sind alle mit diesem Design abgedunkelt. Das ist alles, was Sie mit Chrome-Designs tun können. Sie können beispielsweise die Kontextmenüs oder die Einstellungsseite von Chrome nicht schwarz machen.
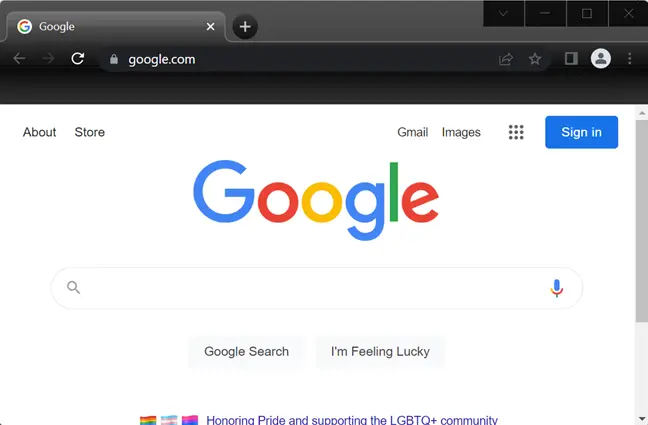
Wenn Sie jemals zum Standarddesign von Chrome zurückkehren möchten, gehen Sie zu Menü > Einstellungen. Wählen Sie unter Darstellung die Option Designs und dann „Auf Standard zurücksetzen“.
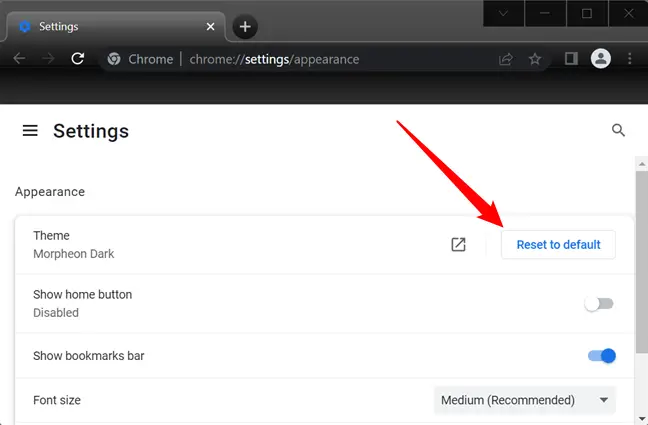
Installieren Sie als Bonus eine Erweiterung für den dunklen Modus.
Browsererweiterungen stellen naturgemäß ein potenzielles Sicherheitsrisiko dar. Sie sollten so wenig wie möglich davon verwenden.
Ein Thema verändert das Erscheinungsbild der Benutzeroberfläche Ihres Browsers, doch die meisten Websites verwenden weiße Hintergründe. Sie können den Dunkelmodus in Google Mail und einigen anderen Websites separat aktivieren, dies funktioniert jedoch jeweils nur für eine.
Installieren Sie die Dark Reader-Erweiterung aus dem Chrome Web Store, um einen dunklen Modus für das gesamte Web zu aktivieren. Einige andere Browsererweiterungen funktionieren ähnlich, aber Dark Reader ist unser Favorit unter allen Dunkelmodus-Erweiterungen, die wir getestet haben.
Dieses Plugin fügt jeder Webseite, die Sie besuchen, ein dunkles Aussehen hinzu, und Sie können es ändern, indem Sie auf das Dark Reader-Symbol in Ihrer Symbolleiste klicken. Auf dieser Seite können Sie auch den Dunkelmodus für eine Website deaktivieren. Mit dem Plugin können Sie auch Websites so konfigurieren, dass sie niemals im Dunkelmodus geöffnet werden, was wichtig ist, wenn Dark Reader mit einer bestimmten Website nicht gut funktioniert.
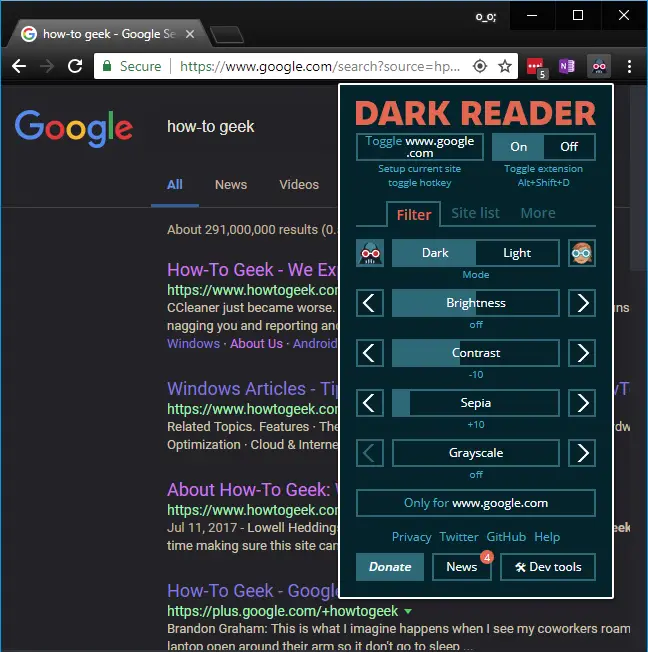
Leider bleiben die Einstellungsseiten von Chrome immer hell, bis Sie das dunkle Design Ihres Systems eingestellt haben. Aus Sicherheitsgründen können Erweiterungen sie nicht manipulieren. Die Kontextmenüs von Chrome werden vom Betriebssystem vorgegeben, Sie können sie also nicht mit einer Erweiterung abdunkeln.