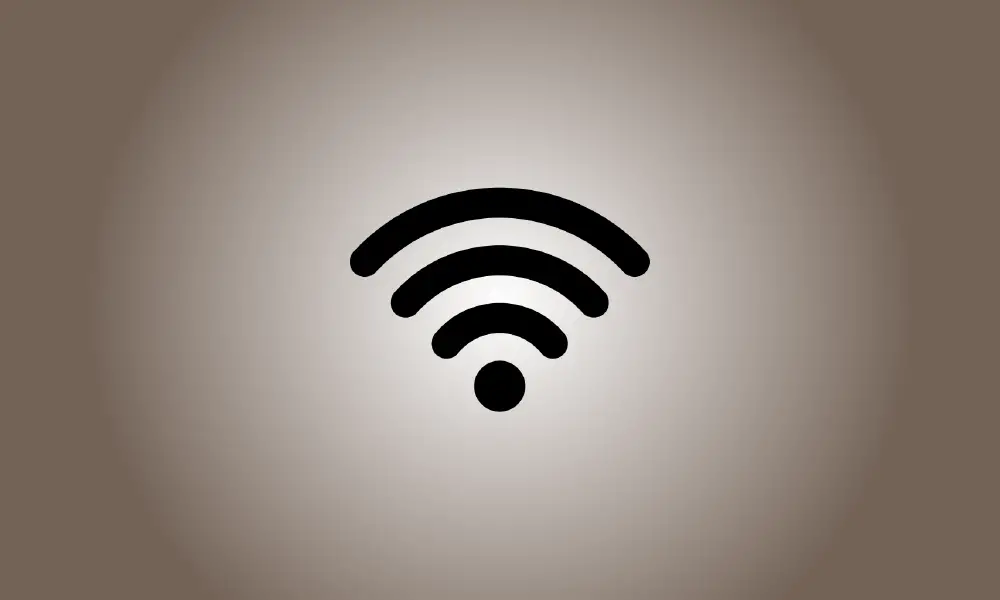Einführung
Wissen Sie, wer das Wi-Fi-Netzwerk Ihres Routers verwendet? Um dies herauszufinden, überprüfen Sie die Liste der Geräte, die von Ihrem Router oder Computer aus mit Ihrem Wi-Fi-Netzwerk verbunden sind.
Denken Sie daran, dass sich heutzutage zahlreiche Geräte mit Ihrem WLAN verbinden. Laptops, Smartphones, Tablets, Smart-TVs, Set-Top-Boxen, Spielekonsolen, Wi-Fi-Drucker und andere Geräte werden einbezogen.
Verwenden Sie GlassWire Pro, um zu sehen, wer verbunden ist (und Benachrichtigungen zu erhalten, wenn sich ein neues Gerät mit Ihrem WLAN verbindet)
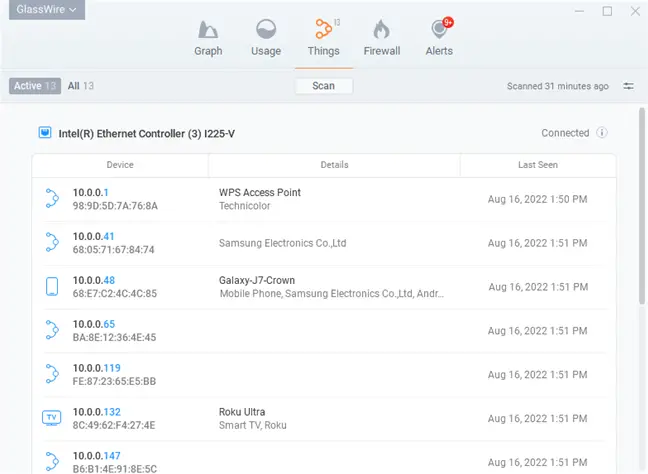
Wir lieben die GlassWire-Firewall und das Sicherheitssystem, und eine der fantastischen Funktionen der Pro-Edition ist schnell und einfach Netzwerkansicht, die Ihnen alle Geräte anzeigt, die mit Ihrem WLAN verbunden sind Netzwerk.
GlassWire ist mehr als nur eine Firewall; Es bietet auch schöne Diagramme, die Ihre Bandbreitennutzung anzeigen, welche Programme mit welchen verbunden sind und wie viel Bandbreite jede Anwendung verbraucht. Sie erhalten möglicherweise Benachrichtigungen, wenn ein Programm etwas aktualisiert oder wenn ein Installationsprogramm versucht, einen neuen Systemtreiber zu installieren. Es gibt einfach zu viele Funktionen, um sie hier zu erwähnen.
Aber was GlassWire für das Thema von heute noch besser macht, ist, dass Sie Benachrichtigungen jederzeit neu aktivieren können Gerät versucht sich zu verbinden zu Ihrem Wi-Fi, indem Sie in das Einstellungsfeld gehen. Das ist eine fantastische Funktion!
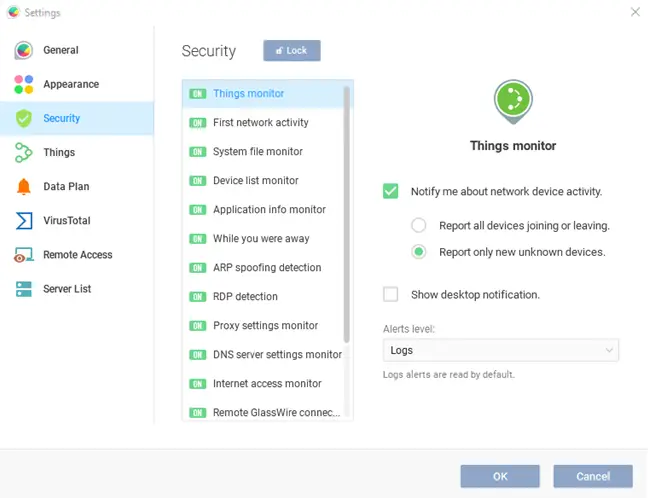
GlassWire kann für grundlegende Zwecke kostenlos verwendet werden, die Überwachung von Netzwerkgeräten ist jedoch nur in Premium-Versionen ($39 für einen PC) verfügbar.
Verwenden Sie das Webinterface auf Ihrem Router
Die Weboberfläche Ihres Routers ist der beste Ort, um nach diesen Informationen zu suchen. Weil Ihr Router Ihre hostet Wi-Fi-Netzwerk, verfügt es über die aktuellsten Informationen darüber, welche Geräte mit ihm verbunden sind. Die meisten der besten Router, aber nicht alle, ermöglichen es Ihnen, eine Liste der verbundenen Geräte zu überprüfen.
Es gelten die normalen Anweisungen für den Zugriff auf die Webschnittstelle Ihres Routers. Wenn Sie die IP-Adresse Ihres Computers nicht kennen, finden Sie sie normalerweise in der Systemsteuerung. In einem Eingabeaufforderungsfenster können Sie alternativ ipconfig /all ausführen.
Geben Sie als Nächstes diese IP-Adresse in das Adressfeld Ihres Webbrowsers ein und drücken Sie die Eingabetaste. Dies sollte normalerweise die Schnittstelle für Ihren Router aufrufen. Wenn nicht, sehen Sie im Handbuch Ihres Routers nach oder suchen Sie im Internet nach der Modellnummer und der „Weboberfläche“, um zu erfahren, wie Sie darauf zugreifen können. Wenn Sie noch kein benutzerdefiniertes Passwort und keine Passphrase erstellt haben, müssen Sie möglicherweise eine Suche durchführen oder das Handbuch konsultieren, um die Standardeinstellungen für Ihren Routertyp zu finden.
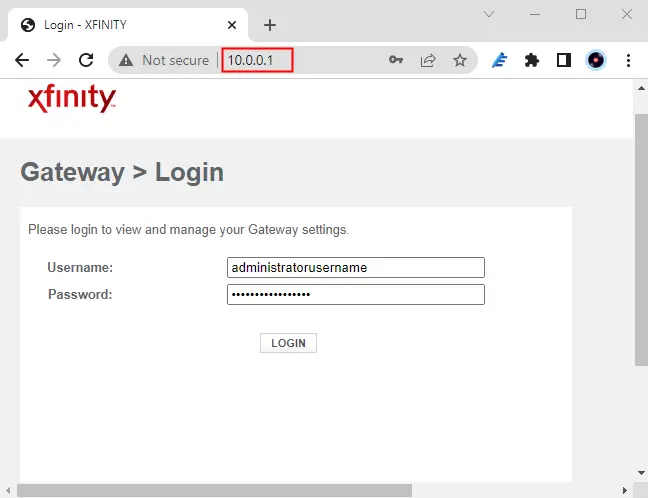
Abrufen einer Liste verbundener Geräte
Sie müssen nun im Webinterface Ihres Routers nach der Option suchen. Suchen Sie nach einem Link oder einer Schaltfläche mit der Aufschrift „verbundene Geräte“, „verbundene Geräte“ oder „DHCP-Clients“. Dies kann auf der Seite mit den Wi-Fi-Einstellungen oder auf einer Art Statusseite gefunden werden. Um Ihnen Zeit zu sparen, können bestimmte Router die Liste der verbundenen Geräte auf der Hauptstatusseite veröffentlichen.
Eine Liste der verbundenen Geräte ist auf vielen D-Link-Routern unter Status > Wireless verfügbar.
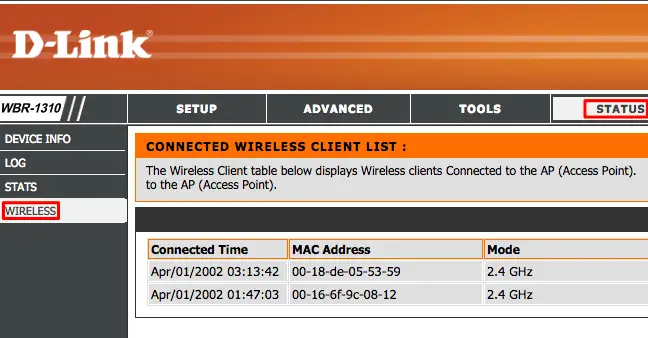
Die Liste finden Sie in der Seitenleiste vieler Netgear-Router unter „Attached Devices“.
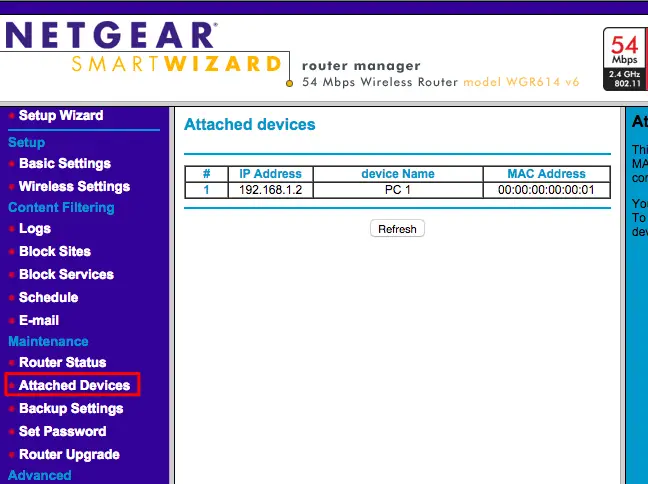
Diese Option finden Sie auf vielen Linksys Routern unter Status > Local Network > DHCP Clients Table.
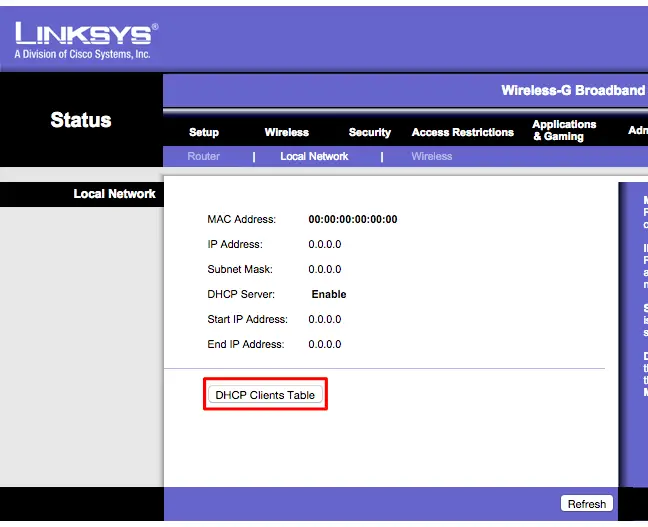
Die Liste befindet sich in der Seitenleiste von Comcast Xfinity-Routern unter Verbundene Geräte.
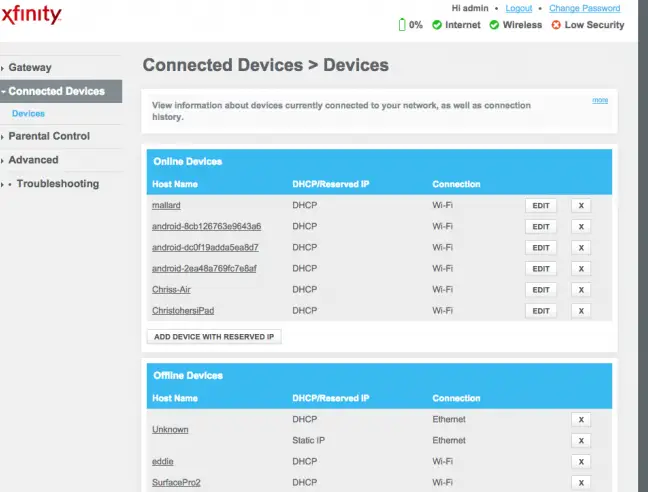
Erkennen der Liste
Viele Router stellen lediglich eine Liste der über DHCP verbundenen Geräte bereit. Dies bedeutet, dass ein Gerät, das mit einer statischen IP-Adresse eingerichtet ist, nicht in der Liste angezeigt wird. Behalte es im Hinterkopf!
Wenn Sie die Liste untersuchen, werden Sie sehen, dass jeder Router identische Informationen hat. Die Schnittstelle wird höchstwahrscheinlich eine Tabelle mit einer Liste der verbundenen Geräte, ihren Netzwerk-„Hostnamen“ und ihren „Hostnamen“ bereitstellen MAC-Adressen.
Wenn die Liste keine sinnvollen Namen enthält, möchten Sie möglicherweise die Hostnamen (auch bekannt als „Computernamen“ oder „Gerätenamen“) auf dem Betriebssystem Ihres Computers oder Geräts ändern. Der Hostname wird hier angezeigt. Leider können Sie bei bestimmten Geräten den Hostnamen nicht ändern; Beispielsweise ist uns keine Technik bekannt, den Hostnamen eines Android-Smartphones in einen aussagekräftigeren zu ändern, ohne es zu rooten.
Vergleichen Sie im Zweifelsfall die auf dieser Seite angezeigte MAC-Adresse (oder die bereitgestellte IP-Adresse) mit der MAC-Adresse eines Geräts, das Sie verwenden, um festzustellen, welches welches ist.
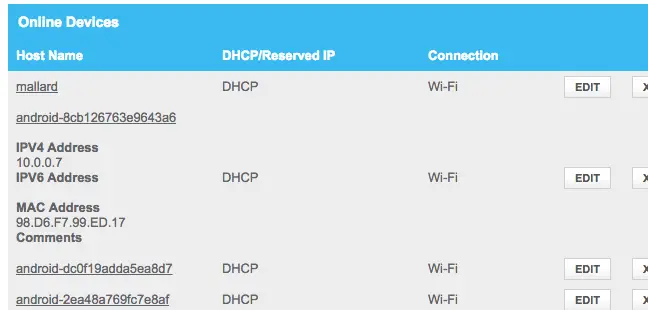
Diese Liste ist nicht unfehlbar
Natürlich ist dies keine vollständige Liste. Jeder kann einen beliebigen Hostnamen erstellen, und das Ändern Ihrer MAC-Adresse ermöglicht es Ihnen, sich als andere Geräte auszugeben. Dies würde jedoch bedeuten, dass Ihr Gerät sich nicht mit dem Netzwerk verbinden kann, während ein anderes Gerät mit einer gefälschten MAC-Adresse seinen Platz einnimmt, da Router normalerweise verhindern, dass sich zwei Geräte mit derselben MAC-Adresse gleichzeitig verbinden. Jemand, der Zugriff auf Ihren Router erhalten hat, kann auch eine hinterhältige statische IP-Einrichtung einrichten.
Finally, this isn’t the most strong security feature, nor is it a reliable method of detecting persons connected to your network. It is not something you should check on a frequent basis. If there are devices you don’t recognize, you may update your Wi-Fi pass – preferably, you’re using WPA3 encryption — and that will turn off all of the devices until they can produce the new pass.
Sogar Gadgets, die Sie nicht kennen, können etwas sein, das Sie vergessen haben. Ein unbekanntes Gerät kann ein Wi-Fi-fähiger Drucker, ein Wi-Fi-verbundenes Lautsprechersystem oder das integrierte Wi-Fi auf Ihrem Smart-TV sein, das Sie nie verwenden.
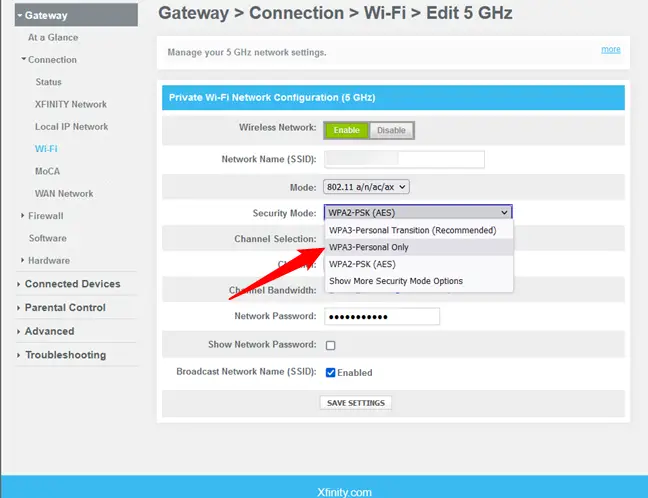
Scannen Sie Ihr Wi-Fi-Netzwerk mit Software auf Ihrem Computer
Die Weboberfläche Ihres Routers ist normalerweise die beste Methode, um nach verbundenen Geräten zu suchen. Einige Router verfügen jedoch möglicherweise nicht über diese Funktion, sodass Sie stattdessen ein Scanprogramm verwenden möchten. Dies ist eine Software, die auf Ihrem Computer ausgeführt wird und das Wi-Fi-Netzwerk, mit dem Sie verbunden sind, nach aktiven Geräten durchsucht und diese auflistet. Im Gegensatz zu Router-Webschnittstellen-Tools identifizieren solche Scanprogramme keine Geräte, die zuvor verbunden waren, aber jetzt getrennt werden. Sie sehen nur Online-Geräte.
Es gibt andere Programme, um dies durchzuführen, aber wir bevorzugen Wireless Network Watcher von NirSoft. Es ist ein praktisches kleines Dienstprogramm, wie andere NirSoft-Produkte, ohne Adware oder Nörgelanzeigen. Es muss auch nicht auf Ihrem Computer installiert werden. Laden Sie das Programm herunter, führen Sie es aus und es scannt Ihr Wi-Fi-Netzwerk nach aktiven Geräten und zeigt deren Gerätenamen, MAC-Adressen und den Hersteller ihrer Wi-Fi-Netzwerkausrüstung an. Der Herstellername ist sehr nützlich, um bestimmte Geräte zu identifizieren, die keinen Gerätenamen haben, insbesondere Android-Smartphones.
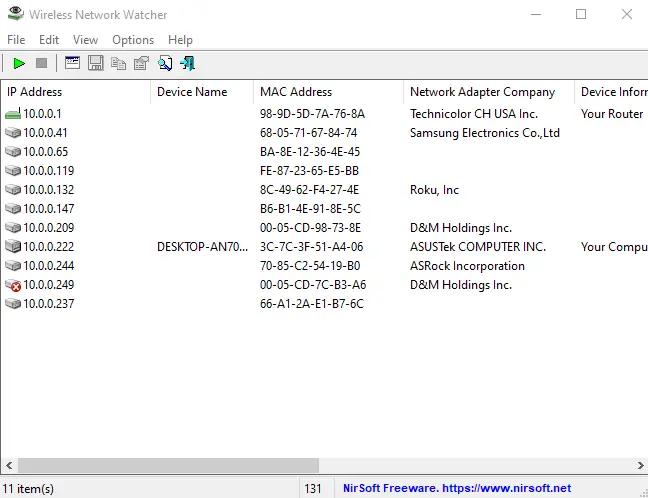
Dieses Dienstprogramm funktioniert möglicherweise nicht richtig, wenn Ihr Wi-Fi-Netzwerkadapter nicht angegeben ist. Bevor wir einen Scan auf unserem Windows-PC ausführen, mussten wir zu Wireless Network Watchers Optionen > Erweiterte Optionen gehen, „Folgendes Netzwerkgerät verwenden“ aktivieren und unseren tatsächlichen Wi-Fi-Adapter auswählen.
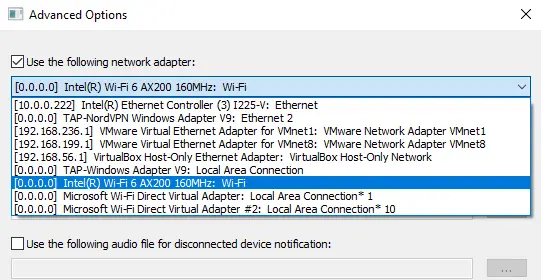
Again, this isn’t something you should be concerned about all the time. You may feel quite safe if you use WPA2-PSK encryption, or even better, WPA3, and have a strong passcode. It’s doubtful that someone has accessed your Wi-Fi without your consent. If you’re worried that this is occurring for any reason, you can always alter your Wi-Fi passcode – but you’ll have to re-enter it on all of your permitted devices. Before you do this, make sure WPS is turned off, since WPS is susceptible and attackers might possibly exploit it to reconnect to your network without the password.
Changing your Wi-Fi password is also a smart idea if you’ve handed out your Wi-Fi password — for example, to neighbors visiting you — and want to ensure they don’t use it for years.