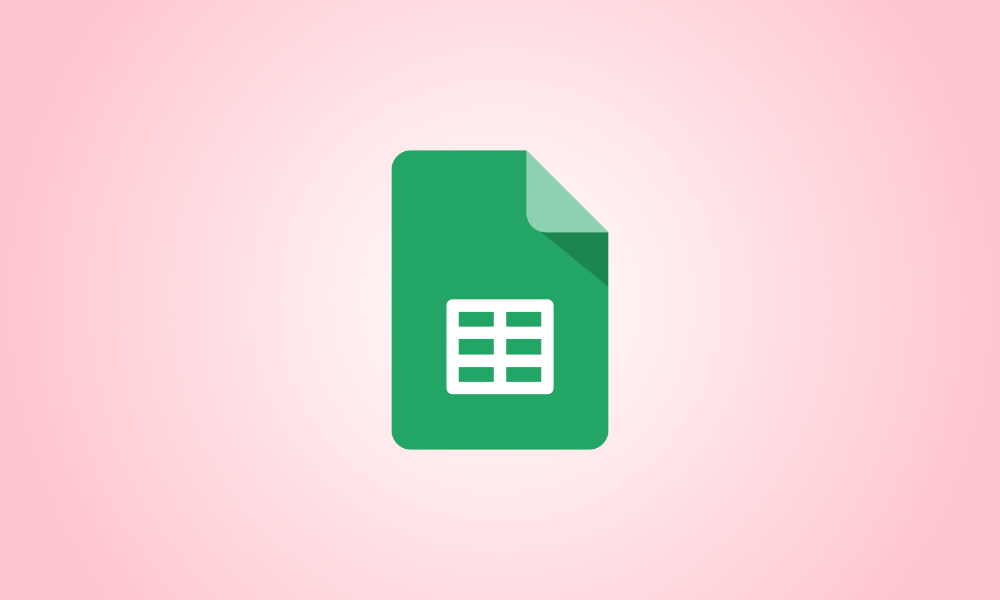Einführung
Duplikate können entstehen, egal wie sorgfältig Sie Daten eingeben oder importieren. Sie könnten zwar Duplikate erkennen und beseitigen, aber Sie sollten in Betracht ziehen, sie zu überprüfen, anstatt sie zu entfernen. Wir zeigen Ihnen, wie Sie mit Google Sheets Duplikate erkennen.
Duplikate sollten nicht in einer Liste von Kunden-E-Mail-Adressen und Telefonnummern, Produkt-IDs und Bestellnummern oder ähnlichen Daten vorhanden sein. Als nächstes können Sie die ungenauen Daten überprüfen und reparieren, indem Sie Duplikate in Ihrer Tabelle erkennen und markieren.
Während die bedingte Formatierung in Microsoft Excel es einfach macht, Duplikate zu erkennen, bietet Google Sheets diese Funktion derzeit nicht. Das Erkennen von Duplikaten in Ihrem Blatt kann jedoch mit wenigen Klicks erfolgen, indem Sie zusätzlich zur bedingten Formatierung eine benutzerdefinierte Formel verwenden.
Duplikate in Google Sheets können durch Hervorheben gefunden werden
Öffnen Sie Google Tabellen und melden Sie sich bei der Tabelle an, mit der Sie arbeiten möchten. Wählen Sie die Zellen aus, in denen Sie nach Duplikaten suchen möchten. Dies kann ein Zellbereich, eine Spalte oder eine Zeile sein.
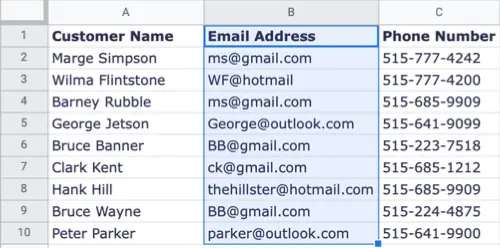
Wählen Sie im Menü Format > Bedingte Formatierung. Dadurch wird die Seitenleiste „Bedingte Formatierung“ angezeigt, in der Sie eine Regel erstellen können, die doppelte Daten identifiziert.
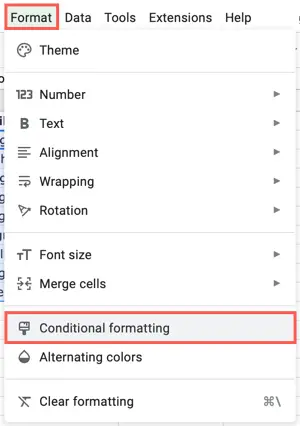
Wählen Sie die Registerkarte Einzelne Farbe oben in der Seitenleiste und überprüfen Sie die Zellen unter Auf Bereich anwenden.
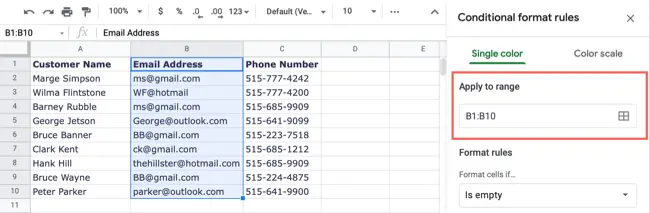
Öffnen Sie das Dropdown-Feld „Zellen formatieren, wenn“ unter „Formatregeln“ und wählen Sie „Benutzerdefinierte Formel ist“ unten in der Liste aus.
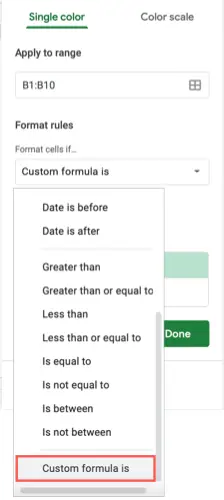
Füllen Sie das Feld Wert oder Formel unter dem Dropdown-Feld mit der folgenden Formel aus. Ersetzen Sie die Buchstaben und Zellbezüge in der Formel durch die aus dem Zellbereich, mit dem Sie arbeiten möchten.
- =ZÄHLENWENN(B:B,B1)>1
COUNTIF ist die Funktion und der Bereich ist B:B. (Spalte) B1 ist das Kriterium, und >1 bezeichnet mehr als eins.
Um korrekte Zellbezüge als Bereich zu erhalten, können Sie die folgende Formel verwenden.
- =ZÄHLENWENN($B$1:$B$10,B1)>1
COUNTIF ist die Funktion, $B$1:$B$10 ist der Bereich, B1 ist die Bedingung und >1 bedeutet mehr als eins.
Wählen Sie unter Formatierungsstil die Art der Hervorhebung aus, die Sie verwenden möchten. Das Symbol Füllfarbe kann verwendet werden, um eine Farbe aus der Palette auszuwählen. Wenn Sie möchten, können Sie die Schriftart in den Zellen fett, kursiv oder farbig formatieren.
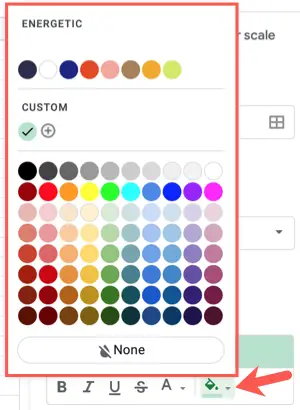
Wenn Sie fertig sind, klicken Sie auf „Fertig“, um die Regel für die bedingte Formatierung anzuwenden. Die Zellen, die doppelte Daten enthalten, sollten so formatiert werden, wie Sie es wünschen.
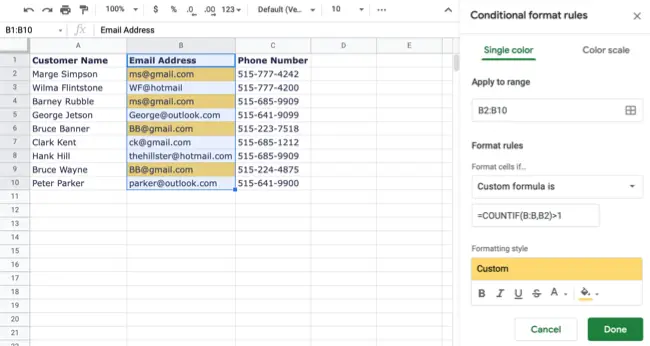
Wenn Sie Änderungen an den doppelten Daten vornehmen, verschwindet die bedingte Formatierung und Sie haben nur noch die Duplikate.
Eine Regel zur bedingten Formatierung kann bearbeitet, hinzugefügt oder entfernt werden
In Google Tabellen können Sie schnell eine Regel bearbeiten, eine neue hinzufügen oder eine vorhandene entfernen. Format > Bedingte Formatierung öffnet die Seitenleiste. Sie können die von Ihnen erstellten Regeln anzeigen.
- Wählen Sie die Regel aus, die Sie aktualisieren möchten, nehmen Sie Ihre Änderungen vor und klicken Sie dann auf „Fertig“.
- Wählen Sie „Weitere Regel hinzufügen“, um eine zusätzliche Regel zu erstellen.
- Bewegen Sie die Maus über eine Regel und klicken Sie auf das Papierkorbsymbol, um sie zu löschen.
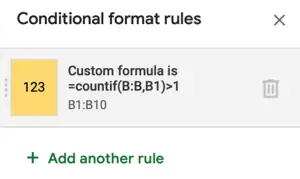
Sie können falsche Daten korrigieren, indem Sie Duplikate in Google Tabellen erkennen und kennzeichnen. Wenn Sie nach weiteren Methoden zur Verwendung der bedingten Formatierung in Google Tabellen suchen, sehen Sie sich an, wie Sie eine wertbasierte Farbskala anwenden oder Leerzeichen oder Zellen mit Fehlern hervorheben.