Einführung
Möchten Sie einem Google-Dokument, das Sie gerade erstellen, eine PDF-Datei hinzufügen? Obwohl es keine einfache Methode zum Importieren einer PDF-Datei in Google Docs gibt, gibt es einige Problemumgehungen, die Sie versuchen können.
Die für Sie am besten geeignete Methode hängt davon ab, wie Ihre PDF-Datei in Google Docs aussehen soll. Sie können die PDF-Datei in Google Drive speichern und einen Link dazu in Ihrem Dokument anhängen, zusammen mit einem kleinen Symbol, falls gewünscht. Alternativ können Sie das PDF auch als Bild in Ihr Dokument einfügen.
Fügen Sie in Google Docs einen Link zu einer PDF-Datei hinzu
Sie können schnell einen Link zu Ihrem PDF in Ihr Dokument einbetten, indem Sie es auf Google Drive hochladen. Das Wunderbare an dieser Option ist, dass Sie den Link oder ein Symbol anzeigen können, sodass Sie Ihr Dokument sauber und ordentlich halten können.
Speichern Sie das PDF auf Google Drive
Es ist einfach, Dokumente zu Google Drive hinzuzufügen, wenn Sie dies noch nie zuvor getan haben. Melden Sie sich zuerst bei Google Drive an. Klicken Sie dann oben links auf die Schaltfläche Neu und wählen Sie „Datei hochladen“.

Navigieren Sie zu Ihrer Datei, wählen Sie sie aus und klicken Sie dann auf „Hochladen“. Wenn Sie Ihre Datei in My Drive oder Recent finden, klicken Sie mit der rechten Maustaste darauf und wählen Sie „Link abrufen“.

Klicken Sie auf „URL kopieren“, um den Link in Ihre Zwischenablage zu kopieren, und schließen Sie dann das Fenster.

- Tipp: Je nachdem, wer Ihre Arbeit einsehen möchte, möchten Sie möglicherweise ändern, wer auf den Link zugreifen darf.
Gehen Sie dann zu Ihrem Google Docs-Dokument und geben Sie den Link ein.
Fügen Sie die URL in Google Docs ein
Navigieren Sie zu der Stelle in Ihrem Google-Dokument, an der der Link zu Ihrem PDF erscheinen soll. Gehen Sie zum Menü „Bearbeiten“ und wählen Sie „Einfügen“ oder klicken Sie mit der rechten Maustaste und wählen Sie „Einfügen“.
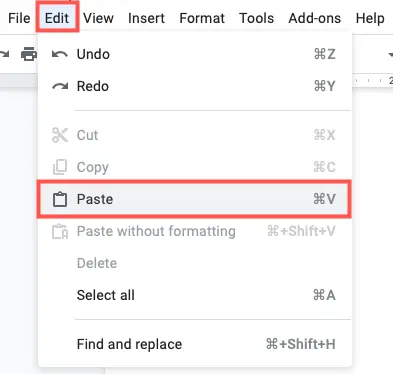
Wenn der Link in Ihrem Dokument erscheint, haben Sie die Möglichkeit, ihn durch ein Symbol zu ersetzen, das den PDF-Namen anzeigt. Um das Symbol zu verwenden, drücken Sie die Tabulatortaste oder wählen Sie es aus dem kleinen Popup-Feld aus.
![]()
Diese Option bietet eine schnelle und einfache Methode zum Anzeigen der PDF-Datei. Um den Chip anzuzeigen, klicken Sie entweder auf das Symbol oder bewegen Sie die Maus darüber. Klicken Sie dann in einem neuen Browser-Tab auf den Link im Chip, um das PDF zu öffnen.
![]()
Sie können die URL auch in Ihrer Arbeit belassen, wenn Sie möchten. Kopieren Sie die oben genannte URL, fügen Sie sie in das Dokument ein und klicken Sie dann auf Enter oder Return. Der statische Text wird dadurch in einen Link umgewandelt.

Alternativ können Sie Alternativtext eingeben und mit Ihrem Papier verbinden. Sehen Sie sich unseren Leitfaden zur Verwendung von Hyperlinks in Google Docs an.
PDF als Bild einfügen
Vielleicht möchten Sie die PDF-Datei in Ihr Dokument integrieren und nicht darauf verlinken. Da Sie eine PDF-Datei nicht mit einem einzigen Klick in ein Google-Dokument einfügen können, müssen Sie die PDF-Datei in ein Bild konvertieren und stattdessen das Bild eingeben.
Wandeln Sie das PDF in ein Bild um
Es gibt viele Methoden, um ein PDF in ein Bild umzuwandeln. Wenn Sie einen Windows-PC haben, können Sie unseren Anweisungen zum Konvertieren von PDF in JPG unter Windows folgen. Mac-Benutzer können unser Tutorial zum Konvertieren von PDF in JPG auf dem Mac lesen. Auf jeder Plattform können Sie einen Online-Konverter wie CloudConvert verwenden, den wir Ihnen unten zeigen.
Besuchen Sie je nach Bedarf die PDF-zu-JPG- oder PDF-zu-PNG-Konverterseite von CloudConvert. Klicken Sie auf „Datei auswählen“, um den Speicherort der Datei auszuwählen und sie hochzuladen. Sie können alle Optionen für Breite, Höhe und Pixeldichte Ihrer Wahl eingeben.
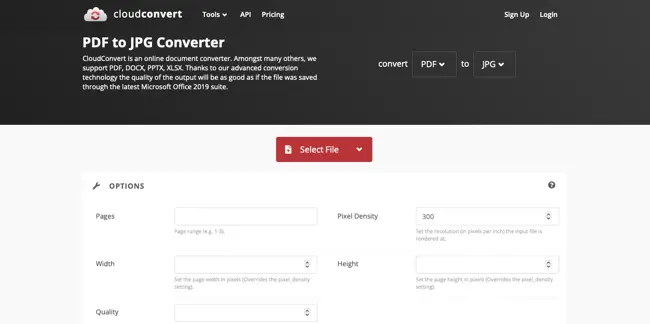
Nachdem Ihre Dateien hochgeladen wurden, klicken Sie auf „Konvertieren“.

Wenn der Vorgang abgeschlossen ist, klicken Sie auf „Herunterladen“, um Ihre Datei zu erhalten. Dies ist eine ZIP-Datei mit unterschiedlichen Bildern für jede Seite Ihres PDFs. Achten Sie darauf, die heruntergeladene Datei zu entpacken, um die JPG- oder PNG-Bilder zu erhalten, die Sie in Google Docs importieren müssen.

Mit CloudConvert können Sie täglich bis zu 25 Dateien kostenlos konvertieren, ohne sich anmelden zu müssen. Wenn Sie mehr als 25 PDFs konvertieren müssen, ziehen Sie die Pakete und Abonnementoptionen von CloudConvert in Betracht.
Laden Sie das Bild in Google Docs hoch
Sobald Ihr PDF in ein Bild umgewandelt wurde, können Sie es wie jedes andere Bild in Google Docs einfügen. Auch hier gilt: Wenn Sie das gesamte PDF einfügen möchten, müssen Sie jedes Bild für jede Seite einfügen.
Setzen Sie Ihren Cursor auf den Bereich Ihres Papiers, in dem das Bild erscheinen soll. Gehen Sie dann zu Einfügen > Bild und wählen Sie „Von Computer hochladen“ oder „Laufwerk“, je nachdem, wo Sie die Fotos gespeichert haben.
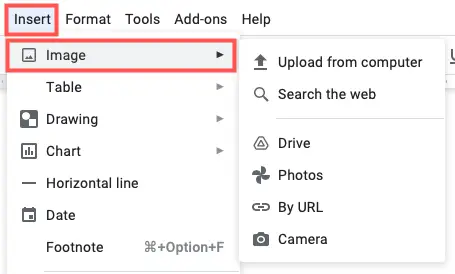
Wenn Sie die Fotos auswählen, werden sie nacheinander in Ihrem Dokument angezeigt. Die Fotos können dann in der Größe geändert, bearbeitet, formatiert oder fixiert werden. Sie können die Fotos auch in Bezug auf den umgebenden Text nach Bedarf ändern.

Das Einfügen einer PDF-Datei in ein Google-Dokument kann einige Minuten dauern, aber es lohnt sich, wenn diese PDF-Datei für Sie und Ihre Leser von Vorteil oder sogar erforderlich ist.

