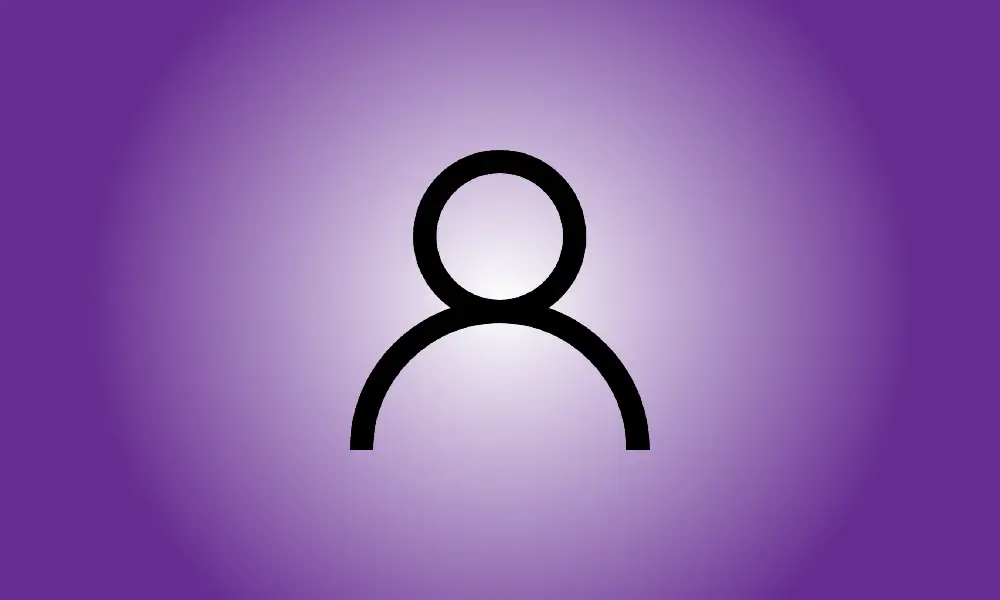Einführung
Das Ausführen von Anwendungen als Administrator kann manchmal praktisch sein, aber was ist, wenn Sie alles als Administrator ausführen möchten? Das Administratorkonto ist in Windows 10 und Windows 11 enthalten, aber es ist standardmäßig deaktiviert – aus gutem Grund. Erfahren Sie hier, wie Sie es verwenden.
Was genau ist ein Administratorkonto
Windows 10 und 11 benötigen Administratorfunktionen, um auf bestimmte Dateien und Vorgänge zuzugreifen. Diese Dateien sind für das Betriebssystem von entscheidender Bedeutung, und die Befehle sind oft von der Art, die bei Missbrauch Probleme verursachen können.
Windows fragt Sie im Allgemeinen jedes Mal, wenn Sie versuchen, etwas auszuführen, das Administratorrechte erfordert, aber Sie können diese Fragen vermeiden, indem Sie das Administratorkonto aktivieren und sich anmelden.
- Warnung: Das Aktivieren und Verwenden des Administratorkontos kann Ihnen Zeit sparen, wenn Sie viel zu erledigen haben, aber es bedeutet auch, dass nichts zwischen Ihnen und einem katastrophalen Fehler steht. Es ist einfach, etwas zu entfernen, das Sie nicht löschen wollten.
- Wenn Sie das Administratorkonto nicht verwenden, sollten Sie es niemals aktiv lassen. Das Administratorkonto hat standardmäßig kein Passwort, was bedeutet, dass jemand, der physischen Zugriff auf Ihren PC erhält, die volle Kontrolle über Ihr System und Zugriff auf alle Ihre Informationen hat.
- Generell ist die fallweise Nutzung von Administratorrechten deutlich sicherer.
Wenn Sie jedoch das Administratorkonto verwenden möchten, können Sie es über die Eingabeaufforderung oder PowerShell aktivieren und sich über den Standard-Windows-Anmeldebildschirm anmelden.
So verwenden Sie die Eingabeaufforderung zum Aktivieren des Administratorkontos
Wählen Sie Start, geben Sie „Eingabeaufforderung“ in das Suchfeld ein und klicken Sie dann auf „Als Administrator ausführen“, um das Administratorkonto mit der Eingabeaufforderung zu aktivieren.
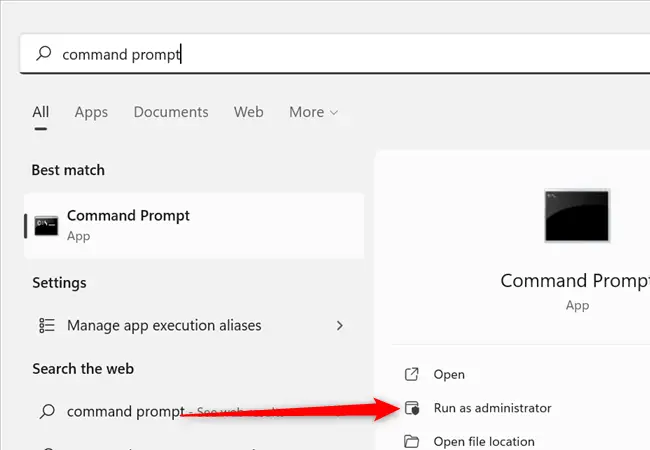
Geben Sie im Fenster net user administrator /active:yes ein. Wenn alles funktioniert, sollten Sie „Der Befehl wurde erfolgreich ausgeführt“ sehen.
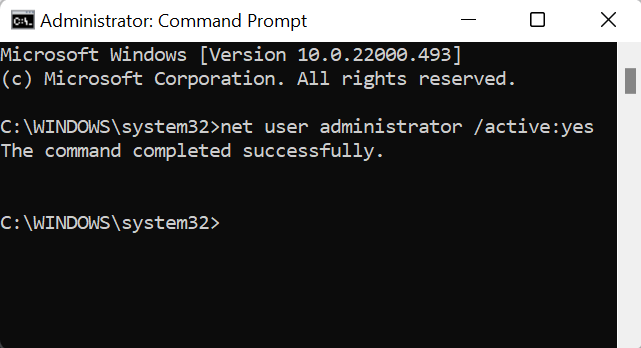
Nachdem Sie das Konto aktiviert haben, müssen Sie nur noch den Benutzer wechseln, um Zugriff darauf zu erhalten. Es ist auch verfügbar, wenn Sie Ihren Computer neu starten.
So verwenden Sie PowerShell zum Aktivieren des Administratorkontos
Das Verfahren zum Aktivieren des Administratorkontos in PowerShell ist das gleiche wie in der Eingabeaufforderung.
Wählen Sie Start, geben Sie „Powershell“ in das Suchfeld ein und klicken Sie dann auf „Als Administrator ausführen“, um das Administratorkonto mit PowerShell zu aktivieren.
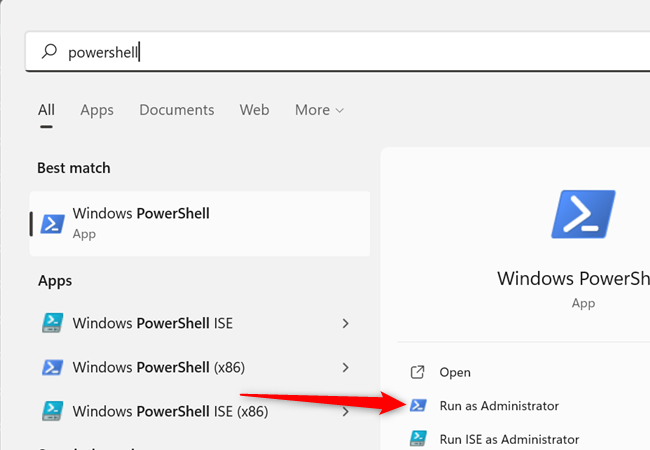
Geben Sie in PowerShell net user administrator /active:yes ein und drücken Sie die Eingabetaste. Wenn das Konto aktiviert wurde, sehen Sie „Der Befehl wurde erfolgreich ausgeführt.“
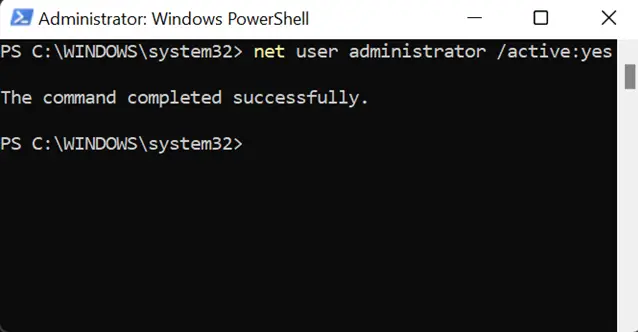
Wenn alles gut gegangen ist, können Sie sich abmelden oder den Benutzer wechseln, um sich beim Administratorkonto anzumelden.
So erstellen Sie ein Passwort für ein Administratorkonto
Wenn Sie das Administratorkonto häufig verwenden möchten, sollten Sie ein Passwort erstellen, insbesondere wenn Sie das Konto nicht deaktivieren möchten.
Um ein Passwort zu erstellen, führen Sie die Eingabeaufforderung oder PowerShell als Administrator aus, wie in den vorherigen Schritten gezeigt. Geben Sie dann entweder in der Eingabeaufforderung oder in PowerShell net user administrator ExamplePassword ein, aber ersetzen Sie ExamplePassword durch ein beliebiges Passwort Ihrer Wahl.
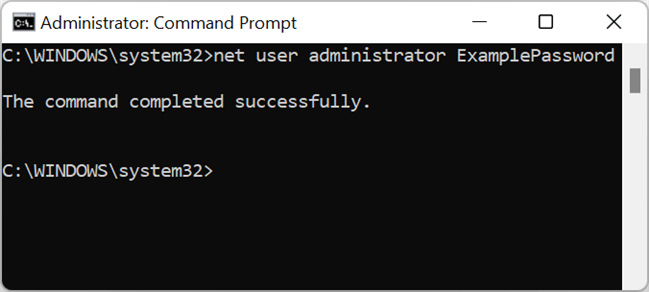
Deaktivieren des Administratorkontos
Der Befehl zum Deaktivieren des Administratorkontos ist derselbe wie zum Aktivieren, mit einem kleinen Unterschied.
Starten Sie die Eingabeaufforderung oder PowerShell wie zuvor als Administrator.
Geben Sie net user administrator /active:no in die Befehlszeile ein.
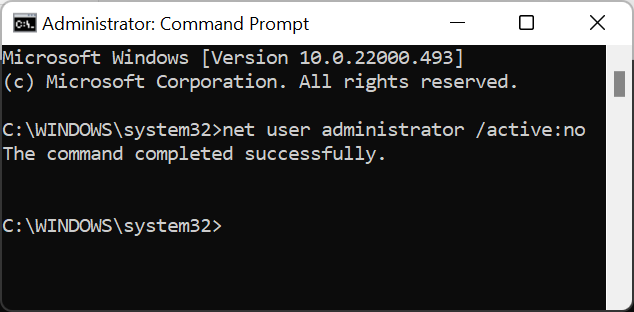
Sie sollten wieder „Der Befehl wurde erfolgreich ausgeführt“ sehen. Um sicherzustellen, dass das Konto deaktiviert wurde, melden Sie sich ab oder wechseln Sie die Benutzer.
Das Administratorkonto ist nützlich, aber Sie sollten es nicht regelmäßig verwenden. Überprüfen Sie alle Anweisungen, die Sie ausführen, sowie alle Dateien, die Sie übertragen, ändern oder löschen. Denken Sie auch daran, dass die Aktivierung des Administratorkontos ein ernstes Sicherheitsrisiko darstellt.