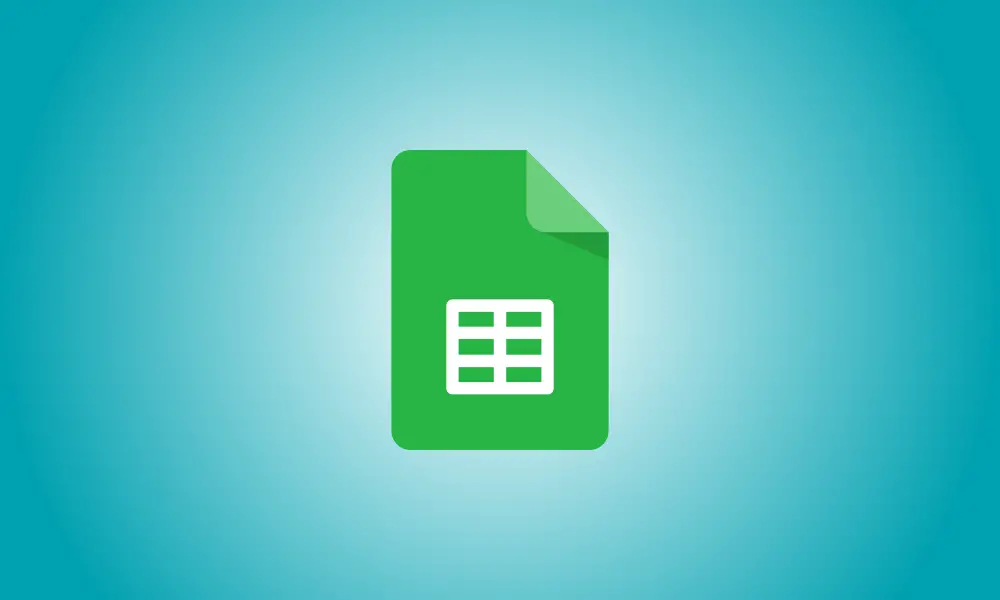Einführung
Wenn Sie Google Sheets zur Abwicklung von Finanzen verwenden, werden Sie mit Sicherheit auf Werte stoßen, die kleiner als Null sind. Sie können diese negativen Zahlen hervorheben, indem Sie sie rot erscheinen lassen, was wesentlich klarer ist als ein Minuszeichen oder eine Klammer.
Dies kann auf eine von zwei Arten erreicht werden. Sie können schnell einige benutzerdefinierte Formateinstellungen anwenden. Wenn Sie mehr Kontrolle wünschen, versuchen Sie es mit einer bedingten Formatierungsregel.
Verwenden Sie ein benutzerdefiniertes Format, um negative Zahlen rot einzufärben
Sie können einem Zellbereich in Google Tabellen eine rote Farbe hinzufügen, indem Sie ein benutzerdefiniertes Zahlenformat verwenden. Nur negative Zahlen werden rot hervorgehoben.
Öffnen Sie Ihre Tabelle in Google Sheets, nachdem Sie sich bei Bedarf angemeldet haben. Wählen Sie die Zellen aus, die negative Zahlen enthalten oder enthalten können.
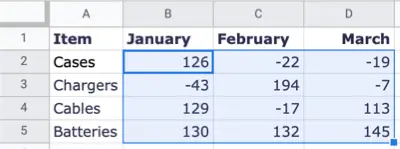
Navigieren Sie zur Registerkarte Format, dann zu Zahl und schließlich zu „Benutzerdefiniertes Zahlenformat“.
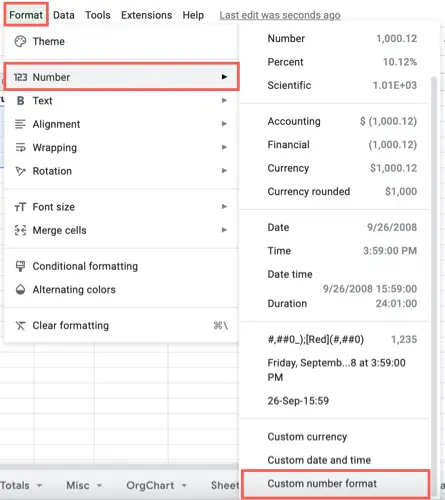
Geben Sie „rot“ in das Feld oben im angezeigten Fenster ein. Als nächstes wird Ihnen eine Auswahl an Zahlenformaten angezeigt, aus denen Sie auswählen können. Sie können auf jedes klicken, um ein Beispiel zu erhalten, wie es aussehen wird. Die negativen Zahlen werden in diesen Auswahlen in Klammern mit rotem Text angezeigt.
Wenn Sie den gesuchten gefunden haben, klicken Sie auf „Anwenden“.
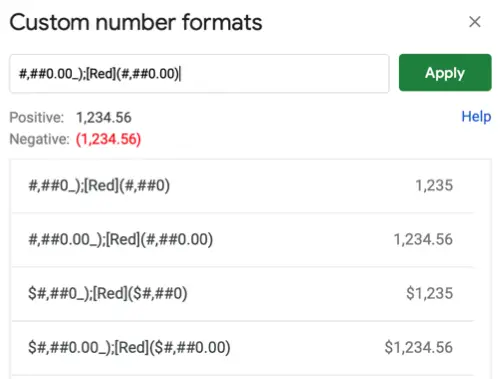
Ihre ausgewählten Zellen werden dann aktualisiert, um das neue Format für negative Werte widerzuspiegeln. Wenn Sie einen Wert in eine positive Ganzzahl ändern, ändert sich das benutzerdefinierte Format, um die Klammern und die rote Schriftart zu entfernen.
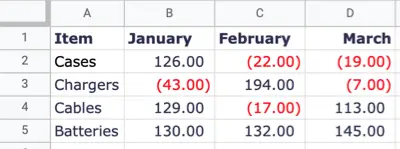
Verwenden Sie die bedingte Formatierung, um negative Zahlen rot zu machen
Sie können die bedingte Formatierung verwenden, um die Schriftart für negative Ganzzahlen in Rot zu ändern, ohne das Format zu ändern.
Wählen Sie den Zellbereich aus, gehen Sie dann zur Registerkarte Format und wählen Sie „Bedingte Formatierung“. Dadurch wird die rechte Seitenleiste angezeigt, in der Sie Ihre Regel erstellen können.
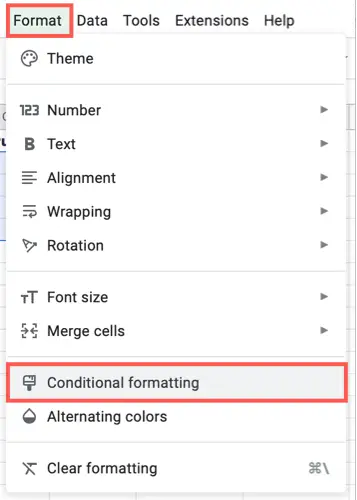
Wählen Sie oben die Registerkarte Einzelne Farbe und bestätigen Sie die Zellen, die Sie im Feld Auf Bereich anwenden ausgewählt haben. Wenn Sie möchten, können Sie optional einen zusätzlichen Zellenbereich angeben.
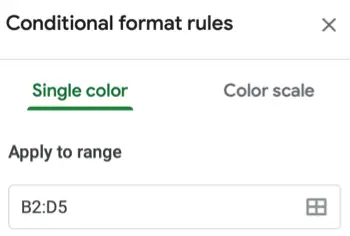
Öffnen Sie das Dropdown-Feld „Zellen formatieren, wenn“ im Abschnitt „Formatregeln“ und wählen Sie „Kleiner als“. Geben Sie eine Null in das Feld direkt darunter ein.
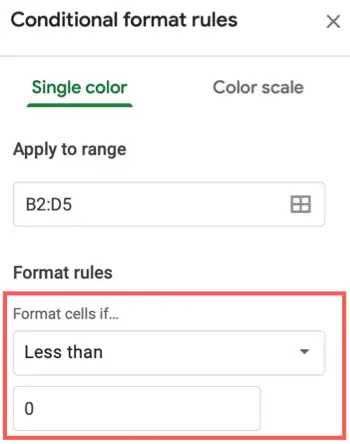
Öffnen Sie die Palette „Füllfarbe“ im Feld „Formatierungsstil“ und wählen Sie „Keine“. Öffnen Sie dann die Palette Textfarbe und wählen Sie einen Rotton. Klicken Sie auf die Schaltfläche „Fertig“.
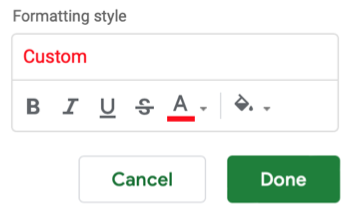
Ihre ausgewählten Zellen werden aktualisiert, um negative Ganzzahlen in Rot anzuzeigen, während das Format beibehalten wird, das Sie zum Identifizieren negativer Zahlen verwenden.
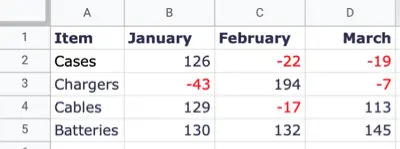
Wenn Sie negative Zahlen in Google Sheets rot machen möchten, können Sie diese mit diesen beiden einfachen Methoden einrichten und sie dann bei Bedarf automatisch rot färben.