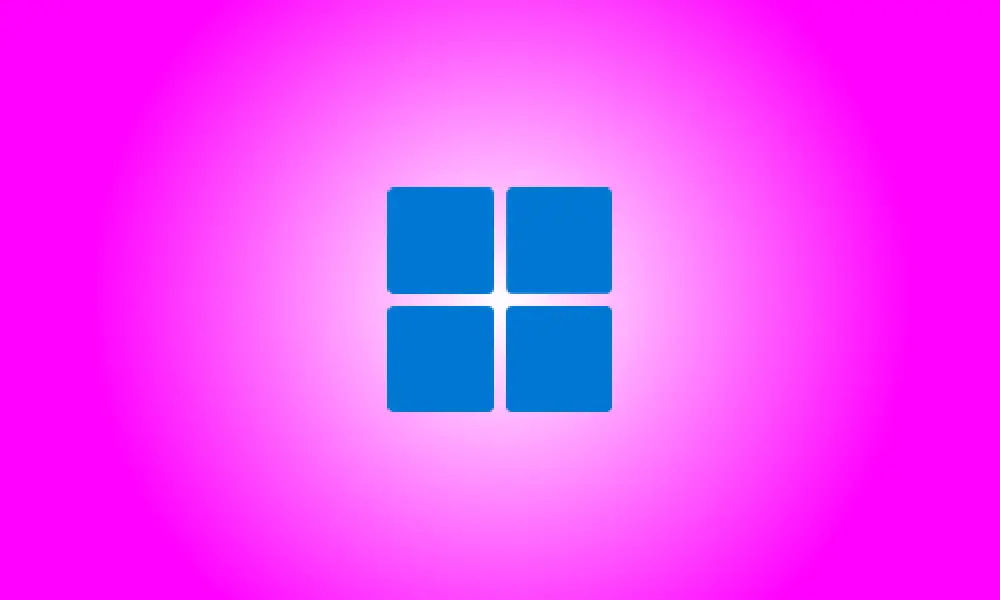Einführung
Windows 11 erlaubt es Ihnen nicht, Ihre Taskleiste mit einer offiziellen Einstellung ab Oktober 2021 an den oberen Bildschirmrand zu verschieben. (im Gegensatz zu Windows 10). Aber wir haben eine Methode entwickelt, um dies zu erreichen, indem wir die Registrierung ändern, und es dauert nur ein paar Klicks. Hier ist, wie es geht.
Sie können Ihre eigenen Registrierungsänderungen vornehmen
Sie können entweder Ihre Windows-Registrierung manuell bearbeiten oder unseren Ein-Klick-Hack im Bereich unten herunterladen, um Ihre Windows 11-Taskleiste an den oberen Bildschirmrand zu verschieben. Wir beginnen damit, Ihnen zu zeigen, wie Sie es selbst machen können.
- Der Registrierungseditor ist ein leistungsstarkes Tool, verwenden Sie es also mit Vorsicht. Der Missbrauch kann Ihr System instabil, wenn nicht gar unbrauchbar machen. Trotzdem ist dies ein einfacher Hack, und solange Sie die Anweisungen genau befolgen, sollten Sie in Ordnung sein. Informieren Sie sich, bevor Sie beginnen, über die Verwendung des Registrierungseditors, falls Sie dies noch nicht getan haben. Bevor Sie Änderungen vornehmen, empfehlen wir außerdem, die Registrierung (und Ihren PC) zu sichern.
Starten Sie zunächst den Registrierungseditor, um die Taskleiste manuell an den oberen Bildschirmrand zu verschieben. Gehen Sie dazu zu Start, geben Sie „regedit“ ein und wählen Sie dann „Registry Editor“ aus der Liste der Optionen.
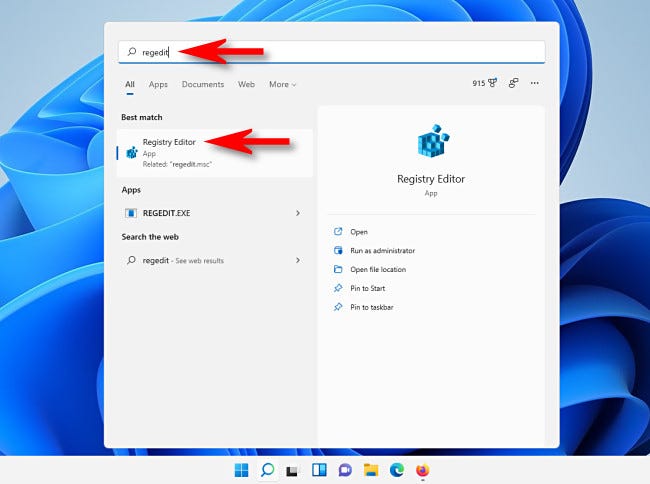
Navigieren Sie mit der Seitenleiste zu diesem Schlüssel oder fügen Sie ihn in die Adresszeile oben im Fenster ein, wenn der Registrierungseditor geöffnet wird:
- Computer\HKEY_CURRENT_USER\Software\Microsoft\Windows\CurrentVersion\Explorer\StuckRects3
Doppelklicken Sie auf die Taste „Einstellungen“ innerhalb der Taste „StuckRects3“, nachdem Sie sie gefunden haben.
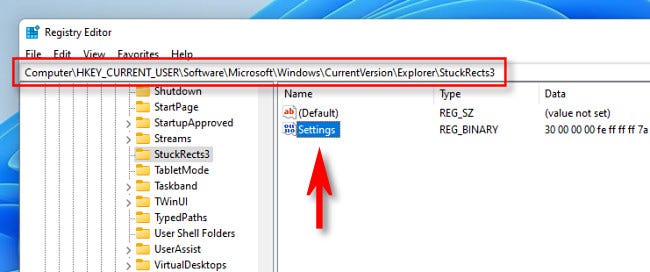
Sie sehen eine Tabelle mit Werten, wenn das Feld „Binärwert bearbeiten“ erscheint. Das ist eine kleine Herausforderung. Zählen Sie bis zum fünften Wert von links, nachdem Sie die zweite Wertereihe von oben gefunden haben. Dieser Wert ist standardmäßig auf „03“ eingestellt. Platzieren Sie den Cursor rechts neben „03“ (klicken Sie mit der Maus, drücken Sie dann die rechte Pfeiltaste, falls erforderlich), drücken Sie einmal die Rücktaste und schreiben Sie dann 01.
Zusammenfassend haben Sie den Wert „03“ (der sich auf die untere Taskleiste bezieht) auf „01“ geändert. (was Taskleiste oben bedeutet). Klicken Sie auf „OK“, wenn Sie fertig sind.
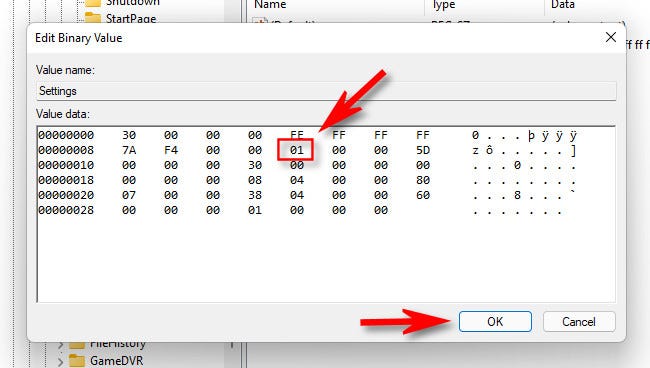
Starten Sie Windows Explorer neu, nachdem Sie den Registrierungseditor geschlossen haben.
Um den Explorer neu zu starten, öffnen Sie den Task-Manager, indem Sie Strg + Umschalt + Esc drücken, und wählen Sie dann die Registerkarte "Prozesse". Klicken Sie bei Bedarf auf „Weitere Details“, um die vollständige Benutzeroberfläche anzuzeigen. Klicken Sie in der Liste mit der rechten Maustaste auf „Windows Explorer“ und wählen Sie „Neu starten“.
- Beachten Sie, dass Ihr Update nicht wirksam wird, wenn Sie Explorer nicht neu starten. Im Gegensatz zu vielen anderen Windows-Einstellungen würde das bloße Neustarten Ihres Computers oder das Ab- und Wiederanmelden das Problem höchstwahrscheinlich nicht lösen.

Die Taskleiste erscheint dann am oberen Bildschirmrand. Wenn Sie mit zentrierten Taskleistensymbolen auf Start klicken, werden Sie feststellen, dass das Startmenü auf der linken Seite des Bildschirms und nicht in der Mitte angezeigt wird.
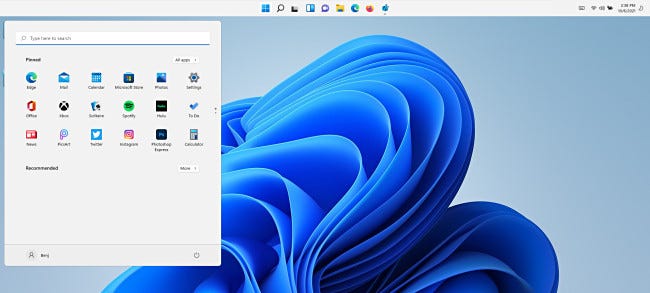
Öffnen Sie Einstellungen (klicken Sie auf Windows + i) und gehen Sie zu Personalisierung > Taskleiste > Taskleistenverhalten, und stellen Sie dann "Taskleistenausrichtung" auf "Links" ein, damit Ihre Startschaltfläche mit der Platzierung des Startmenüs oben auf dem Bildschirm übereinstimmt.
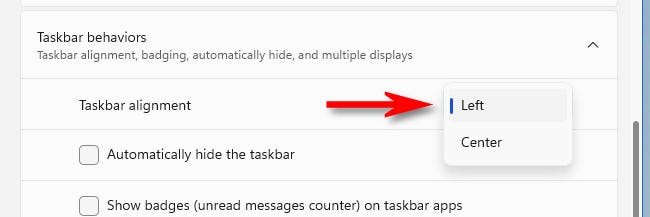
Wenn Sie Ihre Meinung ändern und möchten, dass sich Ihre Taskleiste wieder am unteren Bildschirmrand befindet, aktualisieren Sie im vorherigen Schritt den Schlüssel „Einstellungen“ und ersetzen Sie den Wert „01“ durch „03“. Sie können auch die Datei „win11 taskbar bottom.reg“ verwenden, die Sie im nächsten Abschnitt finden.
Ist es beispielsweise möglich, die Taskleiste von Windows 11 auf die linke oder rechte Seite des Bildschirms zu verschieben? Ja, einfach den Wert der Taste „Einstellungen“ auf „00“ (für links) oder „02“ (für rechts) (für rechts) setzen. Leider ist die Taskleiste (Stand Oktober 2021) nicht mehr sinnvoll, da die Taskleisten-Icons nicht korrekt angezeigt werden.
Unser One-Click Registry Hack steht zum Download bereit
Sie können unsere Registrierungs-Hack-Dateien mit einem Klick herunterladen, wenn Sie nicht riskieren möchten, Ihre Registrierung manuell zu ändern. In der unten aufgeführten ZIP-Datei sind zwei Dateien enthalten, die Ihre Windows 11-Taskleiste an den oberen oder unteren Bildschirmrand verschieben (nach dem Neustart).
Laden Sie die Windows 11 Taskbar Location Hack-Dateien herunter
Entpacken Sie die Datei nach dem Herunterladen in ein beliebiges Verzeichnis, und Sie haben zwei Dateien:
- win11_taskbar_top.reg: Dies ändert die Position der Taskleiste auf dem Bildschirm nach oben.
- win11_taskbar_bottom.reg: Dies ändert die Position der Taskleiste auf dem Bildschirm nach unten.
Normalerweise sollten Sie Registrierungsdateien, die aus dem Internet heruntergeladen wurden, nicht vertrauen, aber sie wurden von uns erstellt und geprüft. Wenn Sie ihren Inhalt noch einmal überprüfen möchten, können Sie Notepad verwenden. (Um eine REG-Datei zu bearbeiten, klicken Sie mit der rechten Maustaste darauf, wählen Sie „Weitere Optionen anzeigen“ und dann „Bearbeiten“.)
Um die REG-Dateien zu verwenden, doppelklicken Sie auf die Datei, die Sie verwenden möchten, und eine Warnung zum Ändern der Registrierung wird angezeigt. „Ja“ sollte ausgewählt werden.
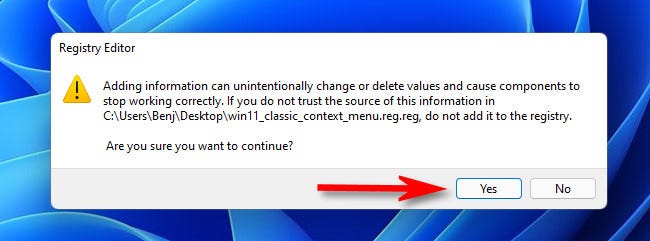
Klicken Sie dann im Bestätigungs-Popup auf „OK“ und starten Sie Windows Explorer neu.
Um den Explorer neu zu starten, öffnen Sie den Task-Manager, indem Sie Strg + Umschalt + Esc drücken, und wählen Sie dann die Registerkarte "Prozesse". Klicken Sie bei Bedarf auf „Weitere Details“, um die vollständige Benutzeroberfläche anzuzeigen. Klicken Sie in der Liste der laufenden Prozesse mit der rechten Maustaste auf „Windows Explorer“ und wählen Sie „Neu starten“.
- Hinweis: Starten Sie den Explorer neu, anstatt Ihren Computer neu zu starten oder sich abzumelden und wieder anzumelden.

Abhängig von der verwendeten REG-Datei befindet sich Ihre Taskleiste jetzt am oberen oder unteren Bildschirmrand.
- Denken Sie daran, dass Microsoft diesen Registry-Hack nicht offiziell genehmigt. Es könnte in einem zukünftigen Windows 11-Update kaputt gehen oder nicht auf jedem PC richtig funktionieren.
Während wir jetzt verpflichtet sind, die Platzierung der Taskleiste durch Registrierungs-Hacks anzupassen, erwarten wir, dass Microsoft die Option letztendlich in der App „Einstellungen“ offiziell machen wird. Bis dahin viel Erfolg bei Ihren Aufgaben!