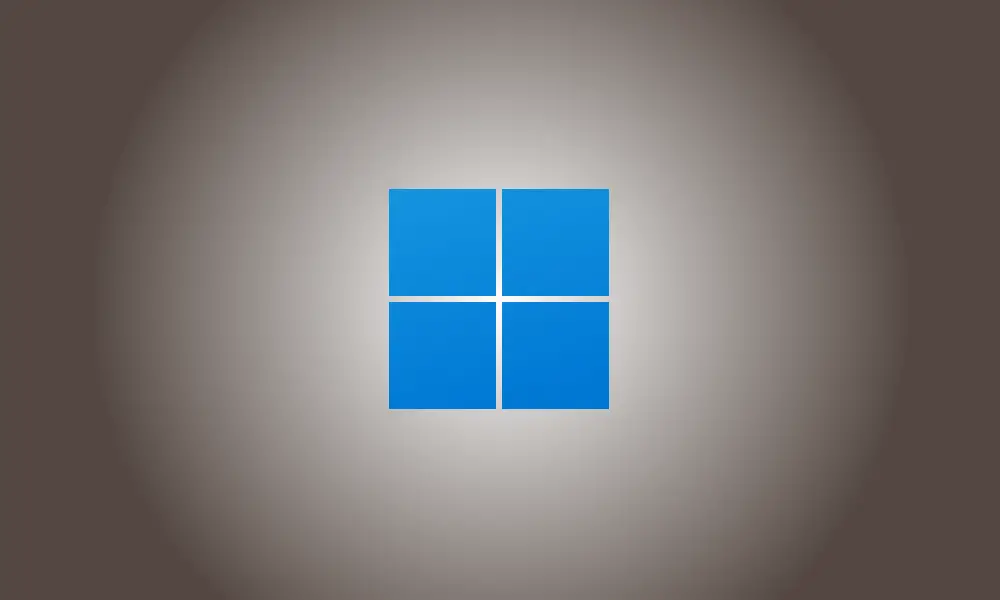Einführung
Empfehlungen, ob in der Suchleiste oder im Schnellzugriffsmenü, waren schon immer eine hervorragende Möglichkeit, kürzlich verwendete Dateien zu finden. Da diese Vorschläge jedoch sehr individuell sein können, werfen sie Datenschutzbedenken auf, wenn sie im Startmenü angegeben werden.
Wenn Sie nach einer Lösung gesucht haben, um Vorschläge aus dem Startmenü zu entfernen, stehen Ihnen die folgenden Optionen zur Verfügung.
So entfernen Sie Empfehlungen für das Startmenü in Windows 11
In Windows 11 können Sie Vorschläge aus dem Startmenü entfernen, indem Sie native Einstellungen verwenden. Dadurch werden Vorschläge deaktiviert, aber der Bereich behält seine zugewiesene Position im Startmenü. Sie können auch bestimmte Vorschläge aus dem Startmenü deaktivieren, um Dinge zu löschen, die Sie nicht empfehlen möchten.
Schließlich können Sie den empfohlenen Bereich vollständig aus dem Startmenü löschen. Dadurch werden Empfehlungen vollständig eliminiert und ein eigener Bereich aus dem Startmenü entfernt. Wählen Sie je nach Ihren aktuellen Anforderungen eine der folgenden Alternativen.
Option 1: Vorschläge deaktivieren.
Sie können Vorschläge aus dem empfohlenen Bereich des Startmenüs mithilfe einer der unten aufgeführten Techniken deaktivieren. Lassen Sie uns diese Party beginnen.
Methode 1: Verwenden Sie die Einstellungen-App
Drücken Sie Windows+i und wählen Sie dann Personalisierung.
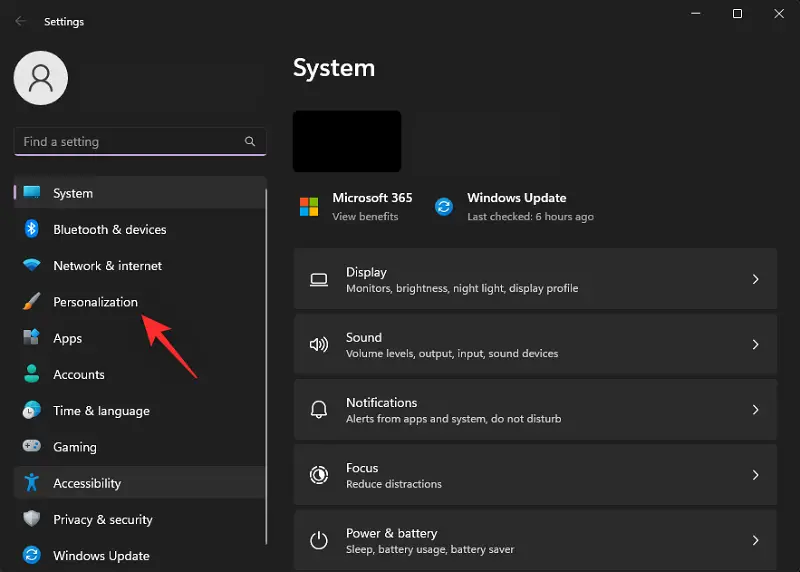
Click Start.
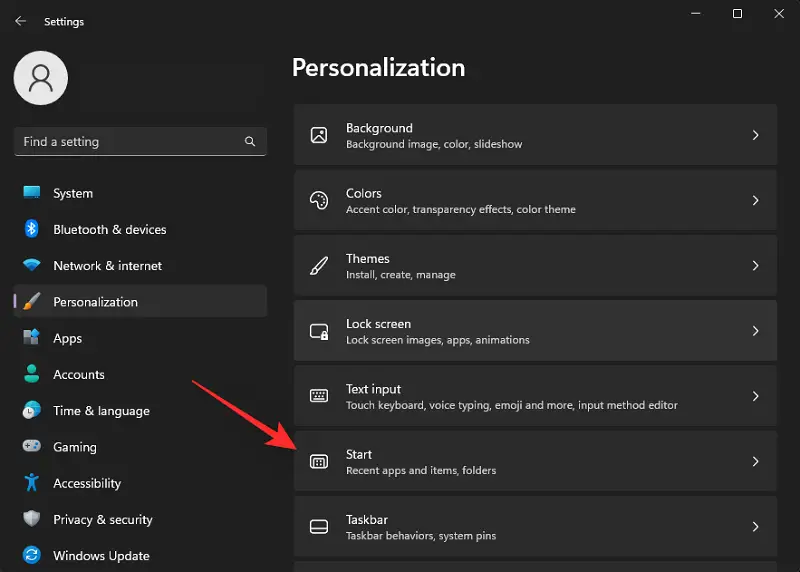
Deaktivieren Sie die Schalter für die folgenden Elemente.
- Neu hinzugefügte Anwendungen anzeigen
- Zeigen Sie die am häufigsten verwendeten Anwendungen an
- Zeigen Sie kürzlich geöffnete Elemente im Startmenü, in Sprunglisten und an Dateimanager.
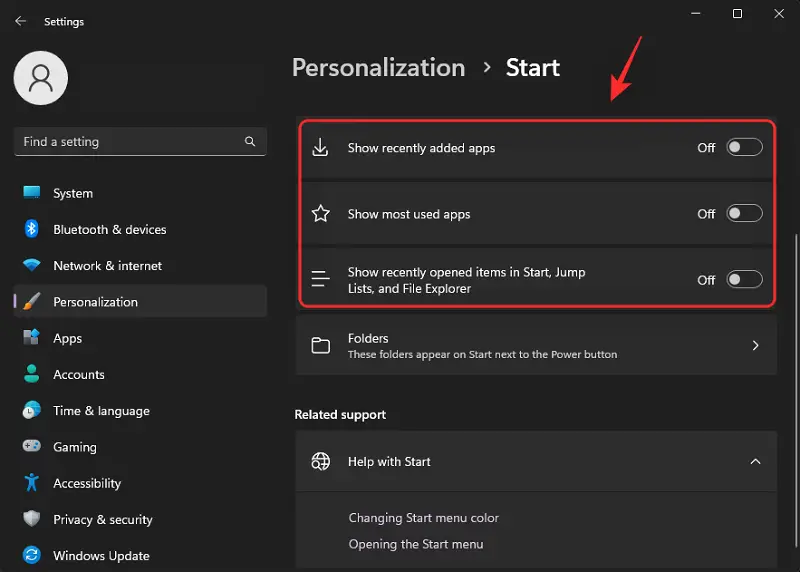
Schließen Sie die Einstellungen-App und starten Sie den Task-Manager, indem Sie Strg + Umschalt + Esc drücken. Wählen Sie den Windows-Explorer durch Anklicken aus.
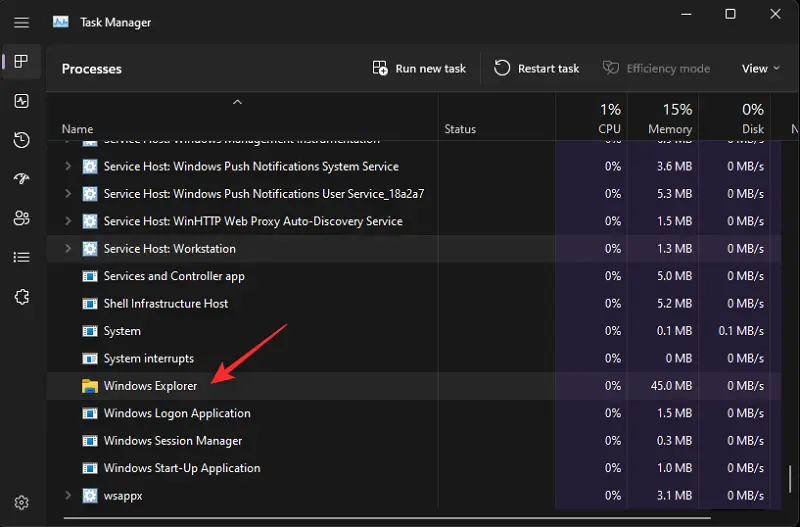
Wählen Sie Aufgabe neu starten.
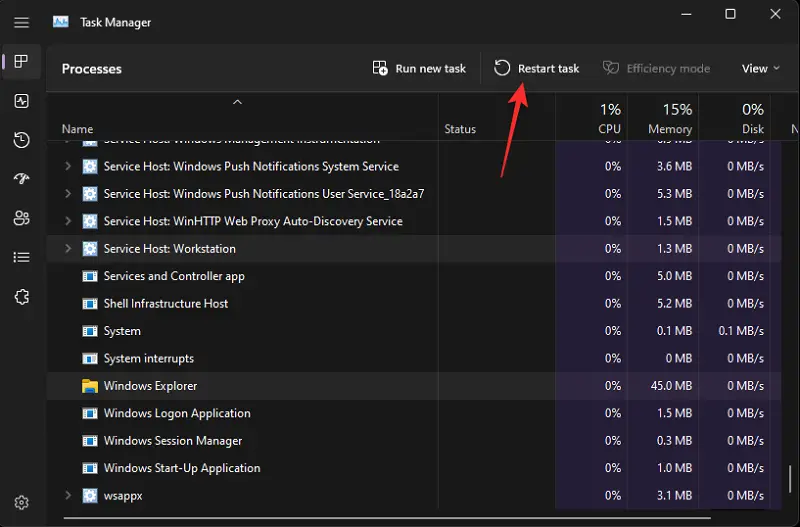
Der Windows Explorer wird jetzt auf Ihrem Computer neu gestartet und die Vorschläge im Startmenü sollten deaktiviert sein.
Methode 2: Anwenden des Gruppenrichtlinien-Editors
Über den Gruppenrichtlinien-Editor können Sie auch Vorschläge im Startmenü deaktivieren. Wenn Sie Windows 11 SE verwenden, ist dies der empfohlene Weg.
Um Run zu öffnen, drücken Sie Windows+R.

Geben Sie den folgenden Text ein und drücken Sie die Eingabetaste.
gpedit.msc
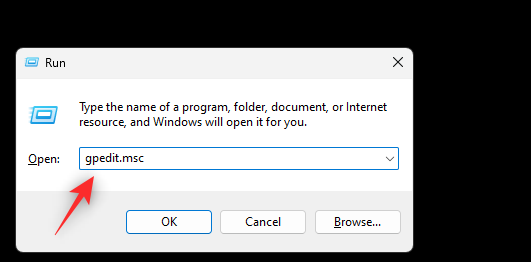
Gehen Sie mit der linken Seitenleiste zur folgenden Route.
Benutzerkonfiguration > Administrative Vorlagen > Startmenü und Taskleiste
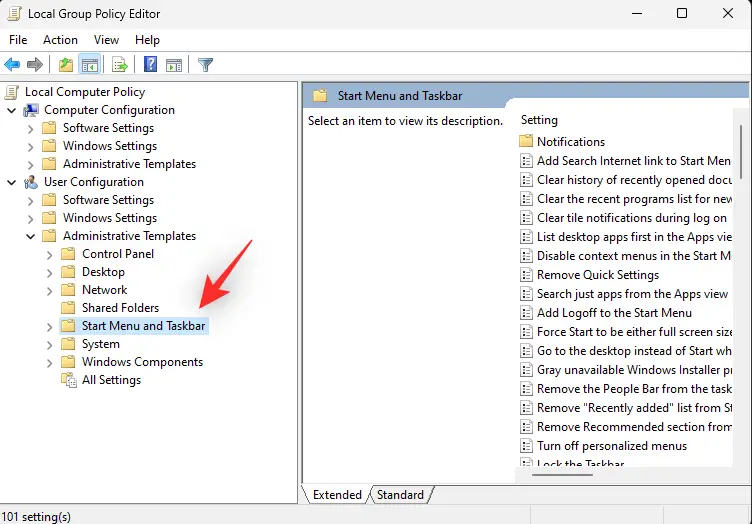
Doppelklicken Sie nun im Startmenü auf Remove Recommended Section.
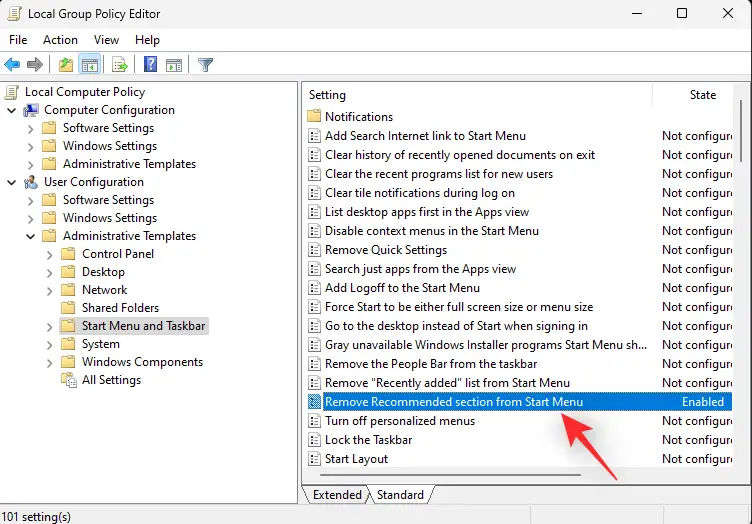
Wählen Sie aktiviert durch Klicken aus.
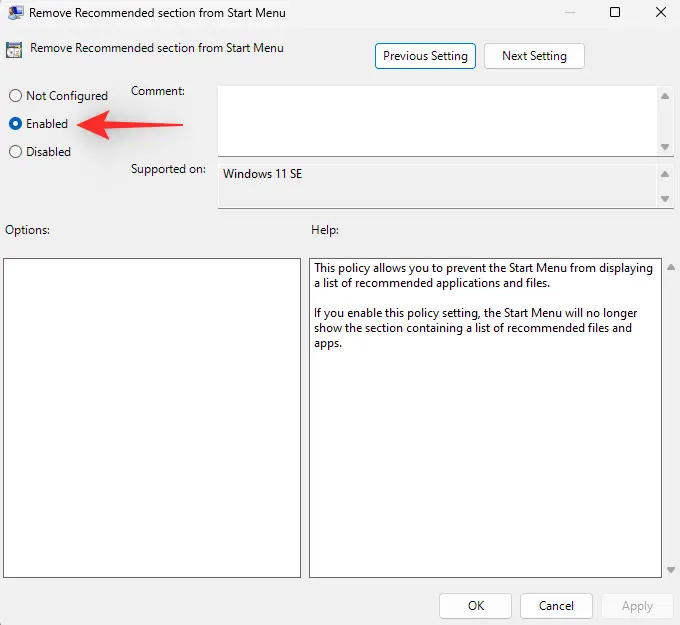
Click OK.
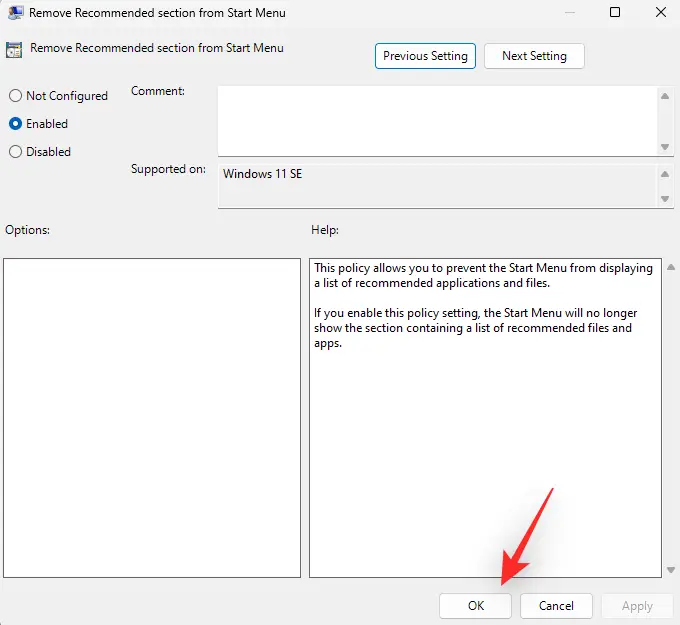
Schließen Sie den Gruppenrichtlinien-Editor und starten Sie ihn neu Ausführen durch Drücken von Windows +R.

Geben Sie Folgendes auf Ihrer Tastatur ein, indem Sie Strg + Umschalt + Eingabetaste drücken.
cmd
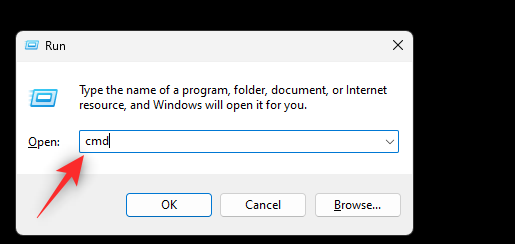
Verwenden Sie den folgenden Befehl, um die Gruppenrichtlinie auf Ihrem Computer zu aktualisieren.
gpupdate /force
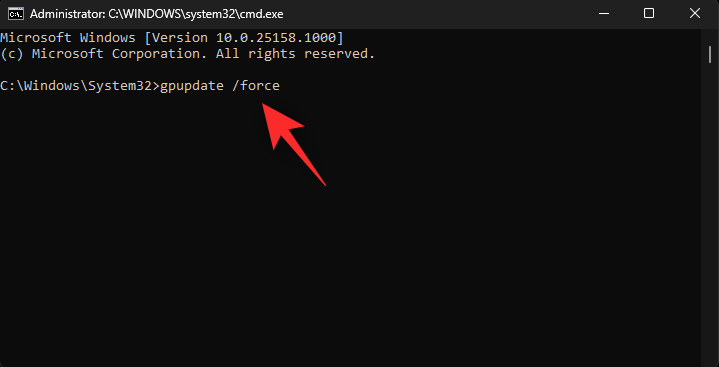
Führen Sie nach der Aktualisierung den folgenden Befehl aus, um CMD zu beenden.
Ausfahrt
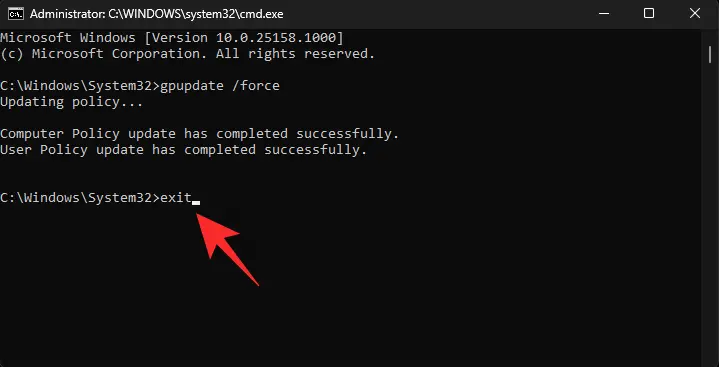
Und da haben Sie es! Auf Ihrer Maschine sollte das vorgeschlagene Teil nun deaktiviert sein.
Option 2: Einzelne Vorschläge entfernen.
Um ein Element aus Ihren Vorschlägen zu löschen, öffnen Sie das Startmenü und klicken Sie mit der rechten Maustaste darauf.
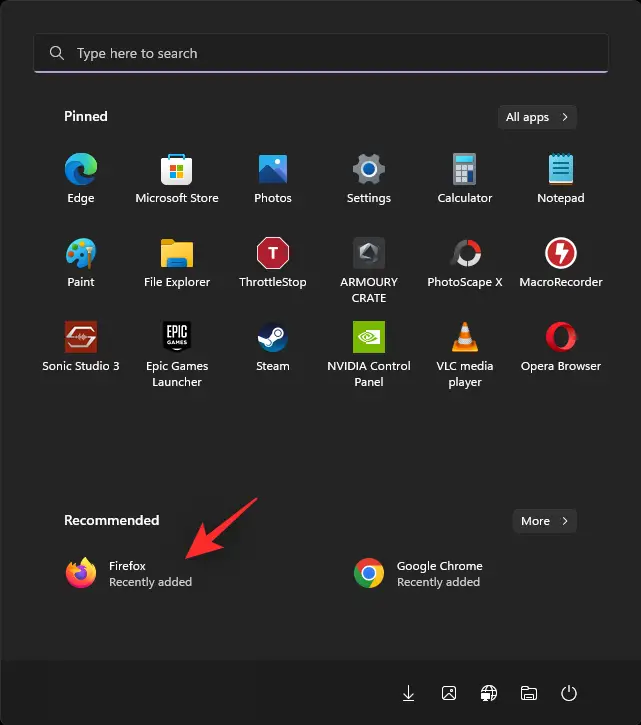
Wählen Sie Aus Liste entfernen.
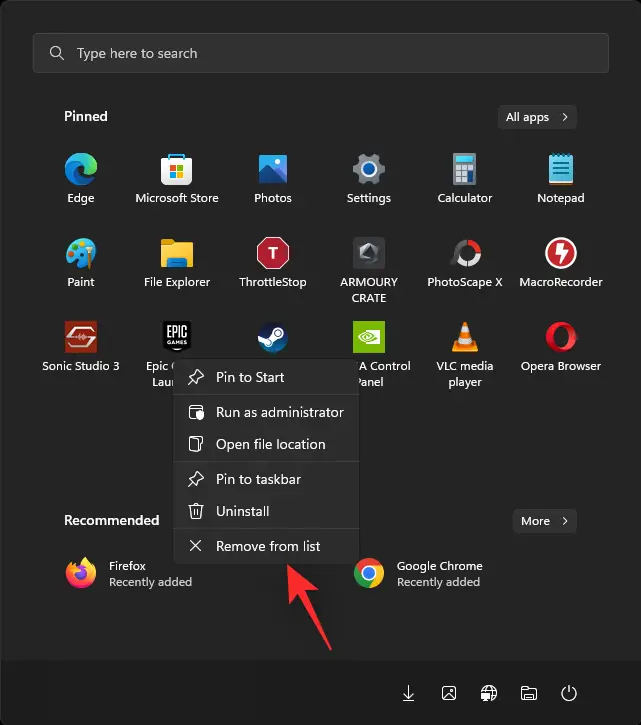
Der ausgewählte Artikel wurde nun aus dem Abschnitt "Empfohlen" gelöscht.
Option 3: Entfernen Sie die Spalte „Empfohlen“ vollständig.
Mit Explorer Patcher können Sie den empfohlenen Bereich vollständig aus Ihrem Startmenü löschen. Befolgen Sie die nachstehenden Schritte, um Sie bei dem Vorgang zu unterstützen.
- Downloadlink für Explorer-Patcher
Rufen Sie in Ihrem bevorzugten Browser die obige URL auf. Laden Sie die Datei ep setup.exe der neuesten Version herunter indem Sie hier klicken.
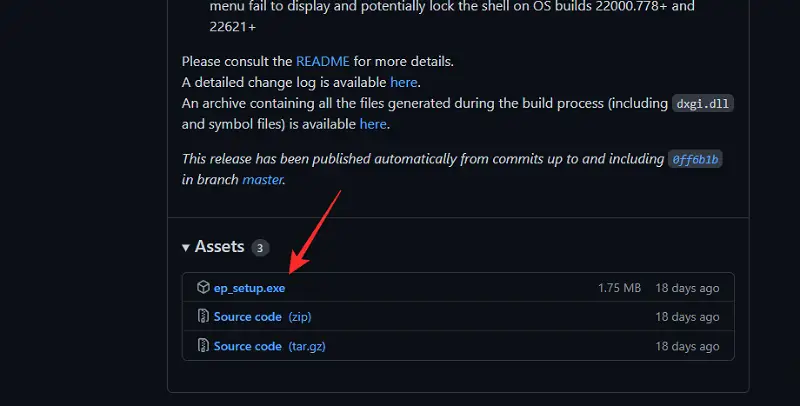
Doppelklicken Sie nach dem Herunterladen auf die Datei und starten Sie sie. Warten Sie ein paar Sekunden seit Windows Der Explorer wird während dieses Vorgangs viele Male neu gestartet.
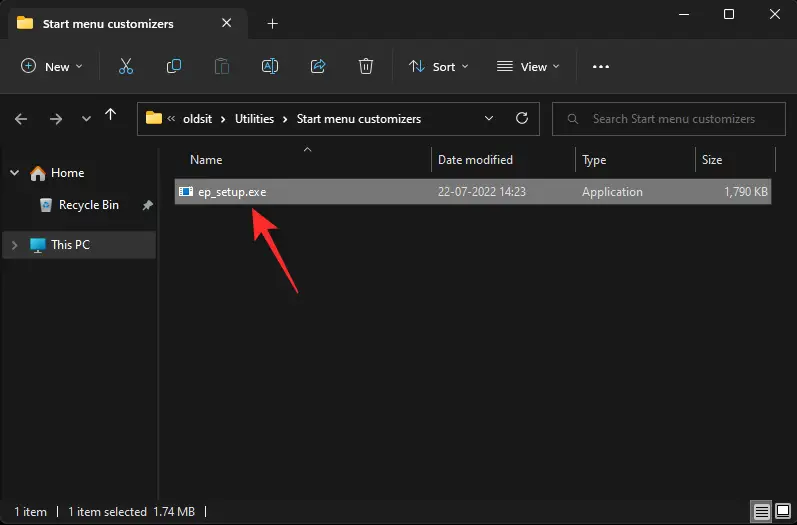
Nach Abschluss sollte Ihr System eine neue Taskleiste und ein neues Startmenü haben. Wählen Sie Eigenschaften aus dem Kontextmenü Ihrer Taskleiste.
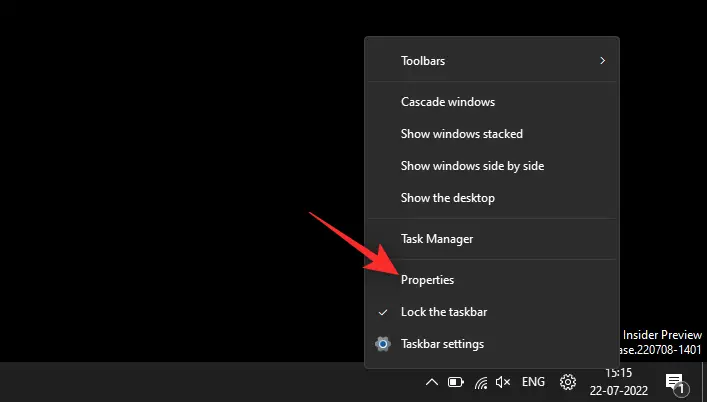
Wählen Sie das Startmenü.
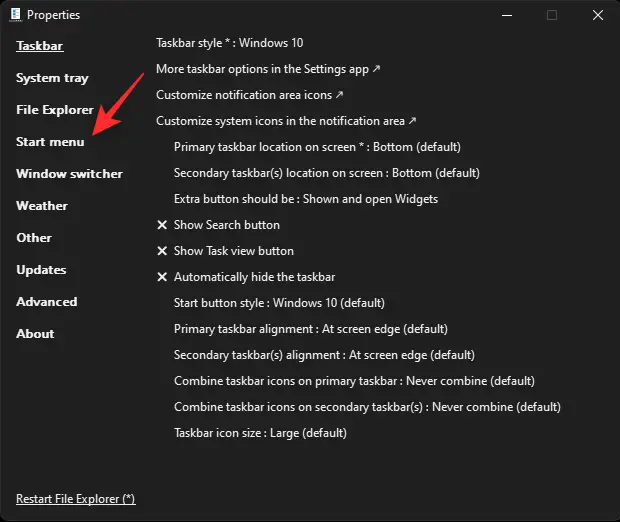
Deaktivieren Sie den Abschnitt „Empfohlen“, indem Sie das Kontrollkästchen aktivieren.
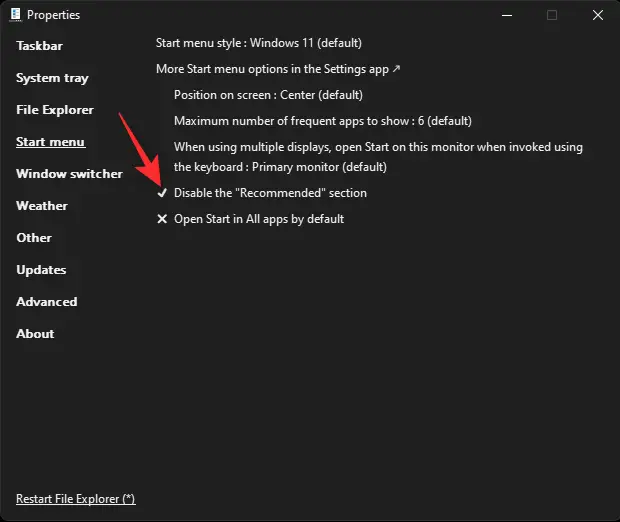
Sie können nun den Rest Ihres Startmenüs und Ihrer Taskleiste nach Belieben personalisieren. Klicken Sie danach auf Datei-Explorer neu starten (*).
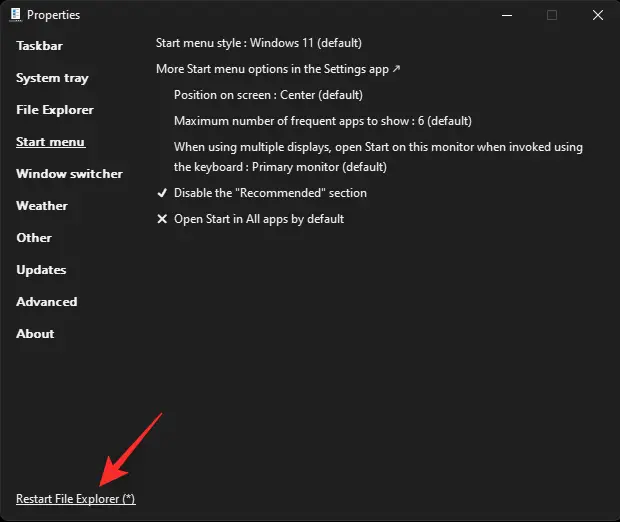
Der empfohlene Bereich des Startmenüs ist jetzt verschwunden.
Alternative Software:
- Start11 (bezahlt) | Download-Link
- StartAllBack (kostenpflichtig) | Download-Link
Wir hoffen, dass Sie diese Anleitung beim Entfernen von Vorschlägen aus dem Startmenü hilfreich fanden. Wenn Sie auf Probleme stoßen oder weitere Fragen haben, hinterlassen Sie diese bitte im Kommentarbereich unten.