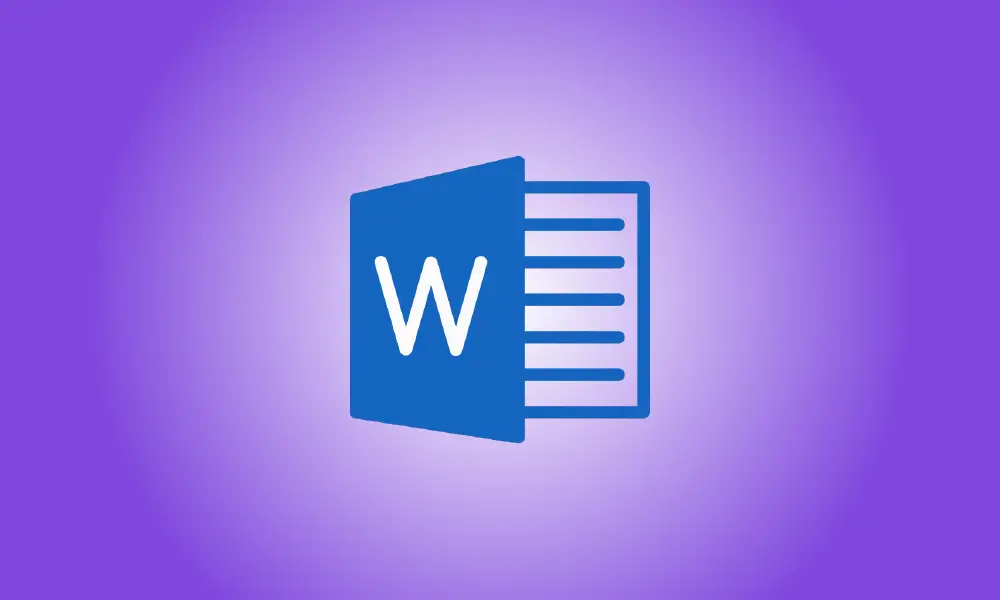Einführung
Obwohl Microsoft Word nicht für seine Fotobearbeitungsfunktionen bekannt ist, bietet es einige grundlegende Tools wie Bildspiegelung, die Sie verwenden können. Dies müssen Sie in Microsoft Word tun, wenn Sie ein Foto spiegeln möchten.
Diese Anweisungen sollten mit jeder modernen Version von Microsoft Word funktionieren, einschließlich Microsoft 365 und Office Online.
Um ein Foto in Word zu spiegeln, müssen Sie zuerst das Dokument öffnen, das das Bild enthält, das Sie ändern möchten. Dies kann jedes Bild sein, das Sie in Ihr Dokument eingefügt haben. Sie können dasselbe mit Formen und anderen Zeichnungen machen, die Sie in Word einfügen.
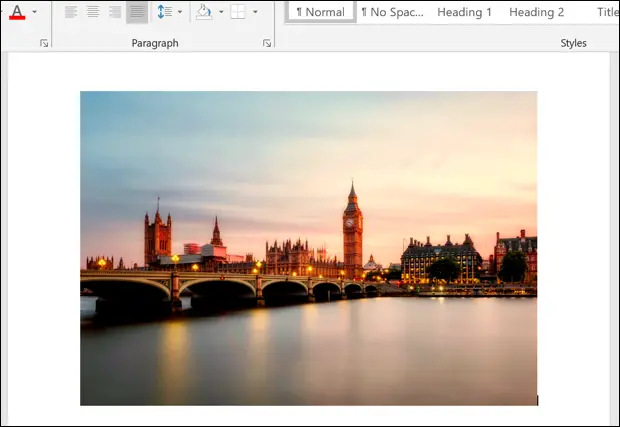
Stellen Sie sicher, dass das Bild ausgewählt ist, indem Sie darauf klicken, bevor Sie es umdrehen. Wählen Sie die Registerkarte „Format“ aus dem Abschnitt „Bildwerkzeuge“ der Multifunktionsleiste (oder „Zeichenwerkzeuge“ für andere Arten von Bildern oder Objekten).
Klicken Sie dann unter dem Abschnitt „Anordnen“ auf die Schaltfläche „Objekte drehen“. Abhängig von Ihrer Bildschirmauflösung und der Größe des Microsoft Word-Fensters kann dieses Symbol größer oder kleiner erscheinen.
![]()
Unter dem Symbol erscheint ein Dropdown-Menü mit mehreren Optionen zum Drehen und Spiegeln Ihres Bildes.
Klicken Sie auf die Option „Vertikal drehen“, um das Bild so zu drehen, dass es auf dem Kopf steht. Wählen Sie stattdessen die Option „Horizontal spiegeln“, wenn Sie das Bild horizontal spiegeln möchten.
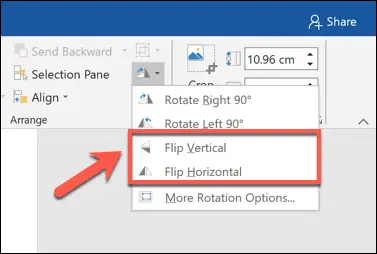
Der von Ihnen gewählte Bildeffekt wird sofort zu Ihrem Bild hinzugefügt.
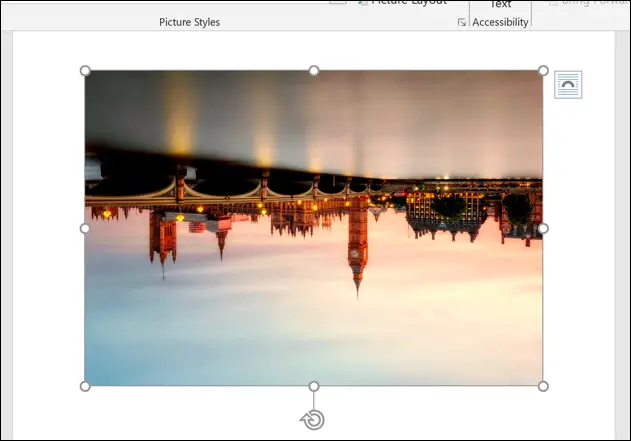
Sie können dann das Menü „Bildwerkzeuge“ (oder „Zeichenwerkzeuge“) verwenden, um Ihr Bild zu verschieben oder andere Anpassungen daran vorzunehmen. Beispielsweise können Sie das integrierte Entfernungstool von Microsoft Word verwenden, um den Hintergrund aus einem Bild zu entfernen.
Wählen Sie unmittelbar nach dem Anwenden des Effekts das Symbol „Rückgängig“ in der linken oberen Ecke des Fensters oder drücken Sie Strg+Z (Cmd+Z auf dem Mac) auf Ihrer Tastatur, um ein gespiegeltes Bild umzukehren.
Alternativ können Sie den Aufprall rückgängig machen, indem Sie die obigen Schritte wiederholen. Wenn Sie beispielsweise den Effekt „Vertikal spiegeln“ zweimal anwenden, kehrt Ihr Bild in seinen vorherigen Zustand zurück.