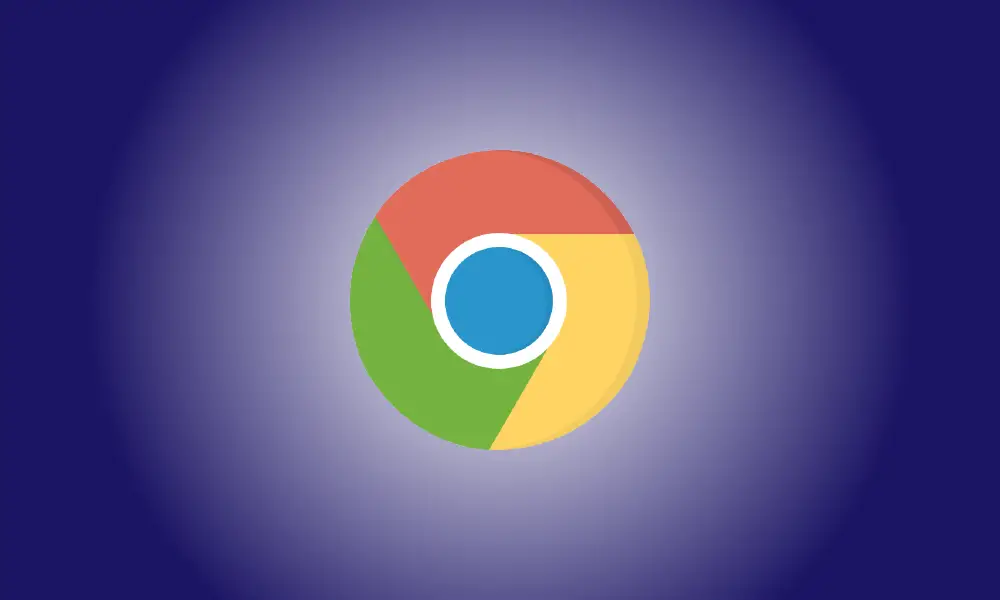Einführung
Das WEBP-Bildformat von Google ist wirklich cool: Seine proprietären Komprimierungsmethoden ermöglichen es, Bilder in etwa zwei Dritteln der Größe des identischen Bildes anzuzeigen, das im JPEG- oder PNG-Format erstellt wurde.
Trotz jahrelanger Entwicklung, prominenter Einbeziehung in Google-Produkte und umfangreicher Nutzung wird WEBP von einigen der beliebtesten verfügbaren Bildprogramme, wie z. B. der Fotos-App von Microsoft, immer noch nicht vollständig unterstützt – es wird jedoch vom älteren Windows Photo Viewer unterstützt. So speichern Sie ein WEBP-Bild in einem weiter verbreiteten Format.
Verwenden des Internet Explorer-Modus in Microsoft Edge
Microsoft Internet Explorer ist der einzige Browser, der WEBP nicht unterstützt. Wenn eine Website.webp-Dateien verwendet, muss sie JPEG- oder PNG-Versionen dieser Bilder anbieten Microsoft Edge im Internet Explorer-Modus. Abrufen von JPEG- oder PNG-Versionen von Bildern auf Websites ist oft so einfach wie das Öffnen im Internet Explorer-Modus von Edge und dann das Bild von diesem Browser herunterladen.
Stellen Sie zunächst sicher, dass der Internet Explorer von Edge Modus eingeschaltet ist an.
Navigieren Sie zu einer Website mit einem WEBP-Bild, markieren Sie die URL, klicken Sie mit der rechten Maustaste darauf und wählen Sie dann „Kopieren“.
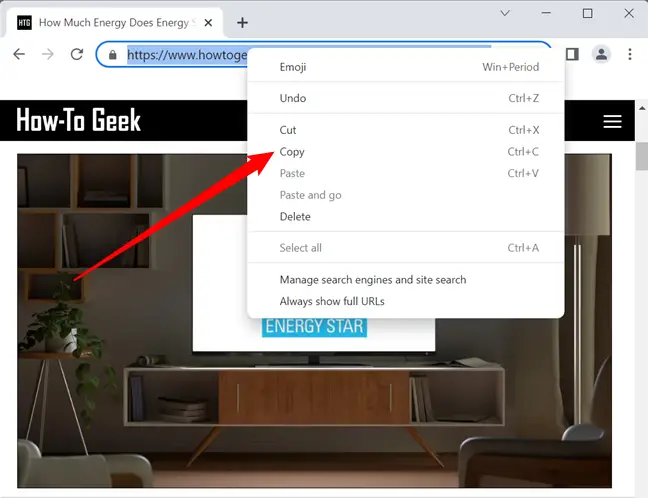
Starte Edge, klicke mit der rechten Maustaste auf die Adressleiste, wähle „Einfügen“ und drücke dann die Eingabetaste.
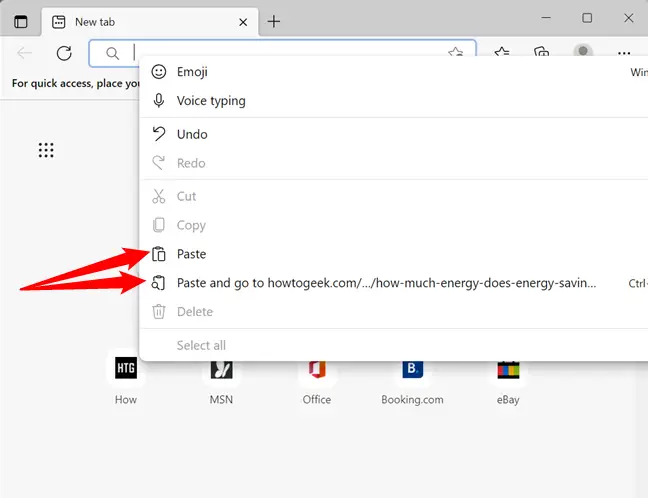
Klicken Sie dann in der oberen rechten Ecke auf die drei Punkte, um das Menü „Einstellungen und mehr“ aufzurufen.
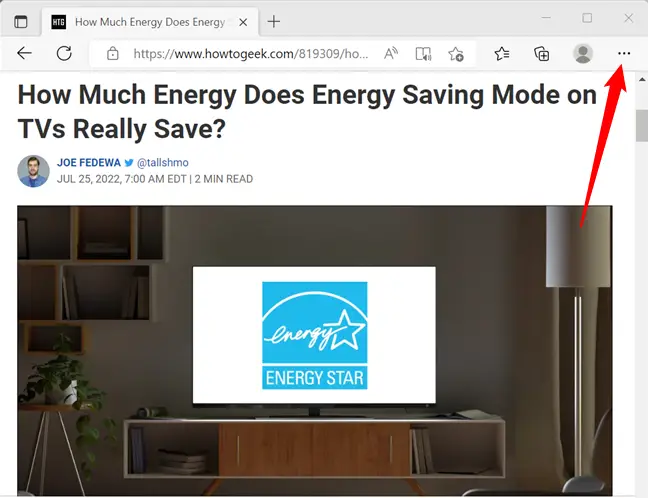
Sehen Sie sich die Auswahlmöglichkeiten an und wählen Sie unten „Im Internet Explorer-Modus neu laden“.
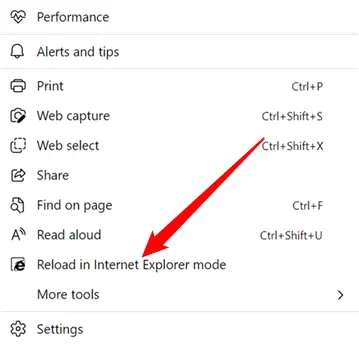
Wenn die Website die erforderliche serverseitige Konvertierung durchführt, wird die Seite unverändert angezeigt, aber alle Bilder sind im JPEG- oder PNG-Format.
Klicken Sie mit der rechten Maustaste auf das Bild und wählen Sie „Bild speichern unter“.
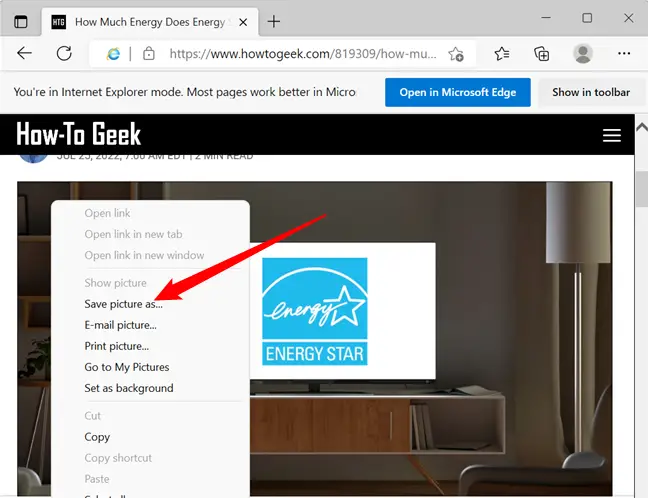
Navigieren Sie zum gewünschten Zielordner und klicken Sie dann auf „Speichern“, und Ihr Bild wird gespeichert an diesen Ort heruntergeladen.
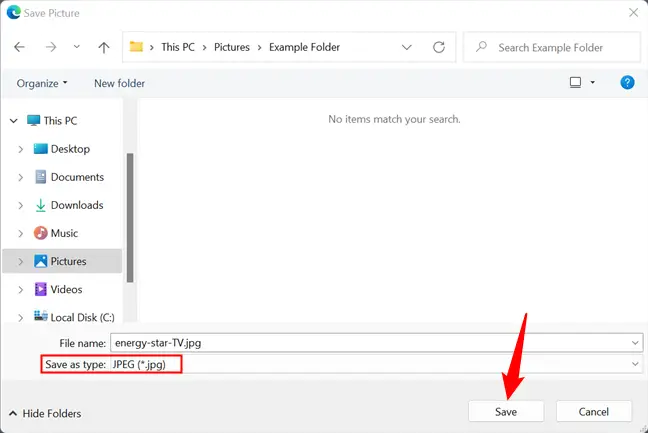
Das ist alles. Navigieren Sie zum Bild und öffnen oder ändern Sie es auf die gleiche Weise wie jedes andere JPEG.
Verwenden von Microsoft Paint
Wenn Sie Windows 10 oder Windows 11 haben, können Sie ein WEBP-Bild auf Ihrer Festplatte speichern und mit MS Paint darauf zugreifen.
Warum nicht eine Software verwenden, die Sie bereits auf Ihrem Computer haben, um Ihre Fotos zu konvertieren? Paint wandelt WEBP in JPEG, GIF, BMP, TIFF und einige weitere Formate um, ohne dass zusätzliche Anwendungen erforderlich sind.
Wenn es nicht so konfiguriert ist Öffnen Sie WEBP-Dateien Klicken Sie standardmäßig mit der rechten Maustaste auf das Bild und wählen Sie Öffnen mit > Malen.
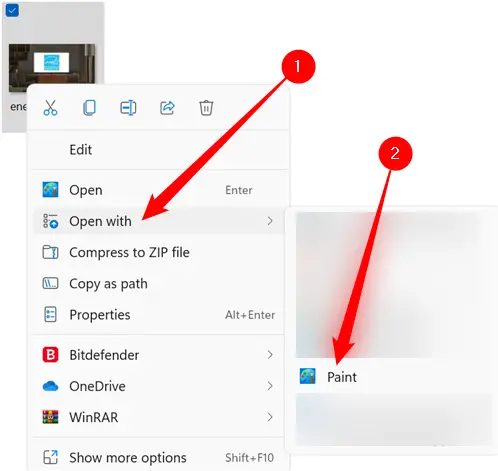
Nachdem Sie das Bild in Paint geöffnet haben, gehen Sie zu Datei > Speichern unter und wählen Sie ein Format aus der Auswahl.
Beachten Sie, dass Paint unter Windows 10 etwas anders aussieht, die Einstellungen jedoch gleich bleiben.
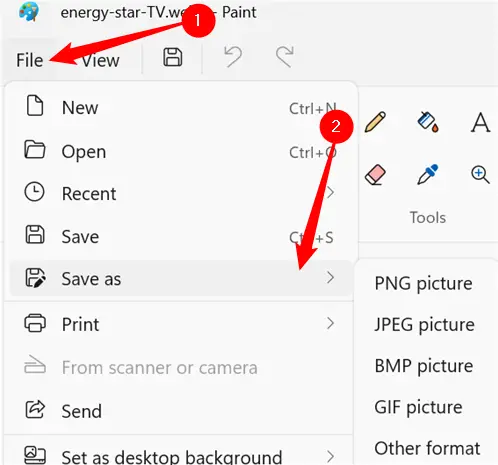
Wählen Sie a Speicherort für die Datei, und klicken Sie dann auf „Speichern“.
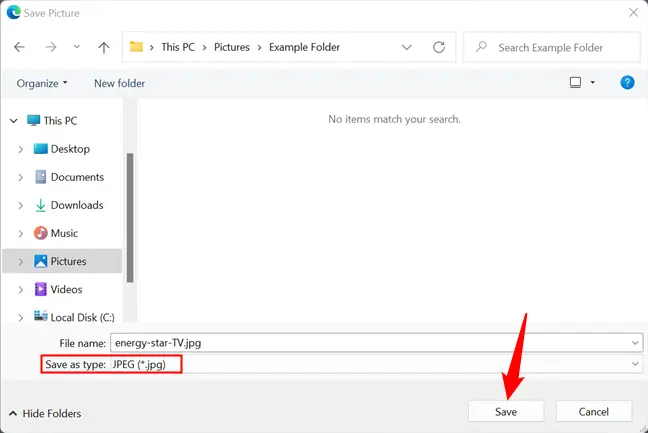
Wenn die Konvertierung Ihres Bilds abgeschlossen ist, erscheint es in dem Ordner, in dem es gespeichert wurde.
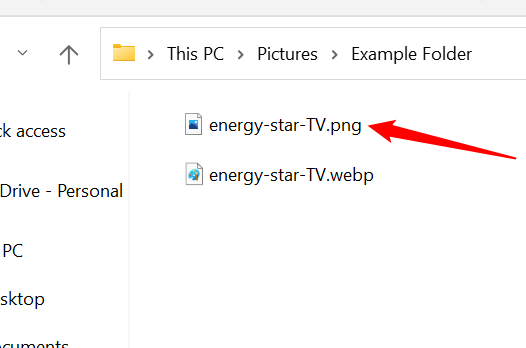
Verwendung der Befehlszeile
Wenn Sie lieber von der Befehlszeile aus arbeiten, bietet Google Anwendungen zum Codieren, Decodieren und Ansehen von WEBP unter Linux, Windows und Mac OS X. Dies ist eine komplexere Methode, die sich perfekt für die Integration in Anwendungen und Websites eignet, aber fühlen Sie sich frei folgen, wenn Sie lernen möchten, wie Sie ein Befehlszeilentool verwenden.
Verwenden Sie den entsprechenden Link oben, um die Bibliotheken für Ihr Betriebssystem herunterzuladen, und extrahieren Sie die Dateien dann auf Ihren Computer. Wir verwenden Windows PowerShell, aber es sollte auf anderen Plattformen genauso funktionieren.
Öffnen Sie PowerShell und gehen Sie zu dem Ordner, der die zu konvertierenden.webp-Dateien enthält. Um das Verzeichnis zu wechseln, verwenden Sie den cd-Befehl. Es sollte so aussehen, wobei „NAME“ durch Ihren Windows-Benutzernamen ersetzt wird:
cd C:\Benutzer\NAME\Bilder
Möglicherweise befinden sich einige Dateien mit der Erweiterung „.exe“ im Ordner „bin“. Um ein WEBP-Bild zu decodieren (konvertieren), verwenden wir in dieser Anleitung das Programm dwebp.exe. Die Syntax des Befehls sieht etwa so aus:
C:\Pfad\Zu\dwebp.exe Eingabedatei.webp -o Ausgabedatei
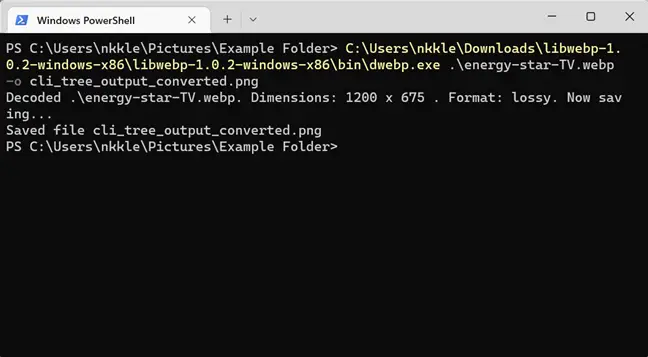
Haben Sie bemerkt, wie wir die Dateierweiterung für das endgültige Bild bereitgestellt haben? Da der Decoder Fotos in verschiedene Formate umwandelt, müssen wir genau sein. Wir haben in diesem Beispiel PNG gewählt, aber es kann auch in TIFF, BMP und einigen weiteren Formaten ausgegeben werden, wenn zusätzliche Optionen verwendet werden. Das Ganze Dokumentation ist auf Google verfügbar WEBP-Seite.
Obwohl es keine Option zum Konvertieren in JPEG gibt, können Sie ein Bild in JPEG konvertieren, indem Sie „.jpeg“ an das Ende der Ausgabedatei anhängen, wenn Sie den Schalter -o verwenden.
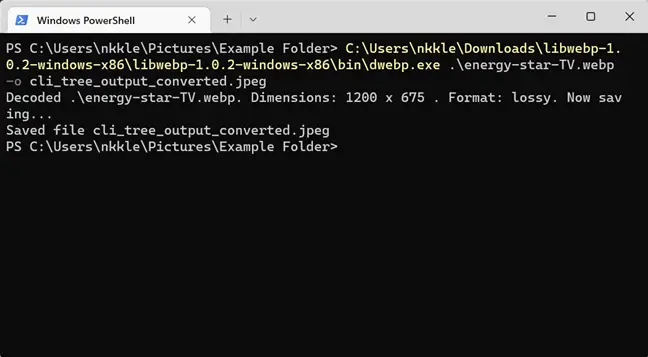
Tipp: Wenn Sie beabsichtigen, dieses Programm häufig zu verwenden, sollten Sie erwägen, die ausführbaren Dateien für Encoder, Decoder und Viewer zum Pfad Ihres Systems hinzuzufügen, um in Zukunft schneller darauf zugreifen zu können. Dadurch entfällt die Notwendigkeit, sich im selben Verzeichnis wie die ausführbaren Dateien zu befinden, wenn sie von einem beliebigen Ort aus über die Befehlszeile ausgeführt werden.
Nachdem das Tool das Bild transformiert und gespeichert hat, können Sie zu gehen Speicherort der Ergebnisdatei und Zugriff es mit jeder Software.
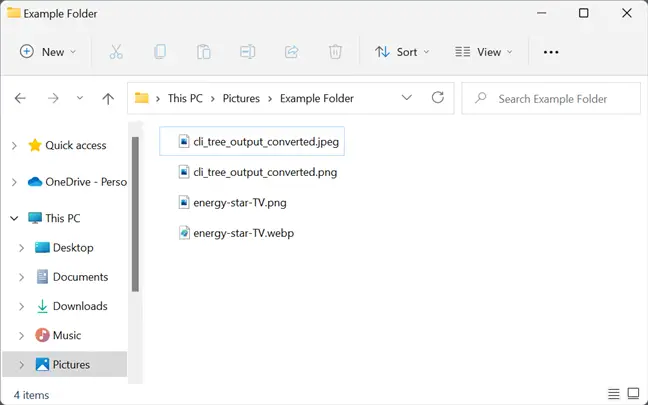
Verwendung eines Online-Konvertierungstools
Wenn Sie lieber eine Website verwenden möchten, um ein WEBP-Bild in ein anderes Format zu konvertieren, gibt es mehrere Websites, die kostenlose Online-Konvertierungstools anbieten. Sie verwalten alles auf dem Server, sodass Sie keine Software herunterladen und installieren oder Befehlszeilentools erlernen müssen.
You should not upload any sensitive or confidential files, as you would with any other online file converting program. If you’re worried about someone else seeing it—for example, if it’s a picture of a private document—best it’s to keep the file on your own computer.
Für diese Anleitung verwenden wir das Online-Dateikonvertierungsprogramm Zamzar. Die Nutzung ist absolut kostenlos, und die eingereichte Datei soll innerhalb von 24 Stunden vom Server gelöscht werden. Es bietet auch Premium-Mitgliedschaften, wenn Sie mehr als die fünf kostenlosen gleichzeitigen Konvertierungen konvertieren möchten.
Gehen Sie zur Zamzar-Website, klicken Sie auf „Hochladen“, wählen Sie die zu konvertierende Datei aus und klicken Sie dann auf „Öffnen“. Alternativ können Sie die Datei auch einfach per Drag & Drop verschieben Dateien von Ihrem PC in den Browser-Tab.
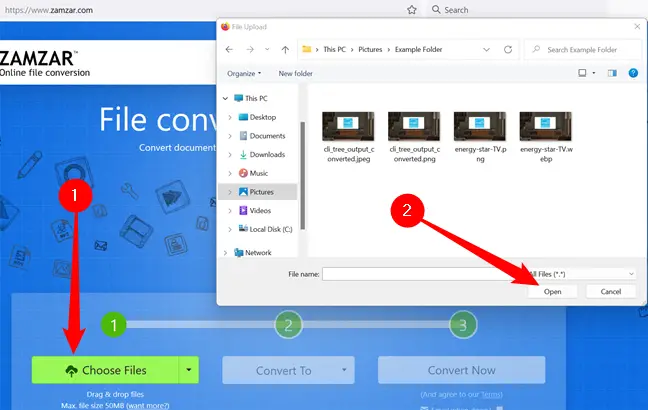
Klicken Sie anschließend auf „Format auswählen“ und wählen Sie aus dem Dropdown-Menü ein unterstütztes Format aus, in das konvertiert werden soll.
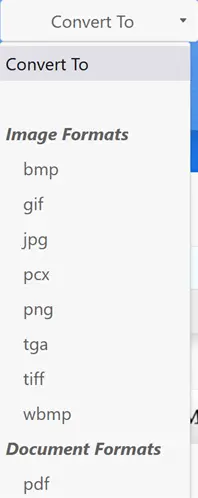
Klicken Sie auf die Schaltfläche „Jetzt konvertieren“.
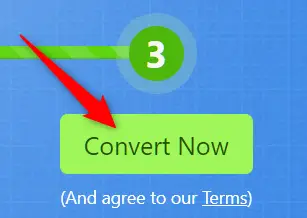
Die Konvertierung sollte je nach Größe der Datei nur wenige Sekunden dauern. Nach der Konvertierung werden Sie zur Download-Seite weitergeleitet, wo Sie den Download starten können, indem Sie auf die Schaltfläche „Download“ klicken.
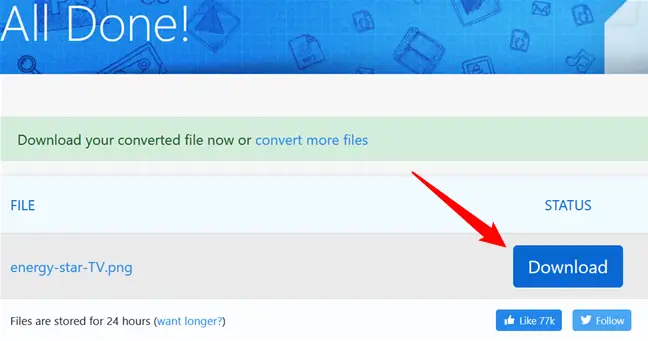
Es sei denn, Ihr Browser fragt Sie nach a Speicherort des Download-Ordners Jedes Mal wird es an Ihrem Standard-Download-Speicherort gespeichert.
Um das Bild anzuzeigen, gehen Sie in den Ordner, in dem es gespeichert wurde, und öffnen Sie es mit Ihrem bevorzugten Bildbetrachter.
Verwenden eines eindeutigen URL-Tricks
Google verwendet, wie zu erwarten, seine WEBP-Grafiken für alle Waren und Dienstleistungen, die im Google Play Store erhältlich sind. In seltenen Fällen können Sie die URL eines Bildes ändern, um es in einem anderen Format anzuzeigen. Obwohl dieser Ansatz auf vielen Websites möglicherweise nicht funktioniert, kann er nützlich sein, wenn Sie schnell überzeugen müssen Google Play Store zum Konvertieren ein Bild für dich.
Starten Sie Chrome, Microsoft Edge, Safari, or Opera — or any other browser that supports WEBP image viewing. Go to a site that utilizes WEBP graphics to save bandwidth, such as any of the app listings on play.google.com.
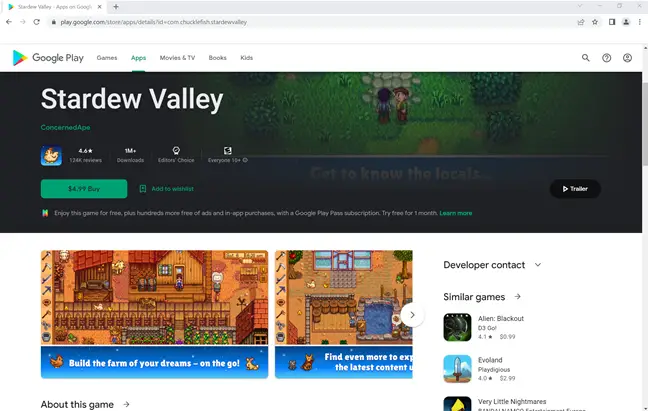
Right-click or long-press one of the photos, then choose “Open Image in New Tab.” The WEBP picture is then given its own tab, and the URL at the top of that tab is a direct link to the image asset — all without displaying anything else on the website.
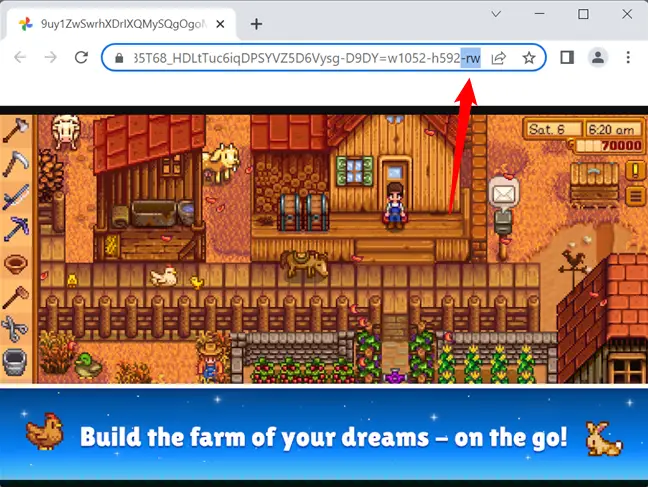
Klicken Sie auf die URL-Leiste, entfernen Sie dann die letzten drei Zeichen der Adresse (das „-rw“) und klicken Sie auf „Enter“. Dasselbe Bild wird noch einmal präsentiert, aber dieses Mal in seinem ursprünglichen Format, das im Allgemeinen JPEG oder PNG ist. Klicken Sie mit der rechten Maustaste auf das Bild oder drücken Sie lange darauf und wählen Sie dann „Bild speichern unter“. Dadurch wird sie wie jede andere Datei in ihrem ursprünglichen Format gespeichert.
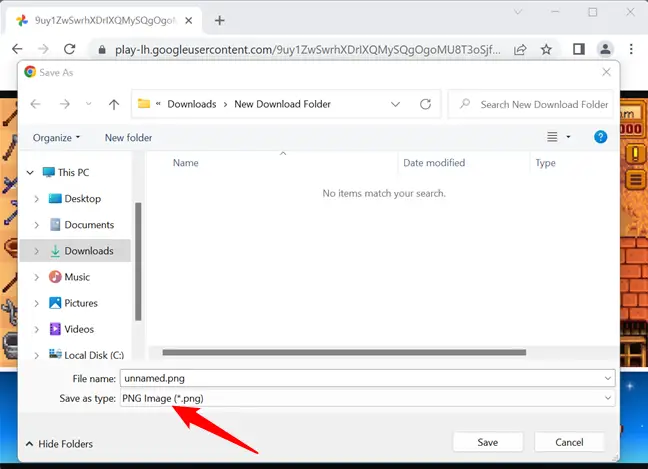
“Isn’t there a simpler way to accomplish this?” you may question. There is — as with other browser-related issues, the answer is a browser extension. There are many of extensions available that can automatically convert WEBP files to any other picture format you choose, but you should generally avoid using them. Browser extensions are a privacy nightmare, and you should avoid using them whenever possible.