Schlüssel zum Mitnehmen
Mit den Anwendungen Google Drive und Microsoft Lens können Sie Bilder von Dokumenten aufnehmen und in das PDF-Format umwandeln. Es ist so einfach wie das Aufnehmen eines Fotos eines Dokuments auf Ihrem Android-Telefon, das Anpassen der Kanten und Speichern als PDF-Datei.
Früher war der Besitz eines Scanners bei vielen Menschen üblich, aber die Zeiten haben sich geändert. Heutzutage benötigen Sie lediglich ein Telefon mit einer Kamera. Wir werden zeigen, wie dies mit jedem Android-Telefon erreicht werden kann.
Wie man mit Google Drive auf Android Dokumente scannt
Öffne Google Drive auf deinem Android-Smartphone, tippe auf das schwebende + Symbol, wähle "Scannen" aus und fotografiere das Dokument. Google Drive wird die Fotos automatisch glätten und in Schwarzweiß konvertieren.
Um loszulegen, starte Google Drive auf deinem Android-Smartphone und stelle sicher, dass du mit deinem Google-Konto angemeldet bist. Tippe unten rechts auf das schwebende "+"-Symbol.
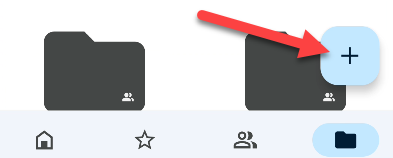
Es wird ein Menü mit verschiedenen Alternativen angezeigt. Wähle "Scannen".
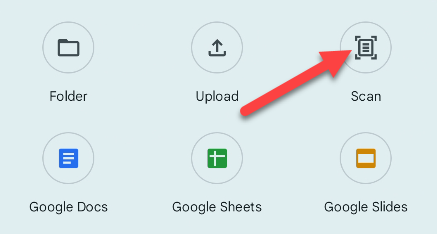
Die Kamera wird sofort gestartet. Möglicherweise musst du der App zunächst die Erlaubnis geben, deine Kamera zu verwenden. Positioniere das Dokument so, dass es den gesamten Rahmen ausfüllt, und nimm dann das Foto auf.
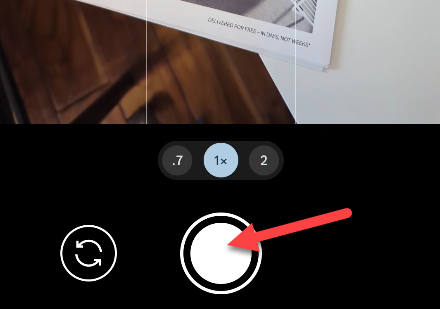
Auf der folgenden Seite wird eine Bestätigung angefordert, dass du das Foto verwenden möchtest. Wenn alles in Ordnung aussieht, klicke auf das Häkchen-Symbol.
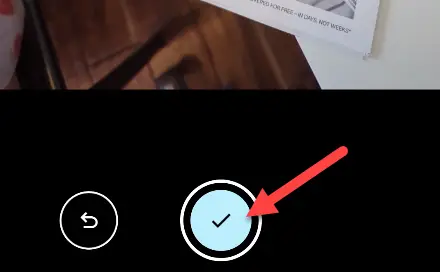
Google Drive wird versuchen, das Bild automatisch zuzuschneiden und die Beleuchtung anzupassen. Wenn du Hilfe benötigst, kannst du es manuell mit den Ausschnitts- und Farbtasten ändern. Tippe auf die Schaltfläche "Seite hinzufügen", um eine weitere Seite zum Dokument hinzuzufügen. Um fortzufahren, nutze die Schaltfläche "Weiter".
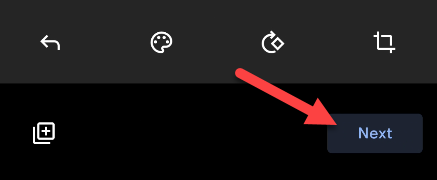
Sie können dem Datei jetzt einen Namen geben und den Speicherort auswählen. Die Datei wird als PDF in dem angegebenen Ordner gespeichert.
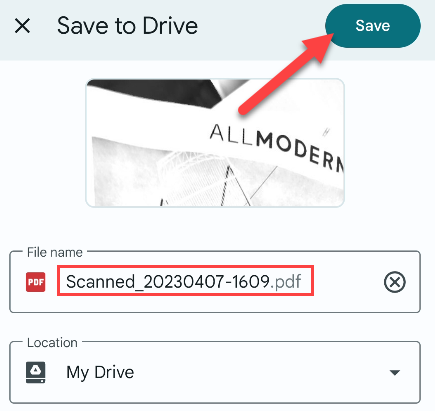
Es ist so einfach! Google Drive ist bemerkenswert darin, Dokumente zu erkennen und sie so zu ändern, dass sie wie von einem echten Scanner gescannt aussehen.
So verwenden Sie Microsoft Lens zum Scannen eines Dokuments auf Android
Richten Sie die Kamera in der Microsoft Lens-App auf ein Dokument, drücken Sie dann den Auslöser und passen Sie die Ecken des Bildes an, um zur Seite zu passen. So funktioniert es.
Um zu beginnen, öffnen Sie Microsoft Lens auf Ihrem Android-Gerät und stellen Sie sicher, dass die Option "Dokument" in der unteren Leiste ausgewählt ist.
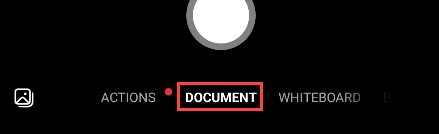
Um einen Schnappschuss zu machen, richten Sie die Kamera auf das Dokument und drücken Sie den Auslöser. Lens kann den Umriss des Papiers automatisch erkennen.
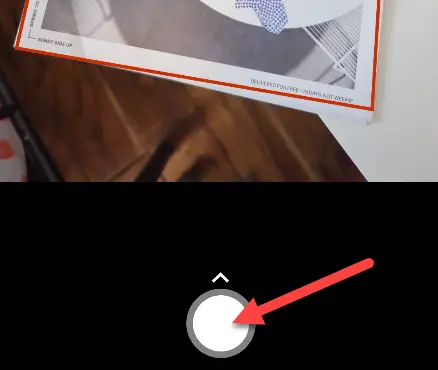
Verwenden Sie dann auf dem folgenden Bildschirm die Griffe, um das Dokument zu umreißen. Drücken Sie anschließend "Bestätigen", um fortzufahren.
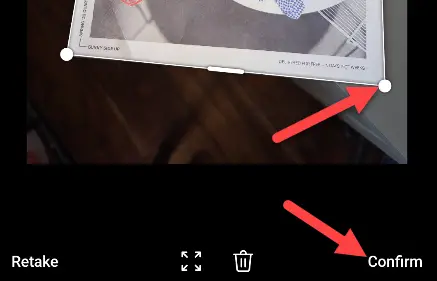
Jetzt haben Sie noch einige weitere Optionen zur Verfügung. Sie können ein weiteres Foto hochladen, Filter verwenden, zuschneiden, drehen und vieles mehr. Wenn Sie fertig sind, drücken Sie die Schaltfläche "Fertig".
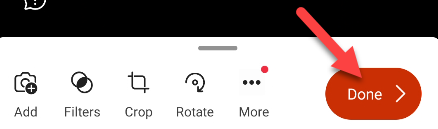
Schließlich können Sie den Namen des Dokuments ändern, wählen, wo es gespeichert werden soll, und auf "Speichern" klicken.
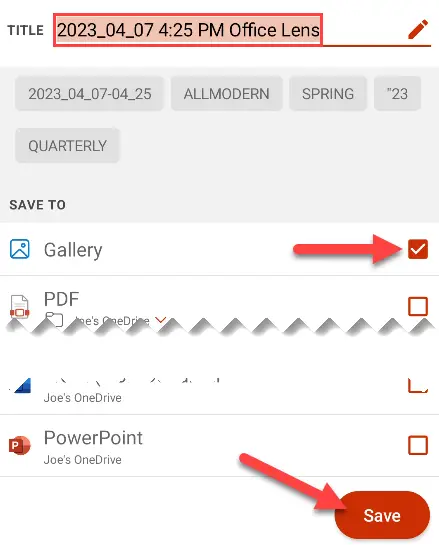
Wenn Sie häufig Dokumente mit Ihrem Telefon scannen, ist Microsoft Lens eine nützliche Software. Da dies alles ist, was es tut, müssen Sie keine überflüssigen Funktionen durchsuchen.
So scannen Sie Dokumente auf dem Samsung Galaxy
Sie können mit einem Samsung Galaxy-Handy Papiere scannen, indem Sie die Kamera auf das Dokument richten und die Schaltfläche "Scannen" drücken, wenn es erkannt wird. Es ist eine der ausgezeichneten Kamerafunktionen von Samsung. Das Bild wird jedoch nicht als PDF-Datei gespeichert.
Auf einem Samsung Galaxy-Telefon starten Sie die Standard-Kamera-App und richten sie auf ein Dokument. Stellen Sie sicher, dass das gesamte Papier im Rahmen ist. Wenn das Dokument erkannt wird, wird es hervorgehoben und in der unteren rechten Ecke erscheint eine Schaltfläche "Scannen" - drücken Sie diese.
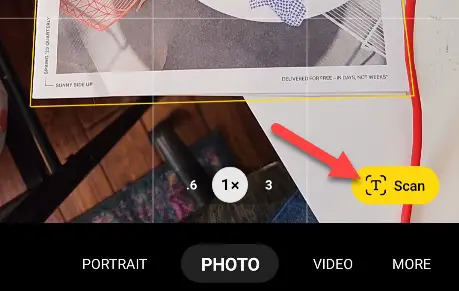
Anschließend können Sie die Ecken des Dokuments ändern. Wenn Sie fertig sind, drücken Sie die Schaltfläche "Speichern".
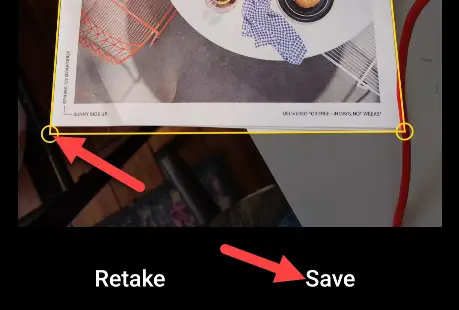
Das Foto wird zusammen mit Ihren anderen Fotos im Kameraroll gespeichert. Wenn Sie möchten, können Sie das Bild in ein PDF konvertieren.


