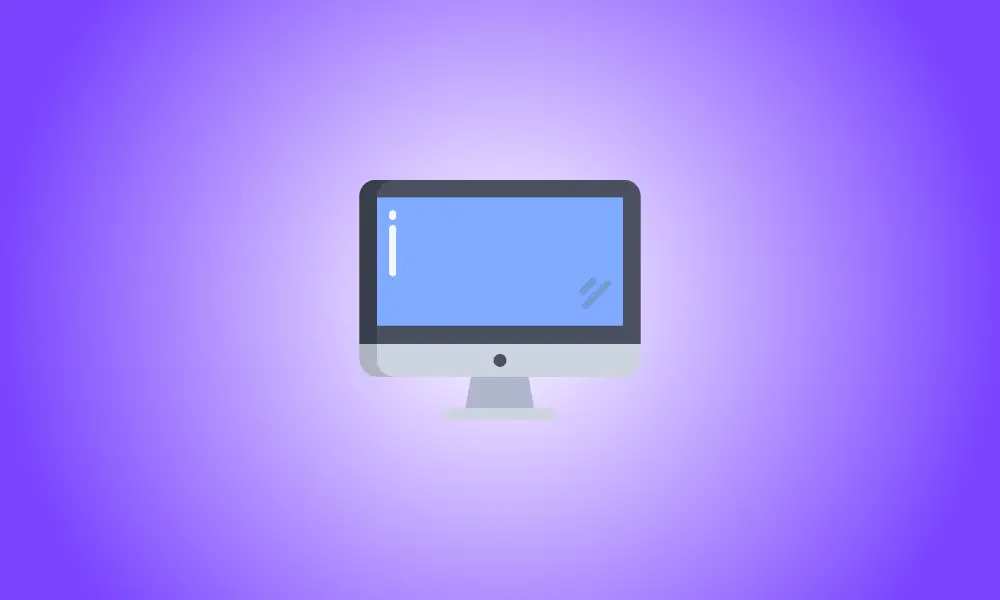Einführung
Sie müssen Ihr iPhone oder iPad nicht mehr herausnehmen, um einige Ihrer bevorzugten mobilen Apps auszuführen, wenn Sie einen Mac mit Apple Silicon besitzen (z. B. den M1-Prozessor). Du kannst iPhone- und iPad-Apps auf deinen Mac herunterladen und installieren, solange du macOS 11Big Sur oder neuer verwendest.
Sie müssen zuerst eine iPhone- oder iPad-App aus dem App Store von Apple herunterladen, bevor Sie sie auf Ihrem Mac oder MacBook verwenden können.
Beginnen Sie mit der Auswahl des Launchpad-Symbols im Dock Ihres Computers.
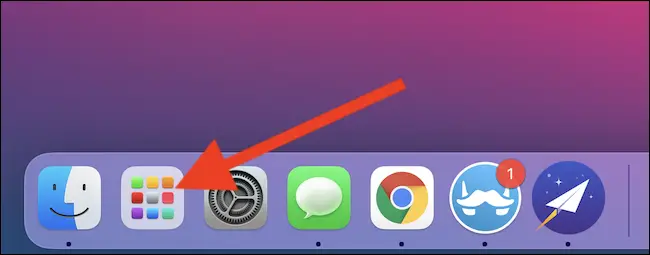
Wählen Sie dann „App Store“ aus dem Dropdown-Menü. Wenn Sie es nicht finden können, suchen Sie es mit der Suchleiste oben auf der Fledermaus.
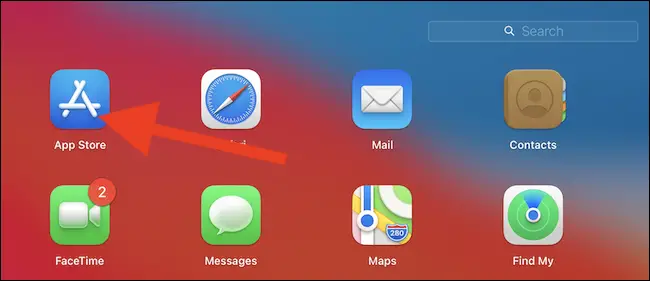
Um auf die App zuzugreifen, können Sie auch die integrierte Spotlight-Suche von Apple verwenden. Die schnellste Methode ist die Verwendung von Cmd+Leertaste auf Ihrer Tastatur. In der Mitte Ihres Bildschirms wird der Suchdialog angezeigt. Geben Sie „App Store“ ein und wählen Sie das beste Ergebnis aus.
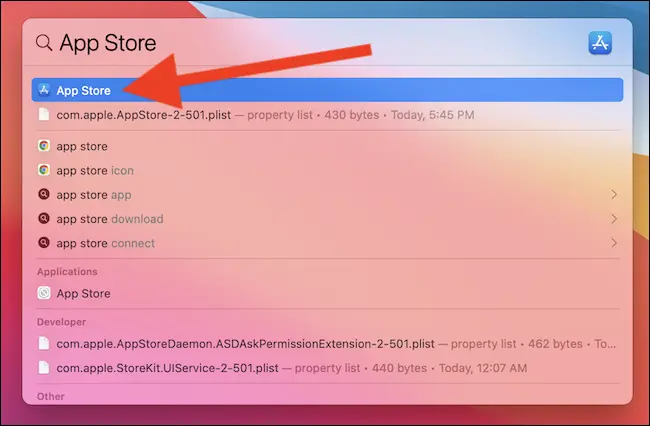
Sie können jetzt den Namen der iPhone- oder iPad-App in das Suchfeld in der oberen linken Ecke des Fensters eingeben.
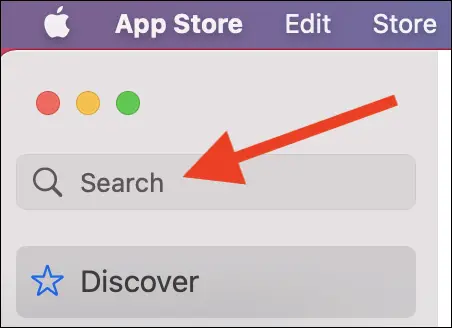
Da der Software Store standardmäßig nur Mac-Anwendungen anzeigt, werden Sie die gesuchte App nicht sofort finden. Um die Perspektive zu wechseln, klicken Sie auf das Element „iPhone & iPad Apps“.
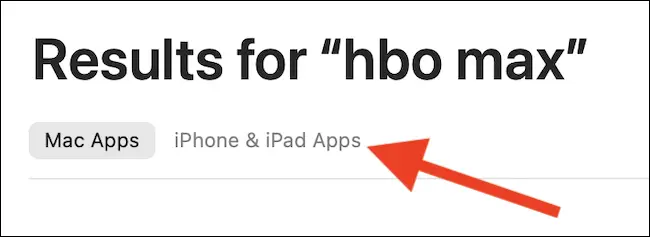
Wenn der Ersteller einer iPhone- oder iPad-App beschließt, seine Software auf dem Mac verfügbar zu machen, wird sie jetzt auf der Ergebnisseite angezeigt.
- If this is your first time installing the app and seeing the “Get” button, you will need to verify yourself—either using your MacBook’s TouchID fingerprint sensor or your Apple ID password. The cloud symbol signifies that you’ve already downloaded the app on one of your devices, so you don’t need to log in.
Um den Download zu starten, klicken Sie auf die Schaltfläche „Get“ oder „Download“ (die wie ein Wolkensymbol aussieht).
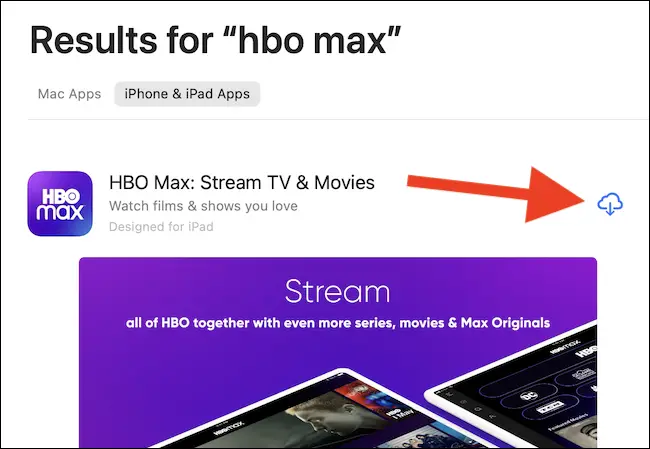
Wählen Sie die Option „Öffnen“, nachdem die iPhone- oder iPad-App auf Ihrem Mac installiert wurde. Die Software wird in einem eigenen Fenster gestartet und wie jede andere Mac-Anwendung ausgeführt.
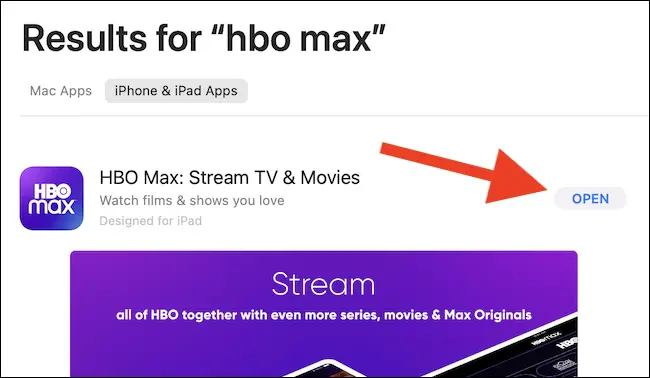
Sie können die iPhone- oder iPad-App später auf Ihrem Mac öffnen und starten, nachdem Sie den App Store verlassen haben, indem Sie im Launchpad danach suchen oder die Spotlight-Suche verwenden, wie wir es oben getan haben.
Leider sind zum Zeitpunkt des Schreibens keine Touchscreen-Macs verfügbar. Sie müssen Ihr Trackpad, Ihre Maus oder Ihre Tastatur verwenden, um mit heruntergeladenen Anwendungen oder Spielen zu interagieren.