Einführung
Wenn Sie mit statistischen Daten in Microsoft Excel arbeiten, müssen Sie möglicherweise den Bereich für einen Datensatz identifizieren. In diesem Abschnitt zeigen wir Ihnen, wie Sie Formeln verwenden, um einen Bereich in Excel zu berechnen.
Reichweitenberechnung
Einfach erklärt ist die Reichweite die Differenz zwischen der höchsten und der niedrigsten ganzen Zahl in einer Datensammlung. Wenn der Bereich groß ist, wird der Datensatz weiter gestreut, als wenn der Bereich klein ist.
Diese Datensammlung hat beispielsweise die Zahlen 10, 25, 50, 75 und 100. Um den Bereich zu erhalten, entfernen Sie 10 (die niedrigste Zahl) von 100. (höchste Zahl). In diesem Fall ist der Bereich 90:
100 - 10 = 90
Obwohl dies ein einfaches Beispiel ist, ist es nicht immer so einfach, Ihren Datensatz zu sehen und die Subtraktion durchzuführen. Möglicherweise haben Sie eine große Anzahl von Zahlen in Ihrer Datensammlung, und sie können in einer anderen Reihenfolge als aufsteigend oder absteigend sein. Daher kann das Auffinden und Subtrahieren der größten und niedrigsten Zahlen einige Zeit in Anspruch nehmen.
Verwenden Sie die MAX- und MIN-Funktionen, um die größten und niedrigsten Zahlen in Excel zu finden. Dann subtrahieren Sie MAX von MIN, um die Reichweite zu erhalten: MAX – MIN = Reichweite.
Reichweitenberechnung in Excel
Öffnen Sie Ihre Excel-Tabelle und wählen Sie die Zelle aus, in der der Bereich für Ihren Datensatz angezeigt werden soll. In diesem Beispiel geben wir unsere Zahlen in die Zellen A1 bis A5 ein und verwenden die folgende Formel:
=MAX(A1:A5)-MIN(A1:A5)
MAX(A1:A5) ist die erste Komponente der Formel, die den höchsten Wert im Datensatz findet. Der zweite Abschnitt, MIN(A1:A5), bestimmt den niedrigsten Wert. Das negative Vorzeichen in der Mitte subtrahiert MIN von MAX, was unseren Bereich ergibt: 100 – 10 = 90.
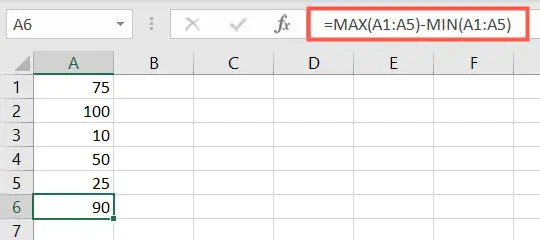
Suchen Sie einen bedingten Bereich
Sie können sich in einer Position befinden, in der Sie den Umfang Ihrer Datensammlung entdecken müssen, aber bestimmte Daten auslassen möchten. Vielleicht haben Sie beispielsweise vorübergehende Verkaufs- oder Einkommensstatistiken, die Sie bei der Bestimmung der Reichweite ausschließen möchten.
Sie können MAXIFS verwenden, um der MAX-Funktion eine Bedingung hinzuzufügen, und MINIFS, um der MIN-Funktion eine Bedingung hinzuzufügen. Dies sind die Syntaxen:
MAXIFS(Max_Bereich, Kriterien_Bereich, Kriterien) und MINIFS(Min_Bereich, Kriterien_Bereich, Kriterien)
Schauen wir uns ein Beispiel an.
In diesem Fall haben wir einen Datensatz in den Zellen C1 bis C5, in dem wir den Bereich berechnen möchten, aber nur die hohen Werte enthalten, die über 500 liegen. Wir würden die folgende Formel verwenden:
=MAX(C1:C5)-MINIFS(C1:C5,C1:C5,">500")
MAX(C1:C5) ist der erste Teil der Formel, der den höchsten Wert im Datensatz findet. Die zweite Komponente, MINIFS(C1:C5,C1:C5,C1:C5,>500″), findet den niedrigsten Wert in denselben Zellen, benötigt aber Werte, die größer als 500 sind. Und natürlich das Minuszeichen stellt unsere Subtraktion dar, um den Bereich zu berechnen.
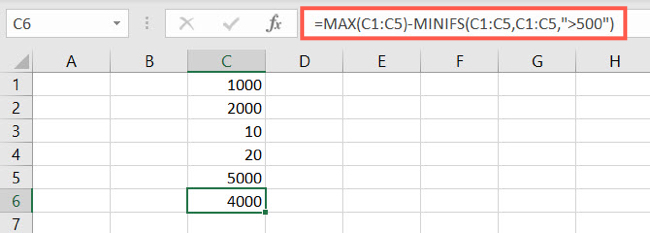
Anstatt den Bereich als 5000 – 10 = 4990 zu berechnen, wird der Bereich als 5000 – 1000 = 4000 berechnet, wobei Werte unter 500 weggelassen werden.
Wenn Sie nach alternativen Methoden zur Verwendung von MAXIFS oder MINIFS suchen, finden Sie Informationen zu diesen bedingten Funktionen auf den Support-Seiten von Microsoft.
Das Finden eines Bereichs in einer Excel-Tabelle ist so einfach wie die Verwendung einer Formel und einer Handvoll Funktionen. Sie können diesen Formeln sogar Bedingungen hinzufügen, wenn Sie noch einen Schritt weiter gehen möchten.


