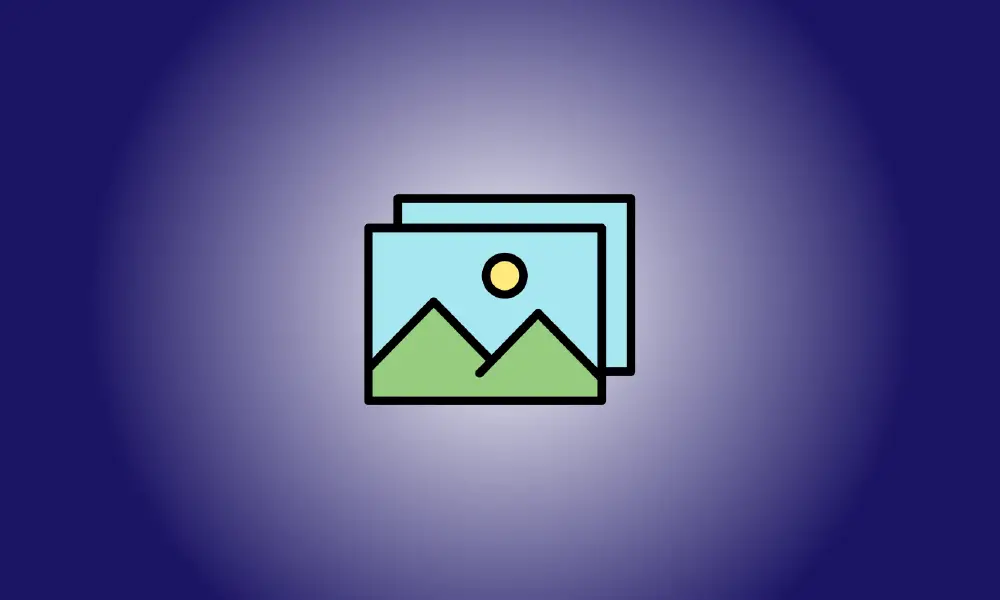Introducción
Establecer un fondo de pantalla diferente en cada una de sus numerosas pantallas fue una técnica fácil en Windows 8, y la opción permaneció oculta durante un tiempo en Windows 10. Afortunadamente, se ha restablecido en una posición más inteligente.
La manera simple: use la aplicación de configuración para establecer un fondo de pantalla
Microsoft ha lanzado una mejor solución para Windows 10 después de que publicamos inicialmente esta publicación. Aquí tienes:
Para cambiar el fondo de escritorio de cada monitor por separado, vaya a Configuración > Personalización > Fondo. Haga clic con el botón derecho en una imagen de fondo en Elija su imagen y elija "Establecer para el monitor 1", "Establecer para el monitor 2" o cualquier otro monitor en el que desee usarlo.
Para agregar más fotos a esta lista, haga clic en "Examinar" y elija un fondo de pantalla para usar. En todos los escritorios, Windows lo convertirá en su predeterminado. Haga clic con el botón derecho en los íconos del fondo de pantalla y elija en qué monitor se debe mostrar cada uno.
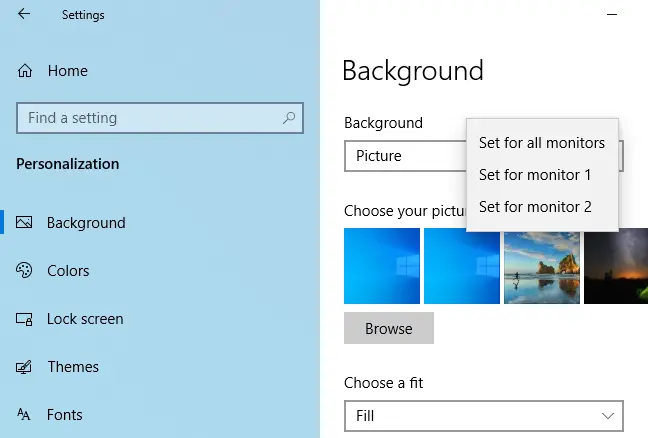
¿Cuándo debe usar este método? (y cuándo usar herramientas de terceros)
Actualización: dado que Windows 10 ha incluido una forma simple y eficiente de cambiar el fondo de pantalla de su escritorio, como explicamos anteriormente, ya no es esencial usar cualquiera de las siguientes técnicas para cambiar el fondo de pantalla de su escritorio. Todavía puede utilizar el "Método Imperfecto" si lo desea.
En primer lugar, queremos aprovechar al máximo su tiempo, tanto al leer este artículo como después, mientras mezcla los fondos de pantalla. Con eso en mente, examine las dos situaciones a continuación.
Escenario uno: no cambia el fondo de pantalla de su escritorio con mucha frecuencia, pero le gustaría tener un fondo distinto en cada monitor. En este caso, el método de este artículo (que es rápido y aprovecha un opción en Windows) es ideal ya que consume menos recursos del sistema.
Escenario dos: si desea utilizar varios y variados fondos en cada una de sus pantallas y desea tener mucho control sobre ellos, Configuración básica del fondo de pantalla de Windows 10 probablemente no lo van a cortar. Si es un adicto a los fondos de pantalla o necesita un control detallado sobre sus fondos, le recomendamos el venerable (y aún muy útil) John's Background Switcher (gratis) o la navaja suiza de la gestión de varios monitores, DisplayFusion (las características relevantes para la gestión de fondos de pantalla). están disponibles en la versión gratuita).
Sin embargo, si se encuentra en el Escenario 1, veamos cómo instale un fondo de pantalla personalizado en cada monitor en Windows 10. (Si está de humor para modificar todo, vea también cómo personalizar su Inicio de sesión de Windows 10 y pantalla de bloqueo).
Cómo elegir diferentes fondos de pantalla para diferentes monitores en Windows 10
En Windows 10, existen dos métodos para seleccionar varios fondos de monitor, ninguno de los cuales es especialmente simple. Mostraremos cada forma utilizando una selección de fondos de pantalla de Game of Thrones. A modo de comparación, aquí está nuestro escritorio actual, con el valor predeterminado Fondo de pantalla de Windows 10 duplicado en cada uno de nuestros tres monitores.

Es un papel tapiz excelente en términos de papel tapiz estándar, pero es un poco monótono. Agitemos las cosas.
El método simple pero inadecuado: cambie su fondo de pantalla usando el Explorador de archivos de Windows
La primera técnica es menos sencilla ya que requiere que elija las fotos en el Explorador de archivos de Windows y comprenda cómo Windows manejará las selecciones de imágenes múltiples. En el Explorador de archivos, elija sus fotografías manteniendo presionada la tecla Ctrl o Shift. Mientras se eligen las fotos que desea utilizar, haga clic con el botón derecho en la imagen que desea asignar a su pantalla principal.
Nota: Este es el monitor principal según lo determina Windows a través del menú Configuración > Sistema > Pantalla en el Panel de control, no necesariamente la pantalla principal/importante que considere.
Seleccione "Establecer como fondo de escritorio" en el menú contextual del botón derecho.
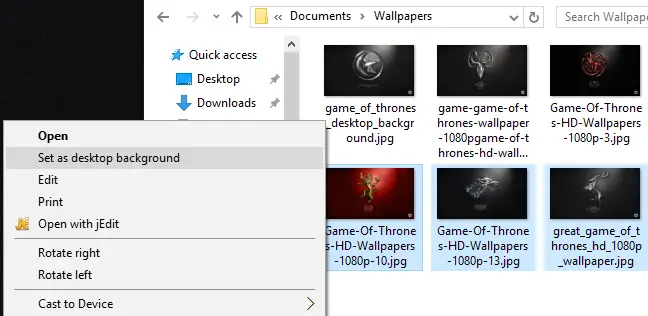
Estas Windows establecerá las fotos como fondos de escritorio. La imagen en la que hicimos clic (el fondo de pantalla carmesí con el escudo de la Casa Lannister) se muestra a continuación en el monitor central. Los otros dos fondos de pantalla, para House Stark y House Baratheon, se colocan en los monitores secundarios y terciarios al azar.

Esta es una opción especialmente torpe ya que no tiene control sobre dónde se mostrarán las imágenes en las pantallas secundarias. También tiene dos fallas más molestas: no funcionará si las imágenes no tienen la resolución precisa de su pantalla, y rotará aleatoriamente cada 30 minutos.
Con esos defectos en mente, por favor comprenda que le mostramos este camino solo para completarlo e instruirlo, no porque creamos que lo preferiría. Echemos un vistazo a un enfoque muy superior.
El método difícil pero efectivo: cambie su fondo de pantalla usando el menú de personalización
Actualización: el comando ya no muestra la antigua interfaz del Panel de control, pero puede hacer lo mismo yendo a Configuración> Personalización> Fondo.
Cuando se lanzó Windows 8, una de las primeras cosas que notaron los usuarios de monitores múltiples fue una gran cantidad de nuevas opciones de menú, incluida una herramienta muy simple de selección de fondos de pantalla de monitores múltiples integrada directamente en el menú de personalizaciones del Panel de control. Esa opción desapareció misteriosamente en Windows 10.
Ya no está disponible en Configuración > Personalización > Fondos, donde puede elegir una sola imagen como fondo, independientemente de cuántas pantallas tenga. Además, ya no está disponible en Panel de control > Apariencia y personalización > Personalización, donde había una conexión directa a él en Windows 8. Sorprendentemente, aunque ya no hay menús que se conecten directamente a él, el menú en sí sigue ahí esperando. tú.
Para llegar allí, presiona Windows+R en tu teclado para abrir el cuadro de diálogo Ejecutar, luego escribe el siguiente texto:
control /nombre Microsoft.Personalización /página pageWallpaper
Entra y verás el clásico menú de selección de fondos de pantalla gracias al poder de la magia de la línea de comandos.
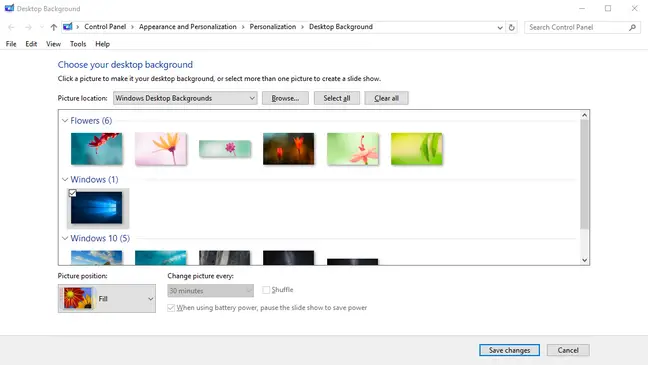
Podemos ir a la carpeta que contiene nuestros fondos de pantalla de Game of Thrones haciendo clic en la opción "Examinar" (o podemos usar el menú desplegable para navegar a las ubicaciones de fondos de pantalla existentes, como la biblioteca de imágenes de Windows).
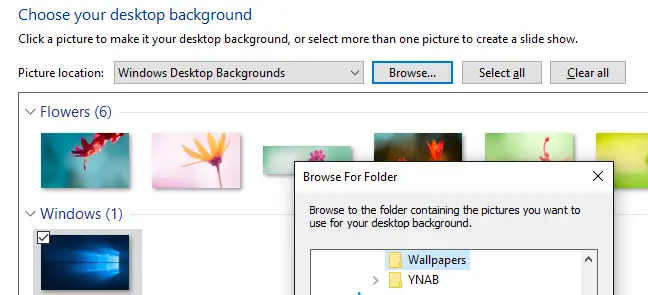
Una vez que haya cargado el directorio con el que desea trabajar, finalmente podrá adquirir el control por monitor que ha estado buscando. Anule la selección de las imágenes (Windows las revisa todas cuando abre el directorio) y luego seleccione una sola imagen. Haga clic con el botón derecho en él y elija el monitor al que desea conectarlo (nuevamente, vaya a Configuración> Sistema> Pantalla si no está seguro de qué monitor es qué número).
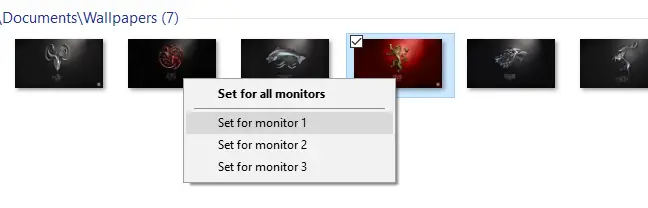
Repita el procedimiento para cualquier fondo de pantalla que desee usar en cada pantalla. ¿Cuál fue el resultado final? En cada pantalla, queremos el siguiente fondo de pantalla:

Si desea animar aún más las cosas, puede elegir numerosas fotografías y luego usar el menú desplegable "Posición de la imagen" para modificar cómo se muestra la imagen y la opción "Controlar la imagen cada" para cambiar la frecuencia con la que se seleccionan las fotos. que tienes está actualizado.