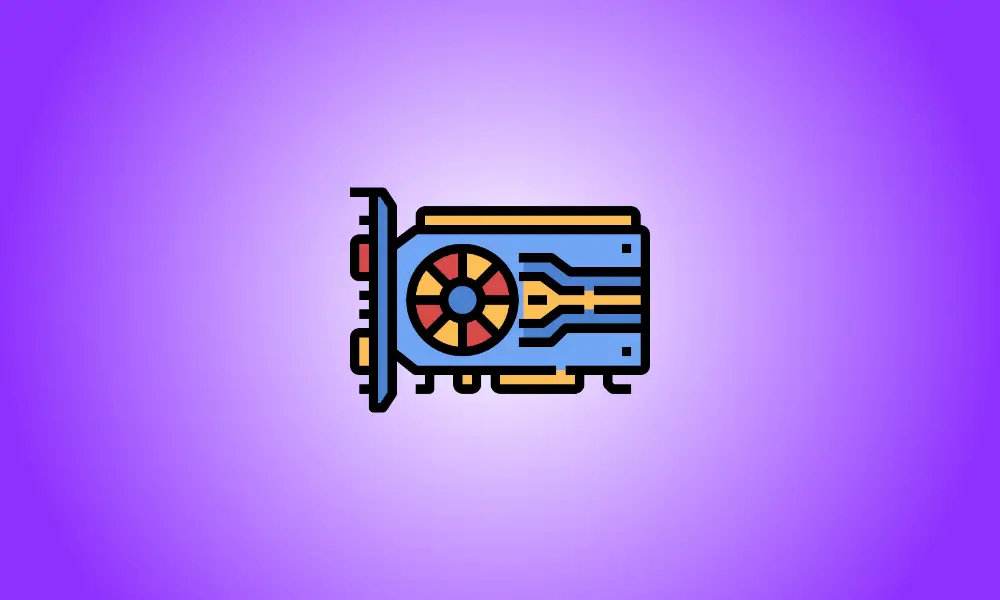Introducción
Cada computadora tiene tecnología de gráficos, que maneja cualquier cosa, desde mostrar su escritorio hasta decodificar películas y renderizar juegos de PC exigentes. La mayoría de las PC actuales cuentan con unidades de procesamiento de gráficos (GPU) fabricadas por Intel, NVIDIA o AMD, pero saber qué marca está instalada puede ser un desafío.
Si bien la CPU y la RAM de su computadora son cruciales, cuando se trata de jugar juegos de PC, la GPU es probablemente el componente más importante. No podrá jugar juegos de PC más nuevos si su GPU no es lo suficientemente fuerte, o tendrá que jugarlos con una configuración gráfica reducida.
Algunas computadoras cuentan con gráficos "integrados" o "integrados" de bajo consumo, mientras que otras tienen tarjetas gráficas "dedicadas" o "discretas" de alto rendimiento (a veces llamadas tarjetas de video). Aquí le mostramos cómo averiguar qué hardware de gráficos está instalado en su Windows. ORDENADOR PERSONAL.
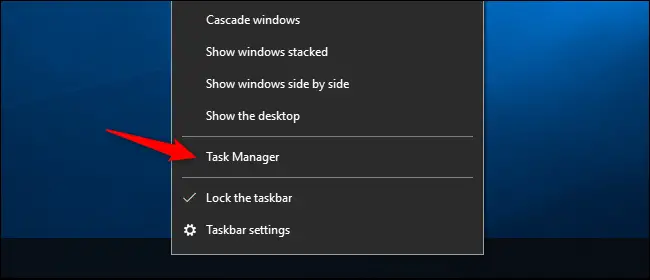
En Windows 11, ahora puede usar el método abreviado de teclado Ctrl+Shift+Esc o hacer clic con el botón derecho en el botón Inicio y elegir "Administrador de tareas".
Then, at the top of the window, pick the “Performance” tab—if you don’t see the tabs, click “More Details.” In the sidebar, choose “GPU 0.” The manufacturer and model name of the GPU are shown in the window’s top-right corner.
En este cuadro, también verá estadísticas adicionales, como la cantidad de RAM dedicada en su GPU.
El Administrador de tareas en Windows 10 muestra su uso de GPU aquí, y también puede examinar el uso de GPU por programa.
Si su sistema tiene más de una GPU, verá "GPU 1" y así sucesivamente aquí. Cada uno representa una GPU de hardware distinta.
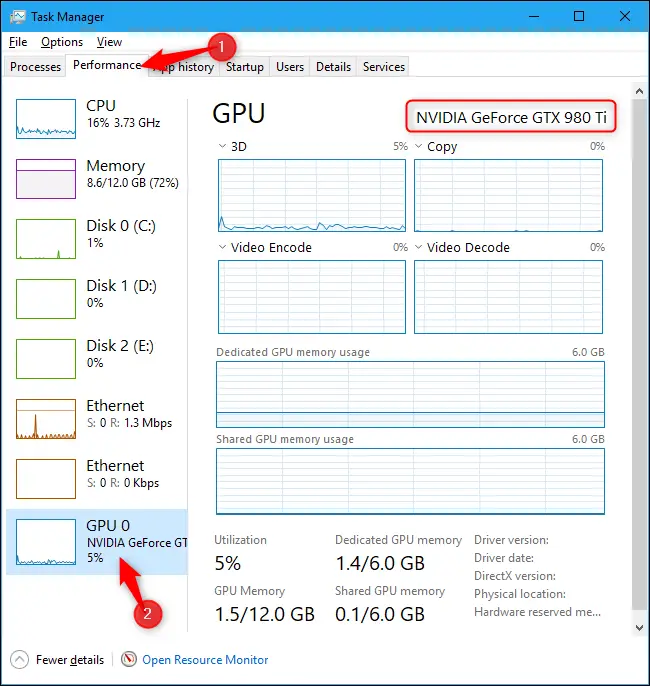
Esta información se puede encontrar en la herramienta de diagnóstico de DirectX en versiones anteriores de Windows, como Windows 7. Para acceder a ella, use Windows+R, luego ingrese "dxdiag" en el cuadro de diálogo Ejecutar que aparece.
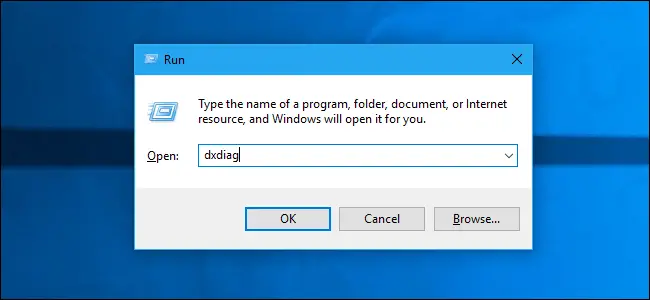
Examine el campo "Nombre" en la sección "Dispositivo" haciendo clic en la pestaña "Pantalla". También se proporciona otra información, como la cantidad de memoria visual (VRAM) integrada en su GPU.
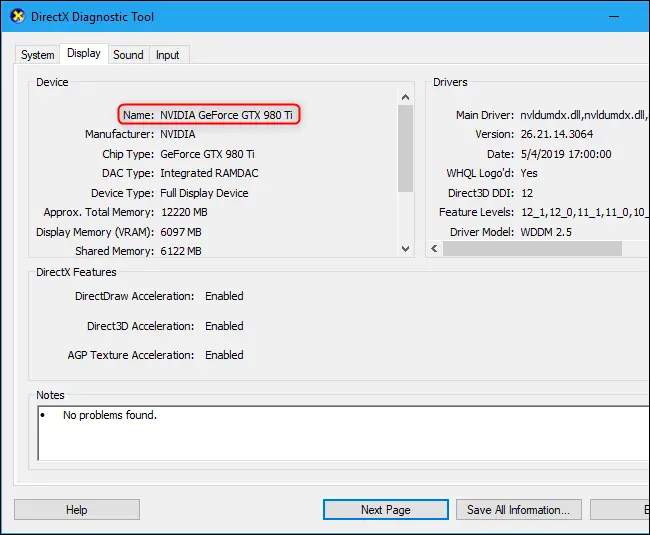
Si su sistema tiene dos GPU, como una computadora portátil con una GPU Intel de baja potencia para usar con batería y una GPU NVIDIA de alta potencia para usar cuando está enchufada para jugar, puede seleccionar qué GPU usa un juego usando la configuración de Windows 10 aplicación Estas opciones también están disponibles en el Panel de control de NVIDIA.