Introducción
If you have a pet or a young kid, you are well aware that an unsecured keyboard might mean calamity — or, more likely, “dhjkhskauhkwuahjsdkja,mnsd.” We have a solution for quickly locking and unlocking your keyboard using a keyboard shortcut.
Keyboard Locker es un software simple que hace un buen trabajo utilizando recursos mínimos del sistema. Comenzó como un pequeño script de AutoHotKey creado por Lexikos, un usuario del foro de AutoHotKey. Lo hemos mejorado y creado para que no necesite instalar AutoHotKey. Si tiene instalado AutoHotKey, hemos incluido el script original en la descarga para que pueda personalizarlo.
Ejecute Keyboard Locker después de descargarlo.
Continúe y descargue Keyboard Locker para comenzar. Descomprima la carpeta Keyboard Locker en cualquier ubicación de su disco duro. luego vaya a la carpeta Keyboard Locker. Hay muchos archivos dentro. Se incluyen varios archivos de iconos y un archivo Léame, pero los dos archivos más significativos son "KeyboardLocker.exe" y "KeyboardLocker.ahk".
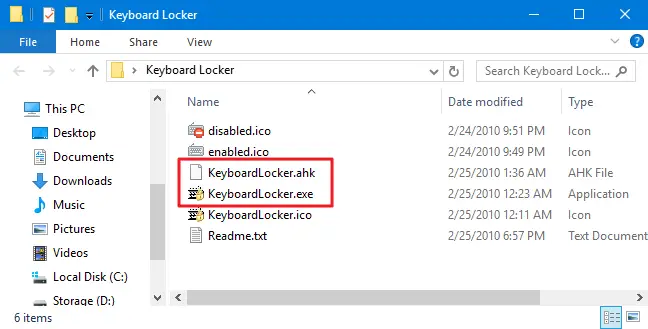
Si no tiene instalado AutoHotKey, haga doble clic en "KeyboardLocker.exe" para iniciarlo. Este archivo es una secuencia de comandos de AutoHotKey que se ha creado para ejecutarse como una aplicación independiente, por lo que no es necesario utilizar AutoHotKey.
Si ya tiene instalado AutoHotKey, puede ejecutar el script directamente desde el archivo "KeyboardLocker.ahk". El beneficio de utilizar la versión de secuencia de comandos es que si está familiarizado con AutoHotKey, puede ajustar el accesos directos para bloquear y desbloquear el teclado tú mismo.
Cuando abra Keyboard Locker, aparecerá un pequeño símbolo de teclado en su área de notificación. La herramienta ya está operativa.
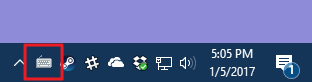
Ctrl+Alt+L bloqueará su teclado. Cuando el teclado está bloqueado, el icono de Keyboard Locker cambia.
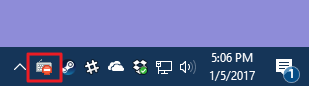
Casi todas las entradas de teclado, incluidas las teclas de función, Bloq Mayús, Bloq Num y la mayoría de las teclas especiales en los teclados multimedia, ahora están deshabilitadas. Hay algunas combinaciones de teclas que seguirán funcionando, como Ctrl+Alt+Supr y Win+L, pero es muy poco probable que sean tocadas accidentalmente por una pata o una mano pequeña.
Simplemente ingrese la palabra "desbloquear" para volver a habilitar la entrada de teclado. El icono del teclado vuelve a la normalidad para indicar que el teclado se ha desbloqueado.
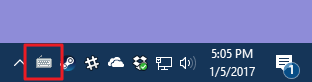
Cómo mostrar recordatorios para notificaciones de globo
Cuando bloquea o desbloquea su teclado, Keyboard Locker no muestra ninguna alerta de forma predeterminada. Puede verlos haciendo clic con el botón derecho en el icono de Keyboard Locker en el área de notificación y seleccionando "Mostrar notificaciones de la bandeja".
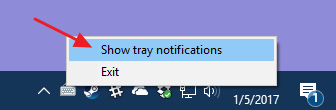
Cuando bloquea o desbloquea su teclado, Keyboard Locker ahora mostrará notificaciones.
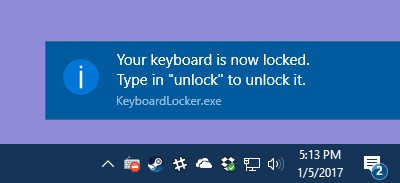
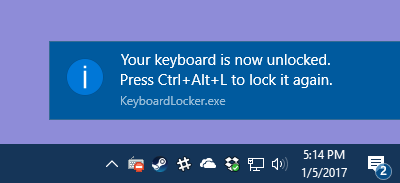
Si prefiere no recibir alertas, al pasar el cursor sobre el símbolo de Keyboard Locker se le mostrarán los accesos directos para bloquear y desbloquear el teclado.
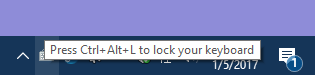
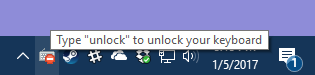
Nota: En ciertas PC con Windows 10 que hemos probado, cuando desbloqueas el teclado cuando las alertas están activadas, la capacidad del teclado puede tardar varios segundos en reanudarse. Sin embargo, volverá.
Cómo iniciar Keyboard Locker cuando se inicia Windows
Es sencillo iniciar Keyboard Locker cuando lo necesite, pero también puede hacer que se inicie automáticamente cuando Arranca Windows al agregarlo a la Carpeta de inicio de Windows. Para obtener más información, consulte nuestro artículo sobre cómo agregar aplicaciones, archivos y directorios al inicio del sistema Windows.
En resumen, puede colocar su carpeta AutoHotKey donde desee. Al presionar Windows + R, puede abrir el cuadro de diálogo Ejecutar, poner "shell: inicio" en el cuadro "Abrir" y luego hacer clic en "Aceptar".
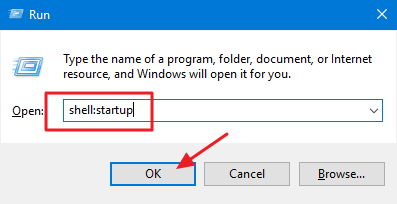
En la carpeta de inicio de Windows, cree un acceso directo al archivo "KeyboardLocker.exe" o "KeyboardLocker.ahk", el que desee. Puede lograr esto haciendo clic con el botón derecho en cualquier parte de la carpeta de inicio y seleccionando Nuevo > Acceso directo en el menú contextual, o arrastrando el archivo a la carpeta de inicio con el botón derecho. Botón del ratón y seleccionando "Crear acceso directo aquí". Una vez que haya instalado el acceso directo, Keyboard Locker se iniciará automáticamente cuando inicie Windows.
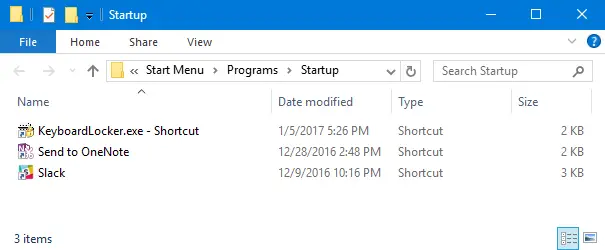
Cuando es agradable tener compañía mientras se trabaja en una computadora, un niño o una mascota pueden distraer bastante si se machacan en el teclado. Keyboard Locker es una excelente aplicación para personas que tienen animales curiosos o bebés inquisitivos.

