Introducción
Para muchas personas, Google Docs se ha convertido en el software web de referencia para editar y almacenar documentos en línea. El servicio se inició en 2006 con un proyecto masivo en mente y parece haber funcionado bien para Google a lo largo de los años.
Google Docs agrega continuamente nuevas funciones, y si usted es alguien que usa Docs para manejar documentos confidenciales, una nueva función podría ser útil. Estamos hablando de marcas de agua, ¡y esto es lo nuevo en Google Docs cuando se trata de ellas! Vamos a empezar esta fiesta.
En Google Docs, ¿cómo puedes poner marcas de agua de texto?
Cuando está actualizando un documento en Google Docs, aquí se explica cómo agregar marcas de agua de texto. Para facilitar el procedimiento, siga las instrucciones a continuación.
Abra Google Docs y elija el documento al que desea agregar una marca de agua de texto. Ahora, en la parte superior de la barra de herramientas, seleccione 'Insertar'.
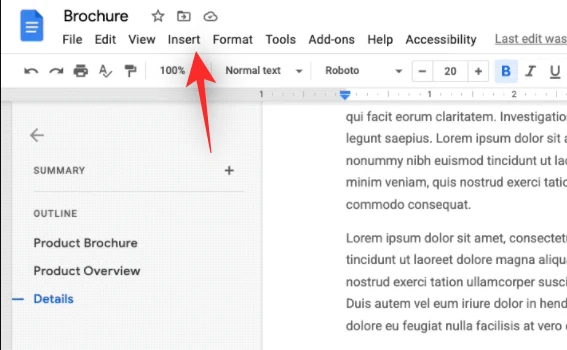
Seleccione 'Marca de agua' en el menú desplegable.
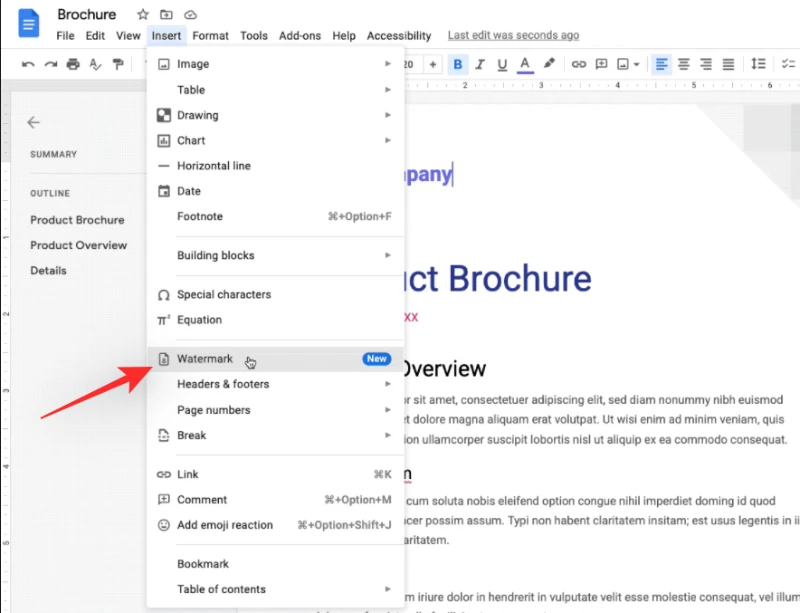
Ahora, en la parte superior del menú de la derecha, seleccione 'Texto'.
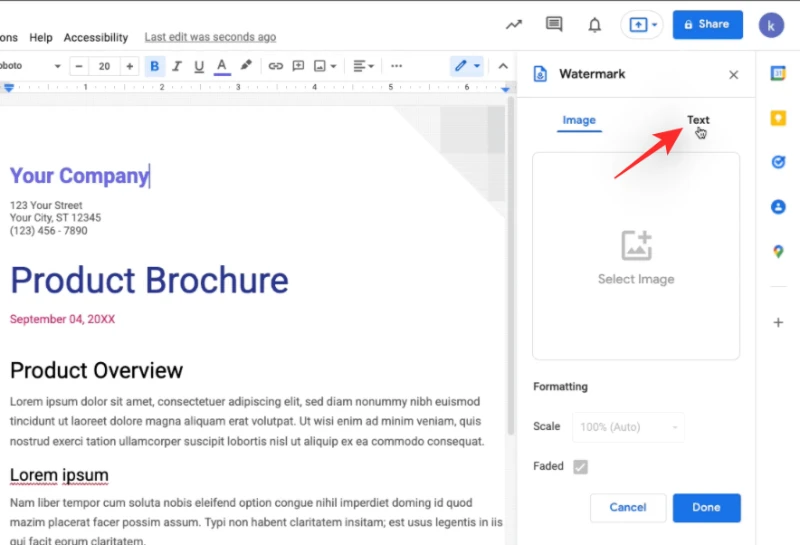
Pon el texto que quieras usar como marca de agua aquí. En el ejemplo a continuación, la palabra "Borrador" se usa como marca de agua.
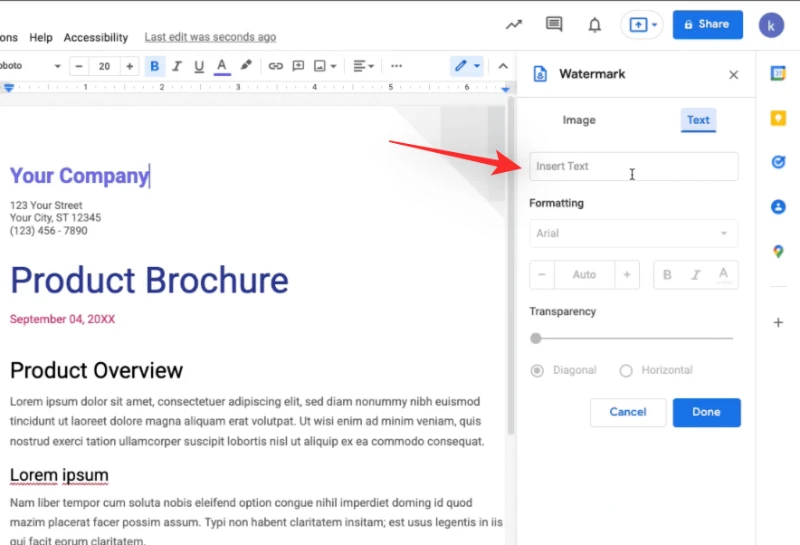
Elija su fuente y, si es necesario, formatee el texto en negrita, cursiva o subrayado.
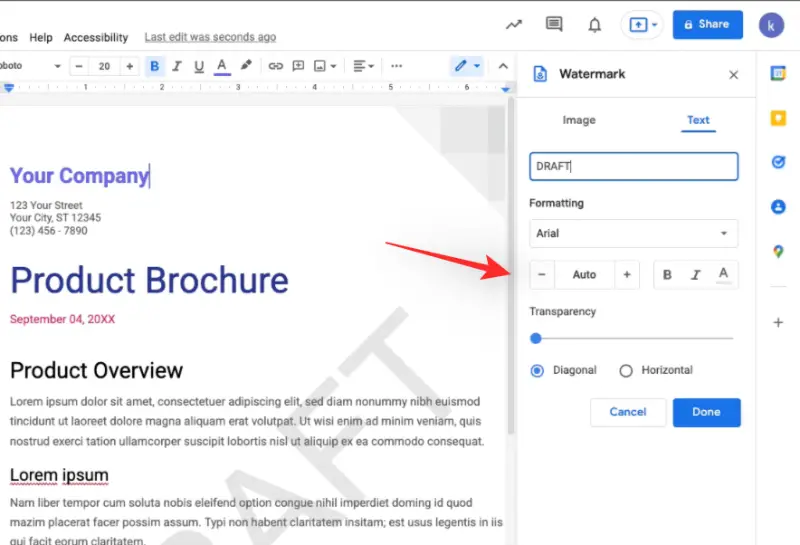
Usando el control deslizante en la parte inferior, ajuste la transparencia a su gusto.
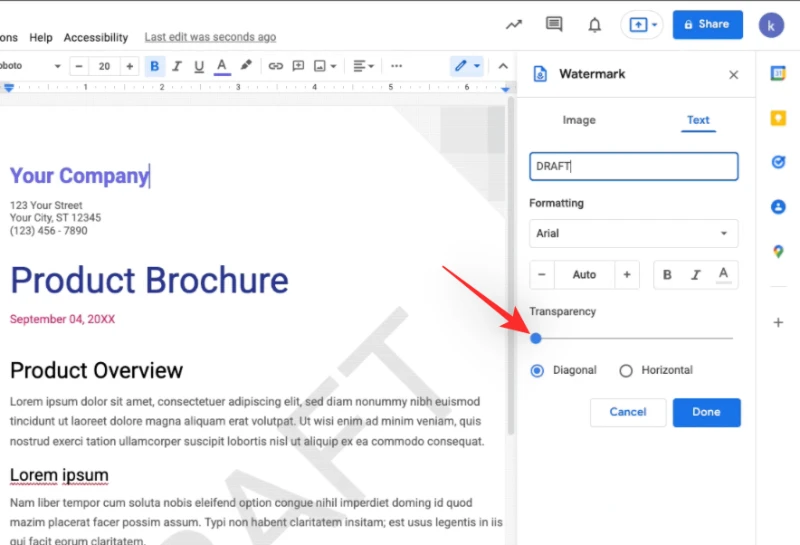
En tiempo real, debería poder ver una vista previa de la marca de agua en su documento. Finalmente, elija una de las siguientes opciones para la orientación y ubicación de su marca de agua en el papel.
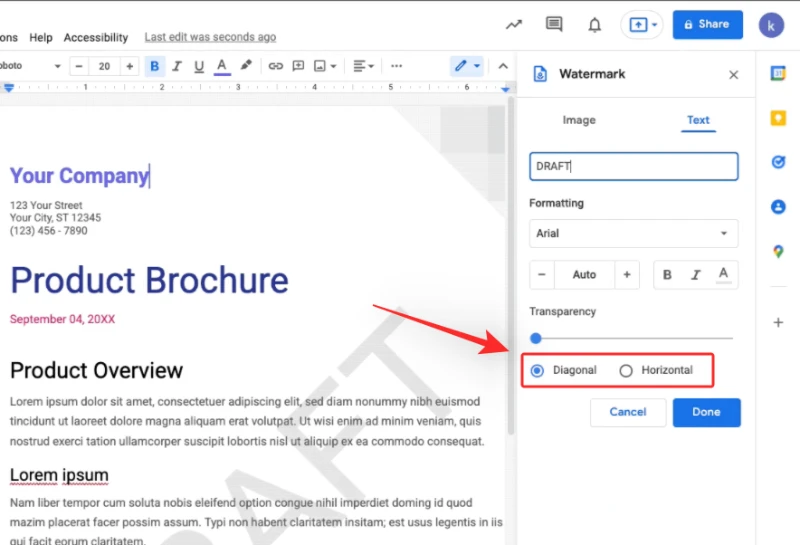
- Horizontal
- Diagonal
Una vez que esté satisfecho con la marca de agua, haga clic en 'Listo' para aplicarla.
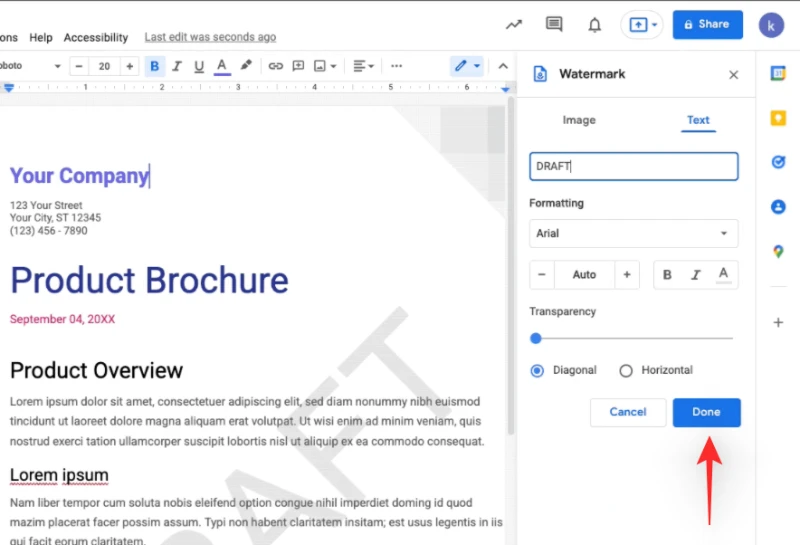
¡Eso es todo al respecto! Su documento ahora tendrá una marca de agua de texto aplicada.
¿Cómo puedo deshacerme de una marca de agua de texto en Google Docs?
En Google Docs, hay dos opciones para eliminar la marca de agua impuesta. Elija la parte que mejor se adapte a sus necesidades y requisitos actuales de la lista a continuación.
Método #1: Hacer uso de la barra de herramientas
Abra el documento del que desea eliminar la marca de agua y elija 'Insertar' en el menú superior.
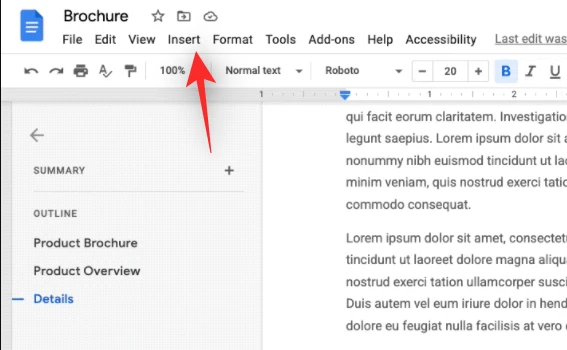
Seleccione 'Marca de agua' en el menú desplegable.
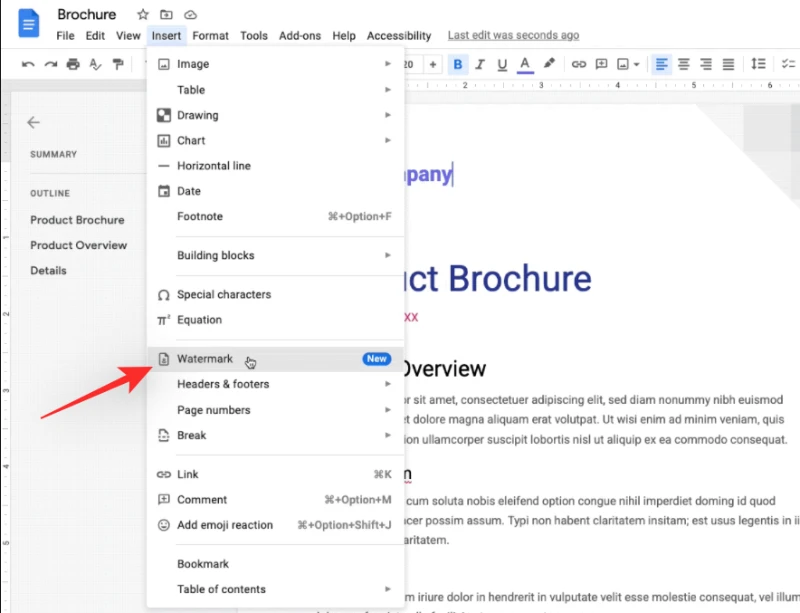
Finalmente, en la parte inferior, haz clic en 'Eliminar marca de agua'.
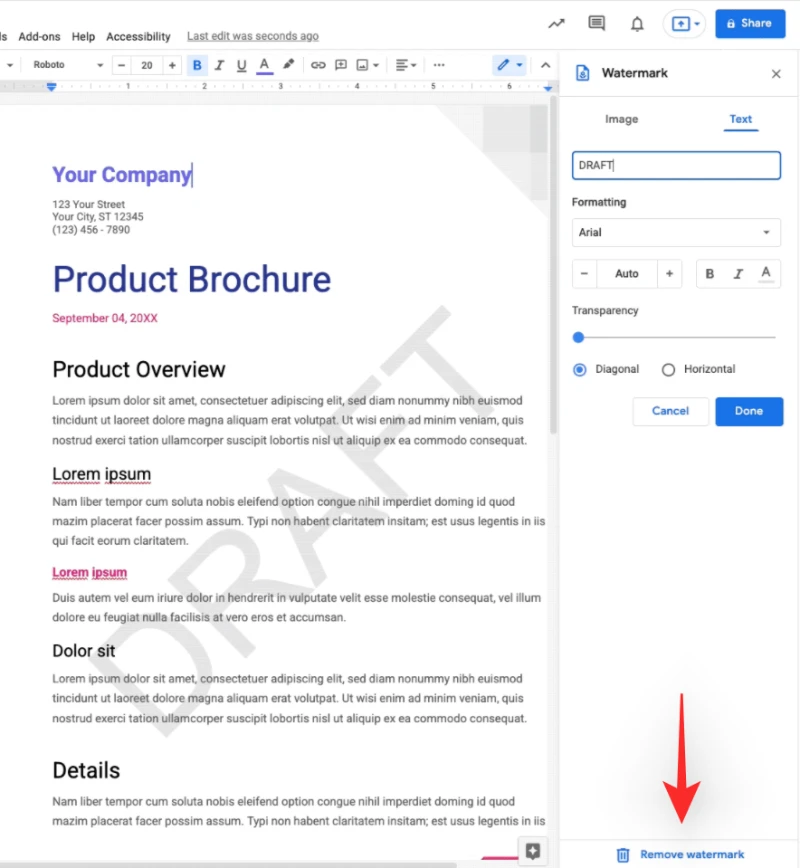
La marca de agua ya no debería estar visible en su documento.
Método #02: haga clic con el botón derecho en el documento al que ha aplicado una marca de agua de texto y ábralo.
Ahora haga clic derecho en la marca de agua de fondo y elija 'Seleccionar marca de agua'.
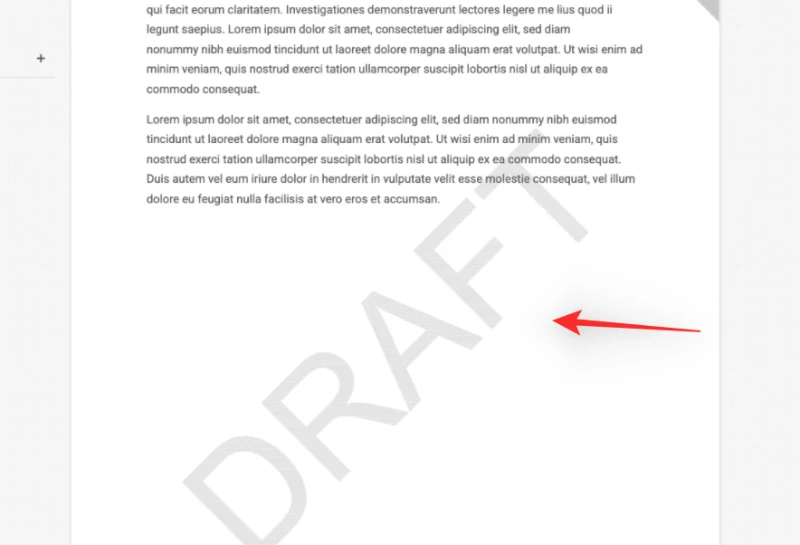
Ahora elija 'Editar marca de agua' en el menú desplegable. Finalmente, en la parte inferior derecha, haz clic en "Eliminar marca de agua".
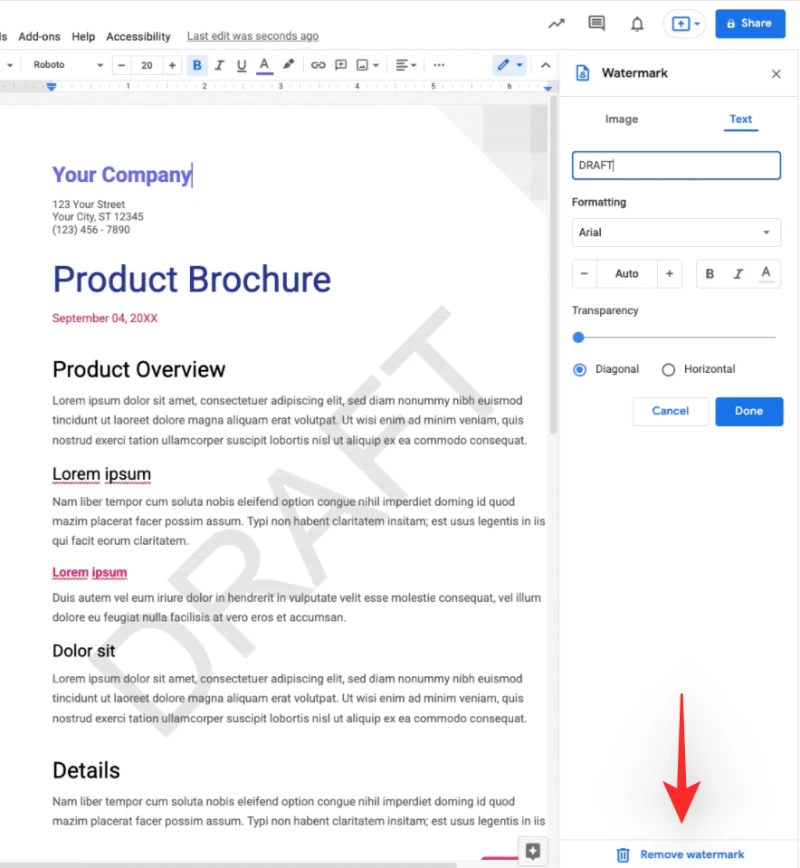
¡Eso es todo al respecto! La marca de agua de su documento ahora debería desaparecer.
¿Por qué no puedo encontrar una opción de marca de agua de texto?
Para el dominio de lanzamiento rápido, la marca de agua de texto se encuentra actualmente en las primeras etapas de implementación. Los clientes de Google Workspace que optaron por obtener actualizaciones de productos y funciones antes que los demás pueden acceder a los dominios de lanzamiento rápido. Si tiene una cuenta de espacio de trabajo, puede pedirle a su administrador que permita las marcas de agua de texto para que pueda comenzar a usarlas de inmediato.
Si no es miembro de Workspace o no puede unirse al dominio de lanzamiento rápido, la funcionalidad estará disponible en Google Docs a partir del 14 de febrero. Aquí es cuando esta funcionalidad estará disponible en los dominios de lanzamiento general y programado.
Qué sucede cuando carga un documento de Word en Google Docs
Cuando se trata de marcas de agua, Google Docs ahora admite documentos de Word. Ya sea que importe un documento de Word o exporte un archivo de Word, Google Docs mantendrá su marca de agua, ya sea texto o una imagen. Google ha implementado metódicamente esta funcionalidad para garantizar que los usuarios de Microsoft Word no tengan problemas para pasar a Google Docs, ya sea de forma temporal o permanente.
preguntas frecuentes
Debido a que las marcas de agua de texto son una característica relativamente nueva en Google Docs, aquí hay algunas preguntas frecuentes para comenzar. Vamos a empezar esta fiesta.
Cuando aplica una marca de agua de texto, ¿qué sucede?
Se agrega una imagen enorme de la palabra seleccionada a cada página de su documento como fondo cuando agrega una marca de agua de texto. Esto se puede usar para indicar borradores o documentos confidenciales que están destinados a ser distribuidos a un gran número de personas pero que aún no están completos o pueden requerir revisiones futuras. Las marcas de agua también se pueden usar para identificar documentos privados que solo deben compartirse con un pequeño grupo de personas.
Cada página tiene una marca de agua, que puede elegir mostrar encima o debajo de su texto si usa una imagen. En el caso de una marca de agua de texto, también puede alterar la transparencia y formatear la fuente, entre otras cosas.
¿La marca de agua podrá ser eliminada por otros usuarios?
Sí, si tienen permisos de edición y eligen abrir el documento en Google Docs, pueden borrar la marca de agua que le hayas aplicado. Cuando comparta documentos y conceda permisos de edición a otras personas, tenga esto en cuenta.
¿Es seguro distribuir papeles sensibles con marca de agua?
La marca de agua no es una forma infalible de proteger totalmente los datos confidenciales, pero es algo a tener en cuenta. Todavía permiten el plagio de contenido y existen técnicas disponibles para borrar marcas de agua de los documentos. Como resultado, debe combinar las marcas de agua con otros elementos de preservación de la privacidad para preservar adecuadamente sus documentos según lo previsto.
Esperamos que este artículo le haya mostrado cómo aplicar simplemente marcas de agua de texto e imágenes a Google Docs. Si tiene algún problema o tiene más consultas, háganoslo saber en el área de comentarios a continuación.


