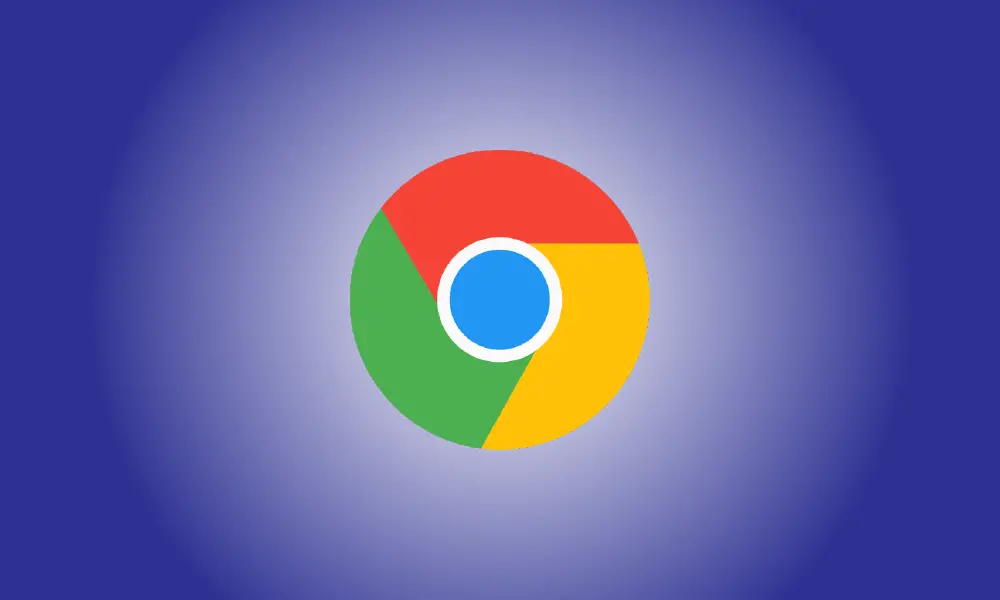Introducción
¿Por qué Chrome usa tanta memoria?
Puede que no lo creas, pero Google Chrome se ha vuelto menos hambriento de RAM con el tiempo. No obstante, es algo que la gente nota y podría ser un problema. ¿Qué tiene Chrome que hace que use tanta memoria?
Cada pestaña y extensión en Chrome y otros navegadores web se almacena en un proceso de RAM distinto. Aislar los procesos de esta manera proporciona una mayor estabilidad, seguridad y rendimiento con las CPU multinúcleo más nuevas. Estos son pequeños procedimientos, pero se suman rápidamente.
En resumen, Chrome separa todo en su propio proceso y probablemente esté haciendo muchas cosas a la vez. Una gran cantidad de procesos significa que se está consumiendo una gran cantidad de RAM. Entonces, ¿cómo podemos mejorar esto?
Desactivar aplicaciones de fondo
Después de cerrar el navegador, las aplicaciones de Chrome pueden seguir funcionando en segundo plano. Se sentarán allí y consumirán la memoria cuando ni siquiera te des cuenta de que están allí. Puede cerrarlos manualmente usando el Administrador de tareas, pero una opción aún mejor es evitar que ocurra.
Para hacerlo, abra Configuración de Chrome y vaya a Avanzado > Sistema. Desactive "Continuar ejecutando programas en segundo plano después de cerrar Google Chrome". Esto garantiza que Chrome no use RAM mientras todas las ventanas del navegador Chrome estén cerradas.
Cabe señalar que no todos los programas de Chrome funcionan en segundo plano. Algunos lo hacen, pero este no es el comportamiento normal de todas las aplicaciones de Chrome.
No tengas demasiadas pestañas abiertas.
La limpieza de sus hábitos de navegación puede parecer evidente, pero es una de las cosas más fáciles que puede hacer para reducir la utilización de RAM. Chrome siempre usará mucha RAM si tiene más de una docena de pestañas abiertas.
Chrome se esfuerza por administrar las pestañas para que no usen demasiada RAM. Las pestañas que no se han abierto en mucho tiempo se pondrán en suspensión. No obstante, cuanto menos pestañas y ventanas tienes abierto, menos RAM consumirás.
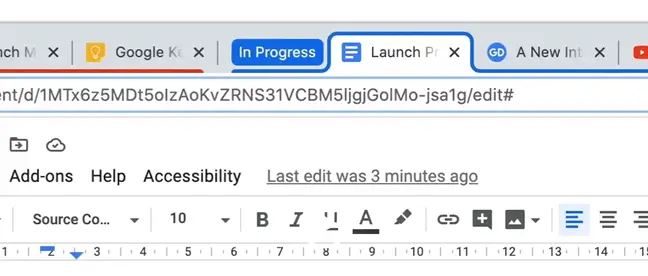
Los grupos de pestañas deben usarse si es absolutamente necesario tener una gran cantidad de pestañas abiertas. Luego puede combinarlos, colapsar el grupo y ponerlos a dormir.
Eliminar extensiones no utilizadas
Las extensiones son un aspecto importante de la experiencia de Chrome, por lo que definitivamente tienes algunas instaladas. Las extensiones, como las pestañas, tienen sus propios procedimientos. Si tiene extensiones que no están en uso, desinstalarlas podría ayudarlo a liberar algo de RAM.
Busque "Extensiones" en "Más herramientas" haciendo clic en el icono de menú de tres puntos en la esquina superior derecha. También puede escribir chrome:/extensions/ en la barra de direcciones de su navegador. Simplemente haga clic en "Eliminar" para cualquier extensión que ya no esté usando.
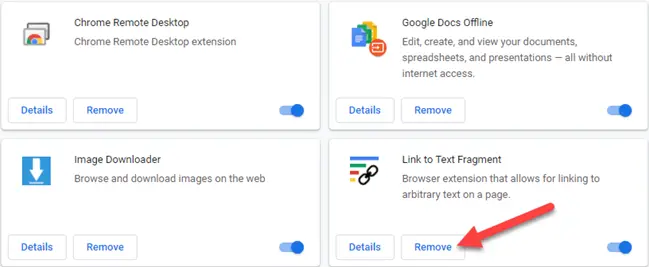
Examine el Administrador de tareas de Chrome
Chrome, como Windows, tiene su propio Administrador de tareas incorporado. Puede usar esto para obtener una visión completa de lo que está sucediendo en Chrome. En general, debe evitar eliminar los procesos de Chrome. Puede terminar cualquier proceso que esté usando RAM aquí.
Se puede acceder al Administrador de tareas haciendo clic en el símbolo del menú de tres puntos en la esquina superior derecha y seleccionando "Más herramientas". También se puede acceder mediante el atajo de teclado Shift+Esc.
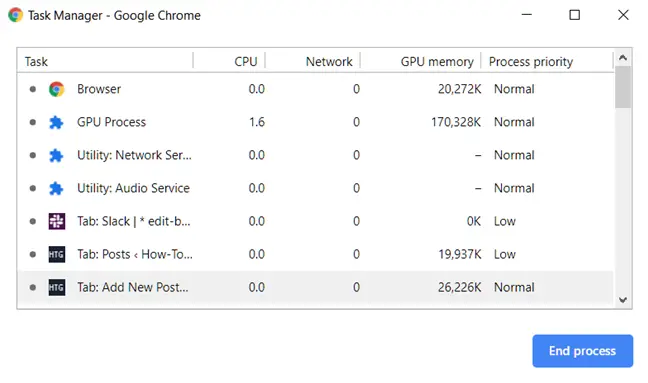
Simplemente elija la tarea que no desea ejecutar y presione el botón "Finalizar proceso". En general, no debería tener que terminar estos procesos. Es más simple simplemente cerrar las pestañas. Sin embargo, si una pestaña o extensión está acaparando la memoria, un reinicio puede ser todo lo que se requiere para restaurar el funcionamiento normal.
Restablecer a los valores predeterminados o realizar una instalación nueva
Finalmente, si cree que Chrome está consumiendo más RAM de lo que debería, puede reinstalar Chrome. Puede lograr esto de dos maneras: restablecer la configuración o instalar desde cero.
Restablecer la configuración te devuelve al estado en el que estabas cuando instalaste Chrome por primera vez. Se restablecerán la página de inicio, la página de nueva pestaña, el motor de búsqueda y las pestañas ancladas. También desactivará las extensiones (a menos que las habilite) y eliminar datos temporales. Sus marcadores, historial y contraseña no se verán afectados.
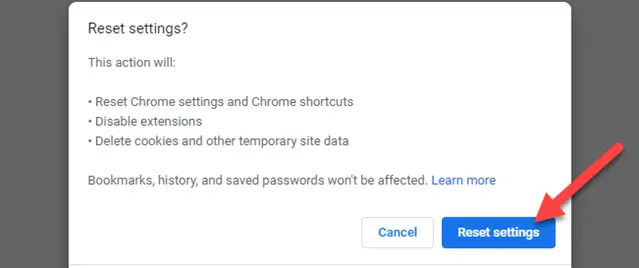
Vaya a Configuración de Chrome > Avanzado > Restablecer y limpiar. Haga clic en "Restablecer configuración" después de seleccionar "Restaurar configuración a sus valores predeterminados originales".
tendrás que eliminar y reinstalar Chrome para la segunda opción. Esto también restablecerá todo, pero también eliminará todos los datos almacenados. Podrá recuperarlo si utiliza Chrome Sync. De lo contrario, se perderá para siempre.
Google Chrome es un navegador que consume mucha memoria. No hay mucho que pueda hacer para solucionar el problema, pero es manejable. En general, a menos que su dispositivo tenga poca potencia o tenga problemas, la utilización de la memoria de Chrome no es un gran problema. Con suerte, algunas de estas sugerencias pueden ser útiles.