Introducción
La pantalla de su PC con Windows 10 puede parpadear por varias razones. Si no está seguro de qué está causando el problema, intente solucionarlo y solucionarlo con estos remedios típicos, ya sea que esté usando una computadora portátil o de escritorio.
Vuelva a colocar un cable de monitor suelto
Los cables del monitor pueden aflojarse si no se instalan correctamente la primera vez. Su pantalla puede parpadear como resultado de estos cables no asegurados. Incluso pueden aflojarse con el tiempo si no se enchufaron correctamente.
Para probar este problema, desconecte el cable de su pantalla y vuelva a enchufarlo firmemente desde la parte posterior del monitor y la PC. Verifique que el cable esté completamente sujeto y no parezca ni se sienta suelto.
Esto es cierto para todos los tipos de cables, que pueden aflojarse por diversas razones. No tiene que saber qué tipo de cable está usando para usar este procedimiento.
Cambie el cable de su monitor
El parpadeo del monitor a menudo es causado por conexiones de pantalla de baja calidad.
Si nota que el cable está roto, o si solo tiene uno barato, reemplácelo con un cable de alta calidad y conéctelo a su pantalla. Por alta calidad, nos referimos a un cable fabricado por el fabricante de su monitor o por un fabricante externo acreditado (la mayoría de los sitios, como Amazon, muestran reseñas de cada producto).
Si no está seguro de qué tipo de cable necesita (ya sea HDMI, DisplayPort o DVI), consulte nuestra guía HDMI, DisplayPort y DVI, que puede ayudarlo a determinar su tipo de cable. Luego, vaya a un sitio como Amazon y busque el tipo de cable que tiene (por ejemplo, un cable HDMI), y se le presentará una gran cantidad de alternativas.
Los tipos de cable que admite su monitor también se enumeran en las instrucciones. La mayoría de los monitores permiten varios tipos de cables, lo que significa que si su conexión actual es un cable HDMI, la próxima puede ser un cable DisplayPort. Todos funcionan de la misma manera.
Solo asegúrese de que su PC admita el tipo de cable que está obteniendo para su monitor (el nombre del tipo de cable debe aparecer debajo de cada puerto en la parte posterior de su PC).
Esto resolverá todas sus dificultades relacionadas con el cable, incluido el parpadeo de la pantalla (es decir, si el problema fue causado por el cable).
Desinstalar aplicaciones peligrosas
Las aplicaciones también pueden hacer que la pantalla de su PC con Windows 10 parpadee. En el pasado, por ejemplo, ciertos productos Norton provocaban parpadeo en la pantalla de las PC con Windows 10.
A menos que sepa qué aplicación está causando el problema (en cuyo caso, elimine esa aplicación siguiendo las instrucciones que se indican a continuación), primero debe identificar el programa problemático. Un método es determinar cuándo la pantalla comenzó a parpadear.
Si su problema comenzó después de instalar un determinado programa, esa aplicación podría ser la culpable. En este caso, visite el sitio web oficial de la aplicación para ver si hay una versión más nueva disponible. Si lo hay, instálelo y su problema debería resolverse.
Si no hay una versión más nueva disponible, debe desinstalar el programa por el momento. Es posible que deba usar otra aplicación hasta que el desarrollador de la aplicación resuelva el problema.
Para comenzar a eliminar el software que no funciona correctamente, haga clic en Windows+i para acceder a "Configuración".
En el panel Configuración, seleccione "Aplicaciones".
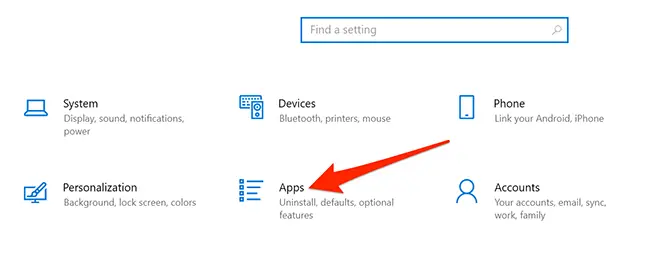
Desplácese hacia abajo en el panel derecho hasta que descubra la aplicación que no funciona correctamente. Seleccione "Desinstalar" en el menú de la aplicación.
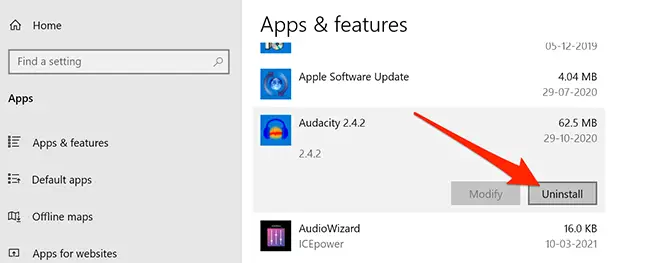
Para eliminar el programa, haga clic en "Desinstalar" en la ventana emergente.
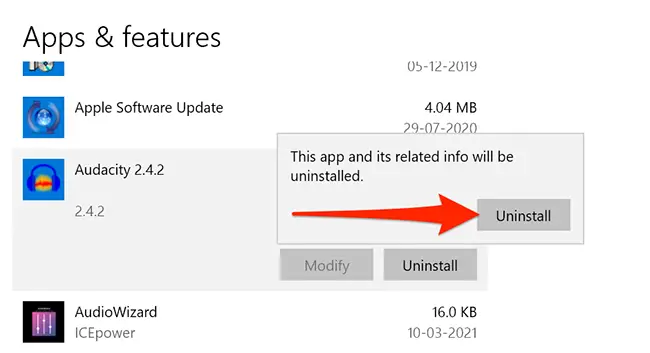
Reinicie su computadora para verificar si el problema se ha resuelto. Si el problema continúa, verifique los remedios adicionales que se enumeran a continuación.
Vuelva a instalar los controladores de pantalla
Según Microsoft, los controladores de pantalla suelen ser los culpables del parpadeo de la pantalla. Reinstalar los controladores de pantalla es una solución simple.
Simplemente desinstale los controladores de su computadora y las actualizaciones de Windows los reinstalarán por usted.
Microsoft sugiere iniciar su computadora en modo seguro para reinstalar sus controladores. Abra "Configuración" presionando Windows + i y luego tocando "Actualización y seguridad" en la aplicación Configuración.
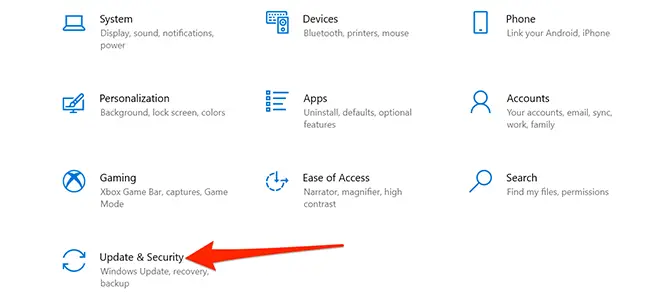
En el cuadro Configuración, en la barra lateral izquierda, elija "Recuperación". Ubique Inicio avanzado a la derecha y haga clic en el botón "Reiniciar inmediatamente" debajo de él.
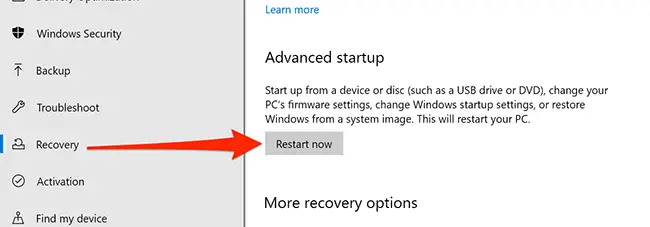
Aparecerá una pantalla azul con algunas alternativas. En estas pantallas, elija Solucionar problemas > Opciones avanzadas > Configuración de inicio > Reiniciar.
Para ingresar al modo seguro, presione la tecla "4" en su teclado. Cuando vea la frase "modo seguro" impresa en su escritorio, está en modo seguro.
Haga clic derecho en el botón de menú "Inicio" en modo seguro y elija "Administrador de dispositivos".
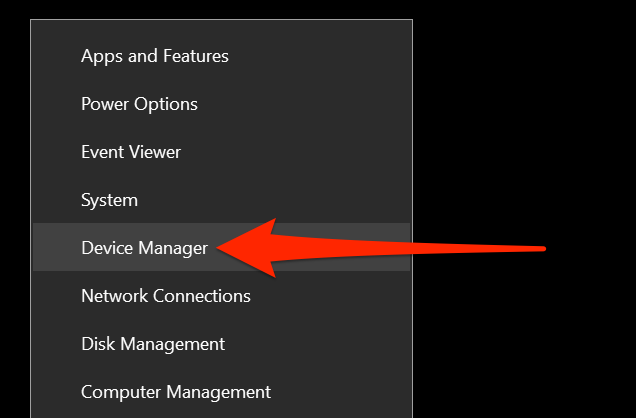
Haga clic en la flecha junto a "Adaptadores de pantalla" en la ventana del Administrador de dispositivos. Haga clic con el botón derecho en el adaptador que aparece en este menú ampliado y elija "Desinstalar dispositivo".
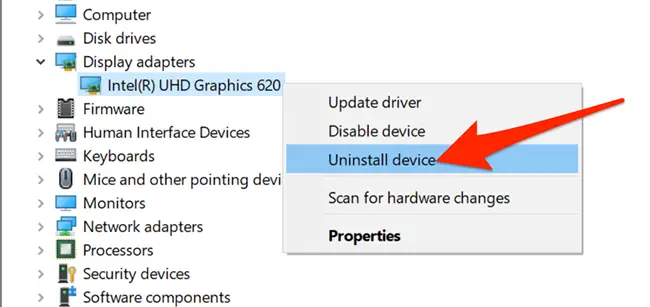
Habilite la opción "Eliminar el software del controlador para este dispositivo" en el cuadro Desinstalar dispositivo. Luego, elija "Desinstalar".
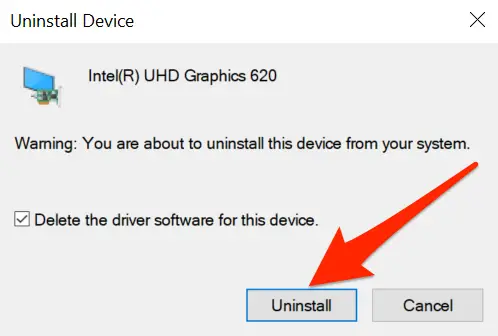
Reinicia tu computadora.
Abra la aplicación "Configuración" y vaya a Actualización y seguridad> Actualización de Windows. Buscar actualizaciones para instalar cualquier actualización que esté disponible.
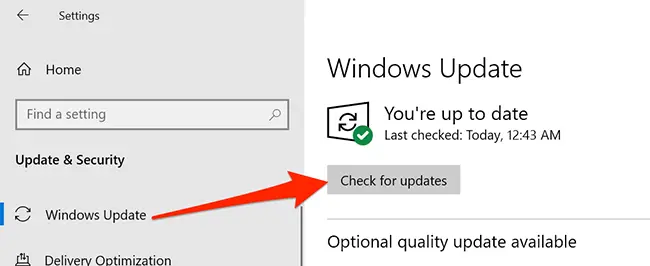
Windows reinstalará los controladores de pantalla.
Cambiar la frecuencia de actualización del monitor
La frecuencia de actualización de su monitor influye en la frecuencia con la que se actualiza el material en su pantalla. Es posible que se haya elegido una frecuencia de actualización más alta y que su pantalla tenga dificultades para actualizar el material a ese ritmo.
Abra "Configuración" presionando Windows + i, luego seleccione "Sistema" en el cuadro Configuración para modificar la frecuencia de actualización.
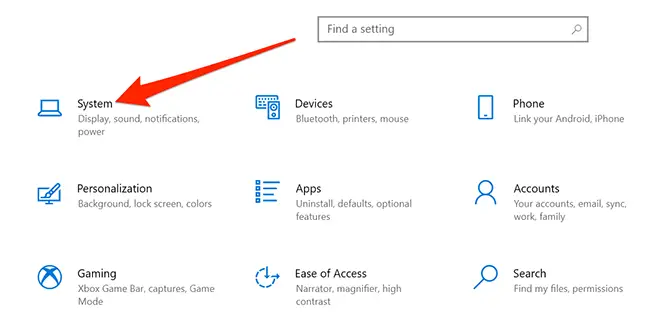
En la barra lateral izquierda, elige "Mostrar". Desplácese hacia abajo en el panel derecho y elija "Configuración de pantalla avanzada" en Múltiples pantallas.
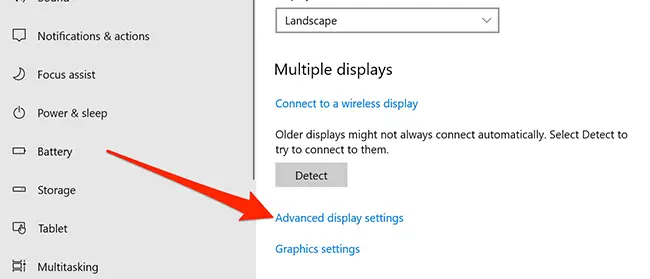
Para cambiar la frecuencia de actualización, busque el menú desplegable "Frecuencia de actualización" y haga clic en él. Intente usar un ritmo más bajo que el actual para ver si evita que su pantalla parpadee.
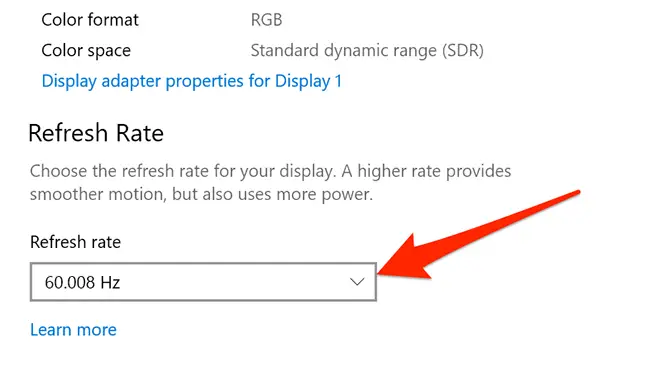
Si ninguna de estas medidas, incluida la compra de un cable mejor, resuelve su problema, es posible que tenga un problema de hardware con su pantalla. Si su monitor aún está en garantía, debe comunicarse con el fabricante del monitor para obtener ayuda. Una falla de hardware en su pantalla podría ser la fuente del problema.
In situations like these, it’s usually a good idea to seek expert assistance. A specialist may be able to diagnose the issue, and seeking assistance may be less costly than purchasing a new display—depending on how expensive your monitor is.


