Introducción
El feed Discover de Google ofrece las noticias más recientes en su dispositivo móvil. No podrá recibir su dosis diaria de noticias si esta transmisión falla. Es posible que Google Discover no funcione en su teléfono Android por varias razones.
Es posible que Discover no funcione debido a un error menor en su teléfono. Alternativamente, podría haber un problema con la propia aplicación de Google. De todos modos, existen algunas soluciones a este problema que permitirán que Discover vuelva a funcionar en su teléfono.
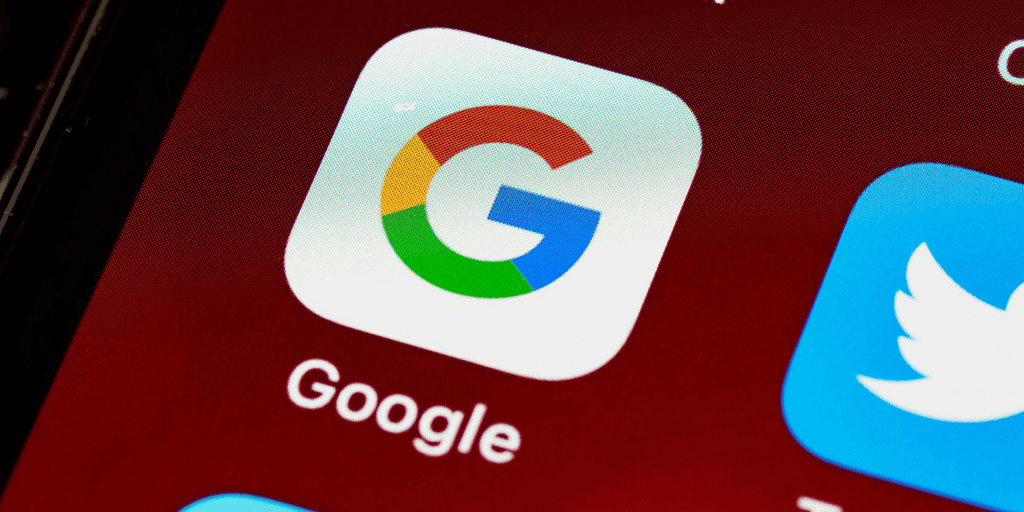
Reinicie su teléfono
Lo primero que debe hacer si Google Discover deja de funcionar es reiniciar su teléfono. Los problemas menores en su teléfono se solucionan cuando hace esto. La mayoría de los teléfonos basados en Android son fáciles de reiniciar.
Para reiniciar el suyo, mantenga presionado el botón de Encendido mientras selecciona Reiniciar en el menú.
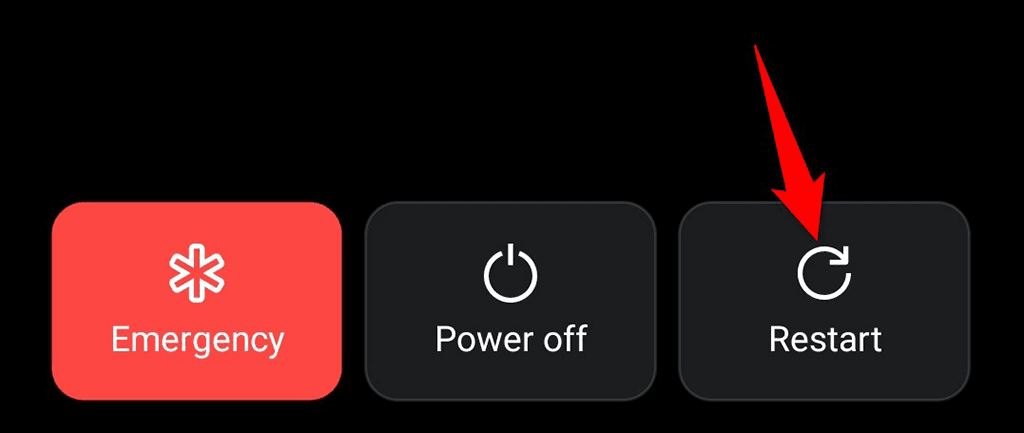
Cuando el teléfono se reinicie, vaya a Descubrir y compruebe si se ha mostrado el feed.
Permita que Google Discover aparezca en su pantalla de inicio
Si no ve Google Discover en la pantalla de inicio de su teléfono, es posible que la fuente haya sido bloqueada. Encienda el feed para su pantalla de inicio, y su problema debería solucionarse.
- Mantenga presionado el dedo en una región vacía de su pantalla de inicio.
- En la parte inferior de la pantalla, elige Configuración de inicio.
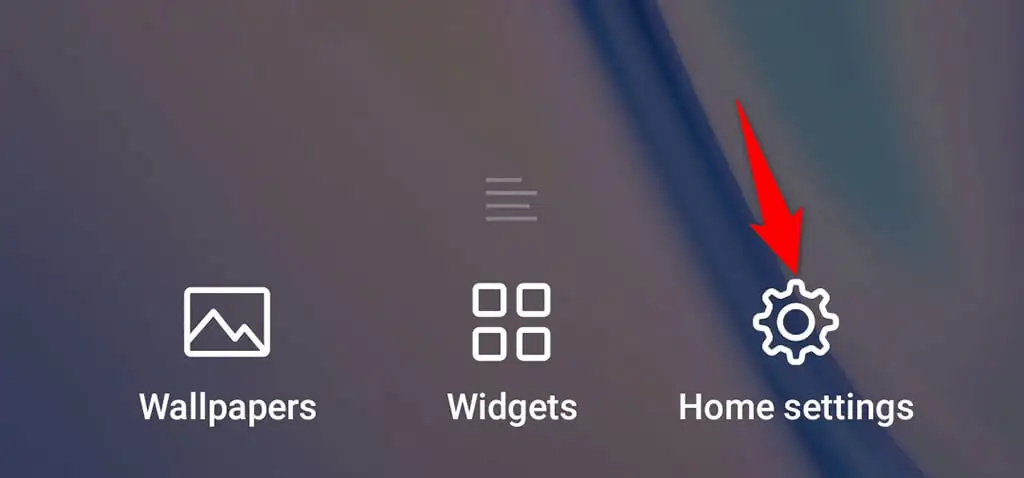
- En la pantalla Configuración, habilite la opción Google.
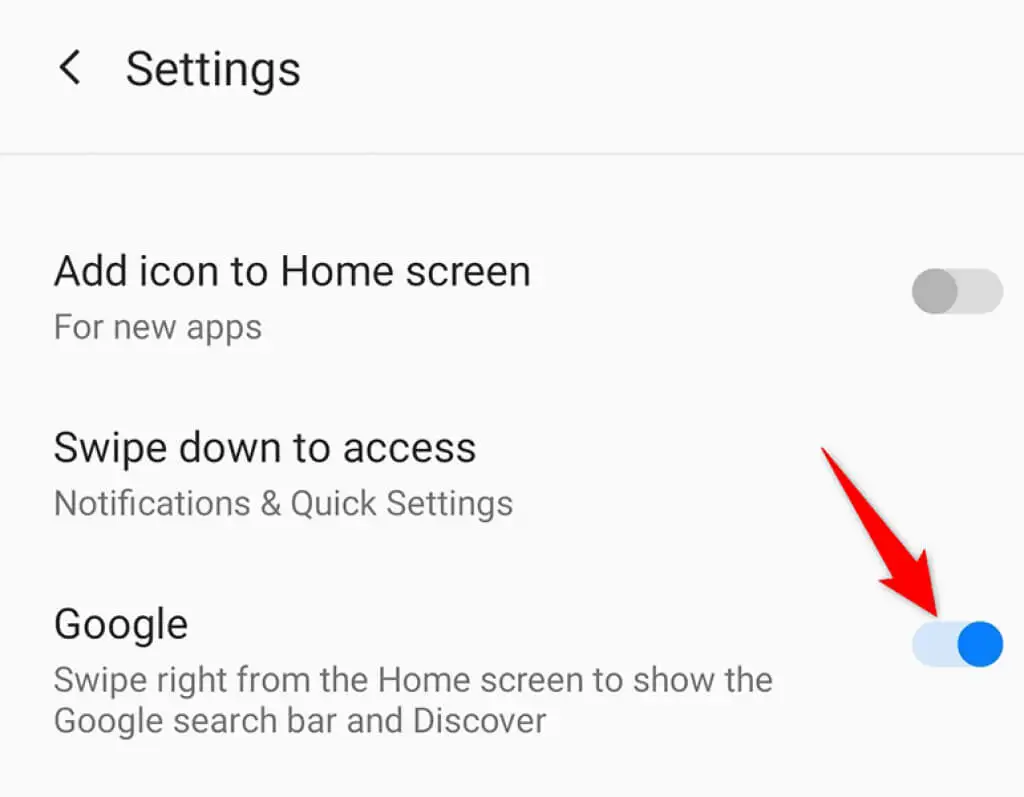
Google Discover ha sido restaurado a su pantalla de inicio.
Comprueba que Google Discover esté activado
Puede activar y desactivar el feed Discover en su teléfono mediante la aplicación de Google. Es por eso que su feed no se muestra ni se actualiza si usted u otra persona ha desactivado esa opción.
Habilite el feed y listo.
- Inicie la aplicación de Google en su teléfono inteligente.
- Toque el ícono de perfil en la esquina superior derecha de la aplicación.
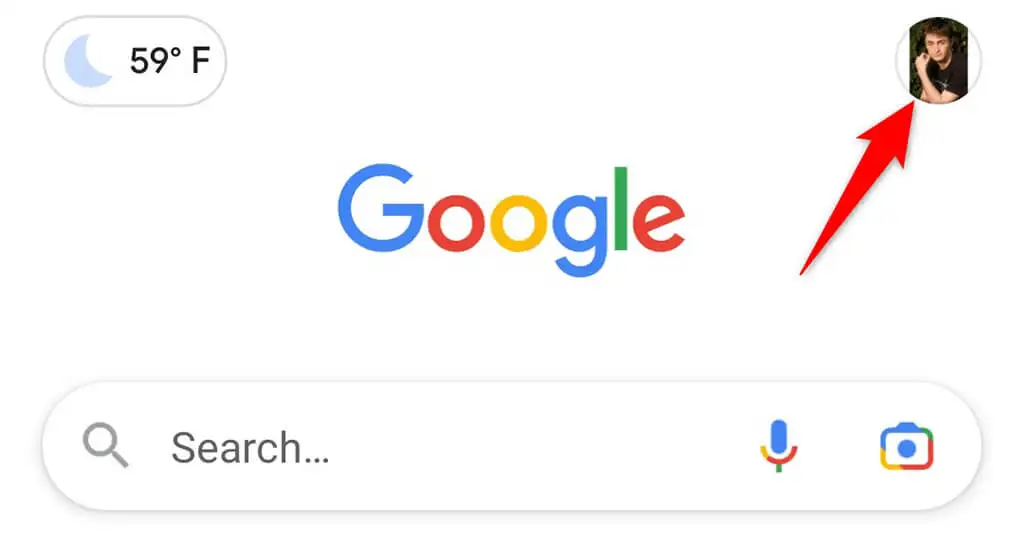
- Elija Configuración en el menú.
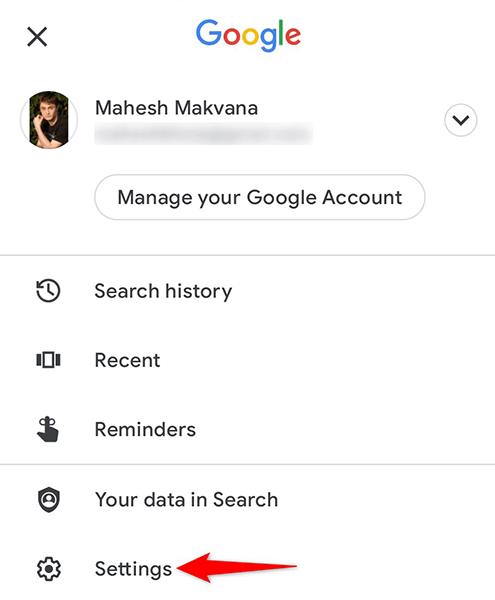
- En la pantalla Configuración, seleccione General.
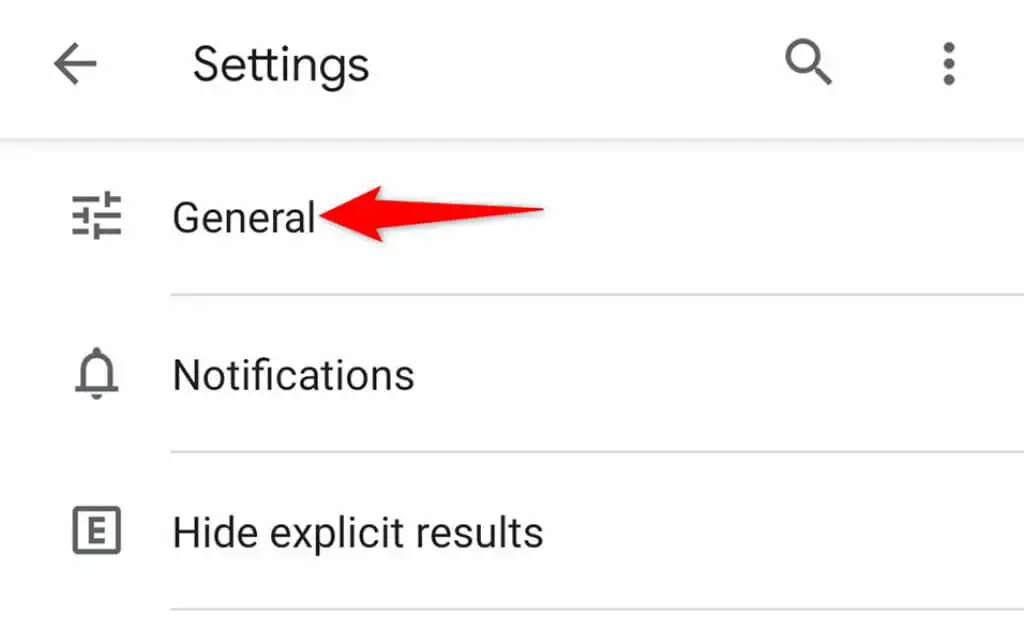
- Activa la opción Descubrir.
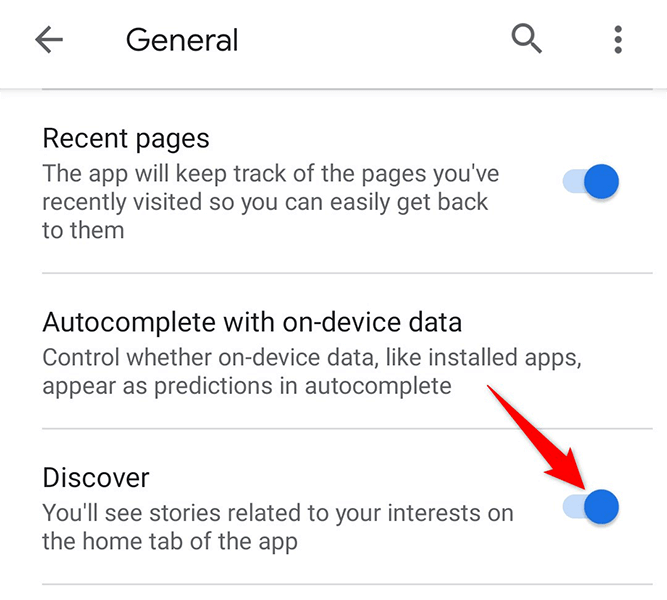
- Cuando abres la aplicación de Google en tu teléfono, deberías ver el feed Discover.
Borrar la caché de las aplicaciones de Google
Se sabe que los archivos de caché crean una variedad de dificultades en los dispositivos Android, lo que podría explicar por qué Google Discover no funciona en su dispositivo. Afortunadamente, puede resolver este problema borrando los archivos de caché en la aplicación de Google.
Es importante tener en cuenta que eliminar el caché no elimina sus datos personales de la aplicación.
- En su teléfono, abra la aplicación Configuración.
- En Configuración, vaya a Aplicaciones y notificaciones > Google.
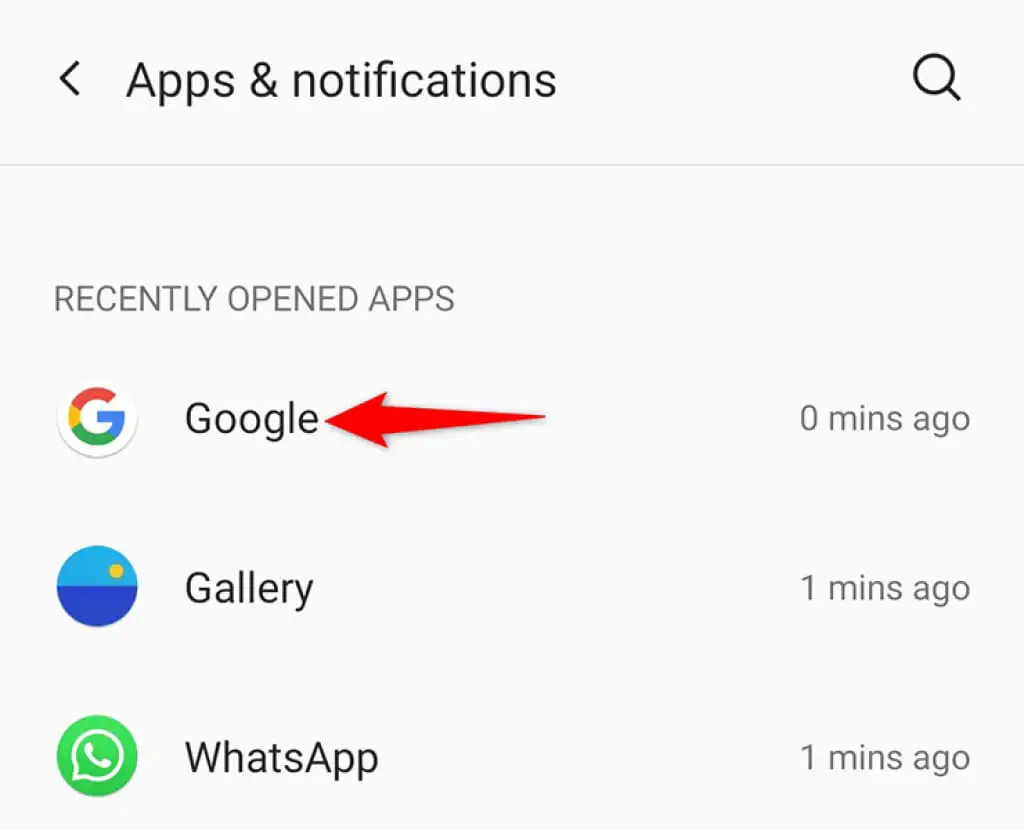
- En la página de la aplicación, toque Almacenamiento y caché.
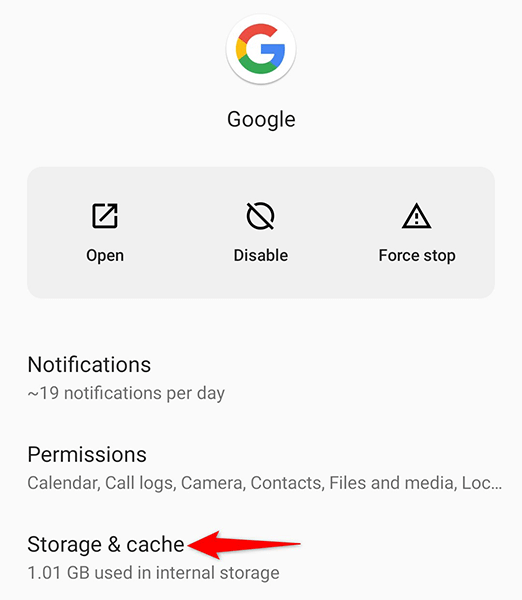
- Seleccione la opción Borrar caché.
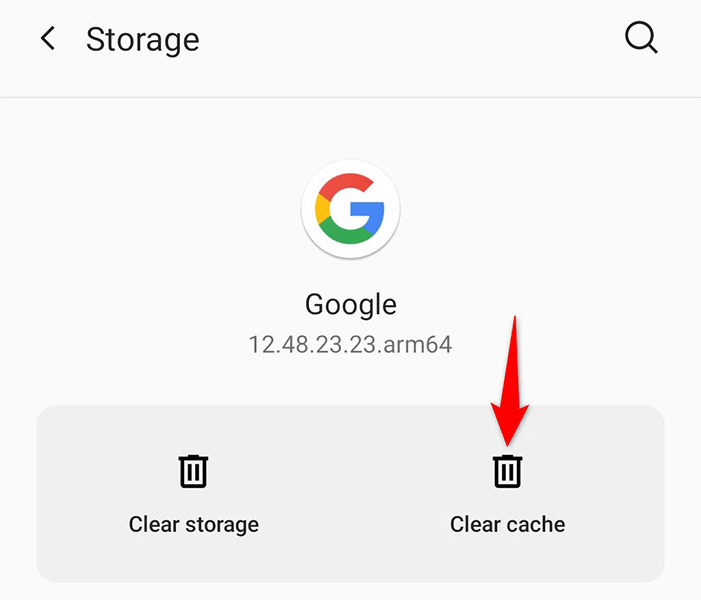
- Cuando abra la aplicación de Google, Discover funcionará normalmente.
Borrar caché de servicios de Google Play
El caché de los servicios de Google Play posiblemente sea el culpable de que Discover no funcione. Elimine este caché también y vea si ayuda con su problema.
Nuevamente, esto no elimina ninguna de su información personal.
- Abre la aplicación de configuración de tu teléfono.
- En Configuración, vaya a la pestaña Aplicaciones y notificaciones > Servicios de Google Play.
- Seleccione la opción Almacenamiento y caché.
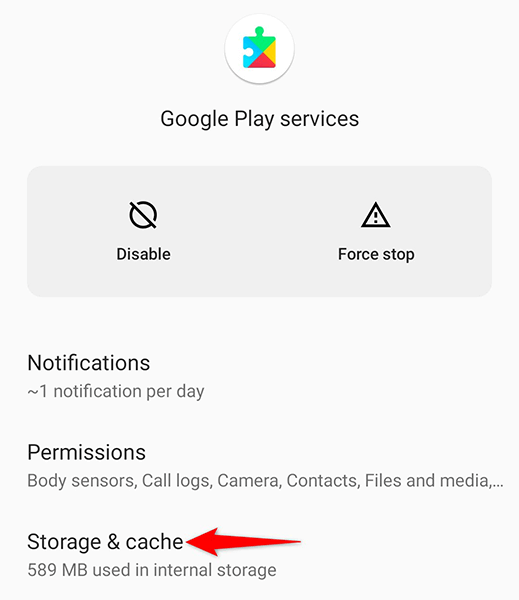
- Para borrar los archivos de caché del servicio, seleccione Borrar caché.
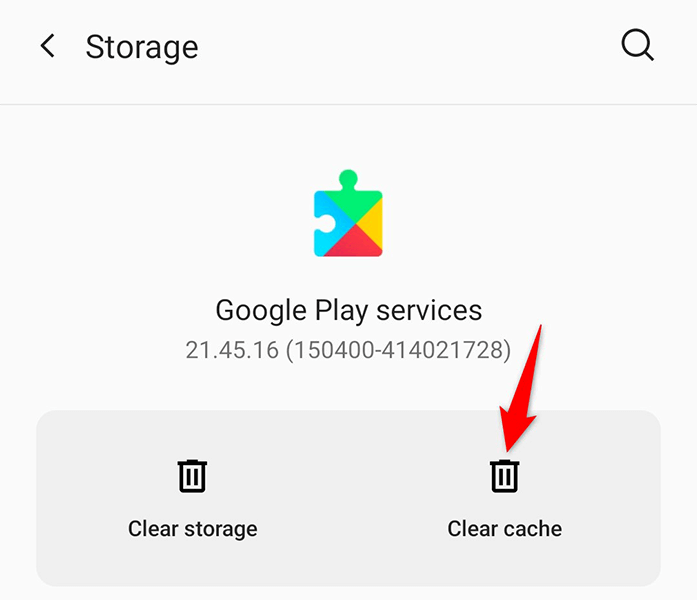
Reinicie su teléfono y verifique si Discover está funcionando.
Activar datos de fondo para la aplicación de Google
Google Discover requiere conexión a Internet para obtener las noticias más recientes. El feed no se actualizará si desactiva el uso de datos en segundo plano. Para resolver esto, habilite el uso de datos en segundo plano de Discover y su problema se resolverá.
- Vaya a la aplicación Configuración en su teléfono.
- Vaya al menú Aplicaciones y notificaciones > Google.
- En la página de la aplicación, seleccione Datos móviles y Wi-Fi.
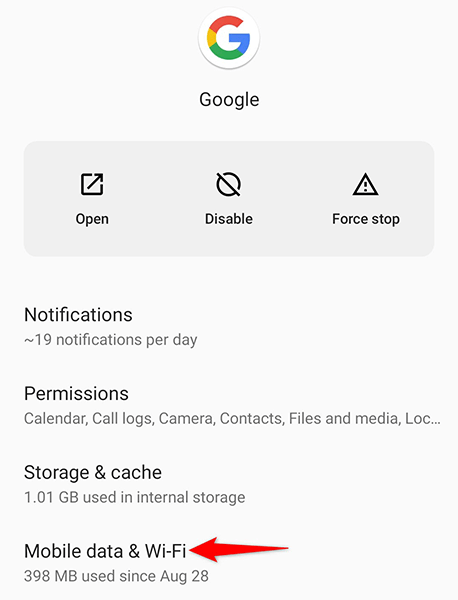
Si aún no está habilitado, habilite la opción Datos de fondo.
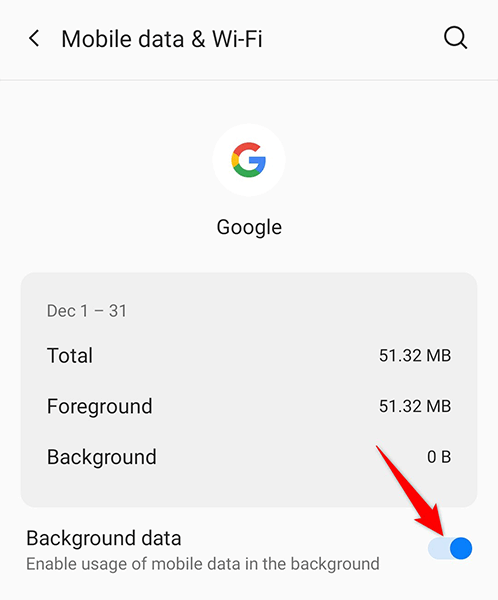
Vaya a Google Discover, y ahora debería estar actualizado.
Use Google Discover Feed incluso si no tiene una cuenta
Para descartar la posibilidad de que su cuenta de Google esté creando un problema con Discover, utilícelo sin una cuenta de Google. Esto es completamente factible, y le mostraremos cómo.
- Inicie la aplicación de Google en su teléfono.
- Toque el ícono de perfil en la esquina superior derecha de la aplicación.
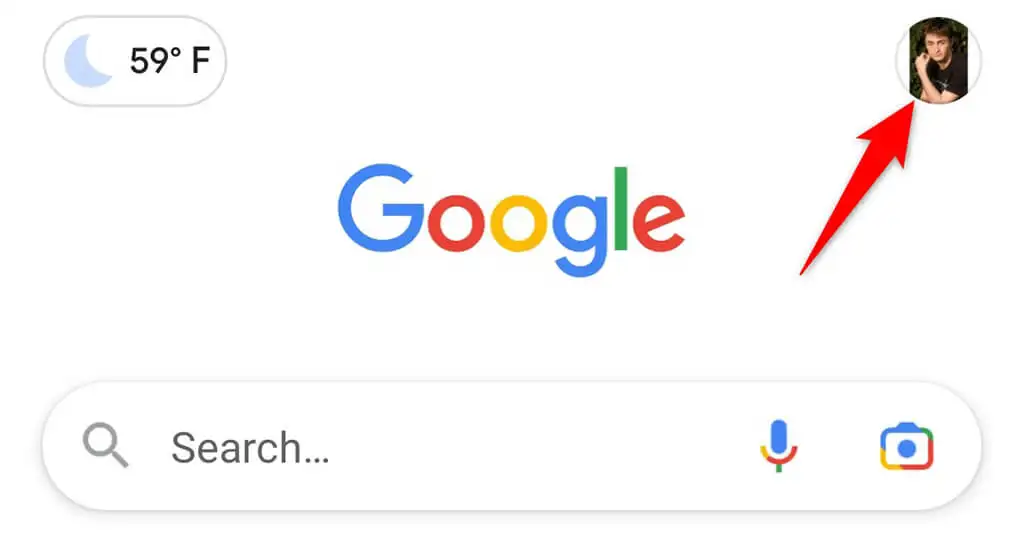
- Elija la flecha hacia abajo junto a su cuenta actual.
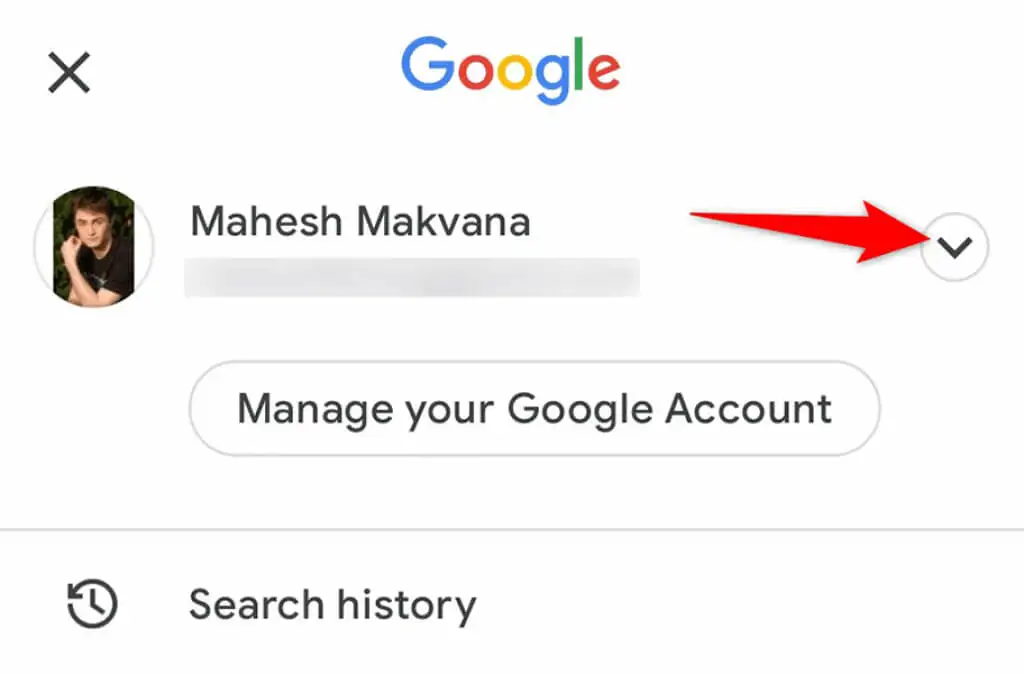
- Seleccione Usar sin una cuenta.
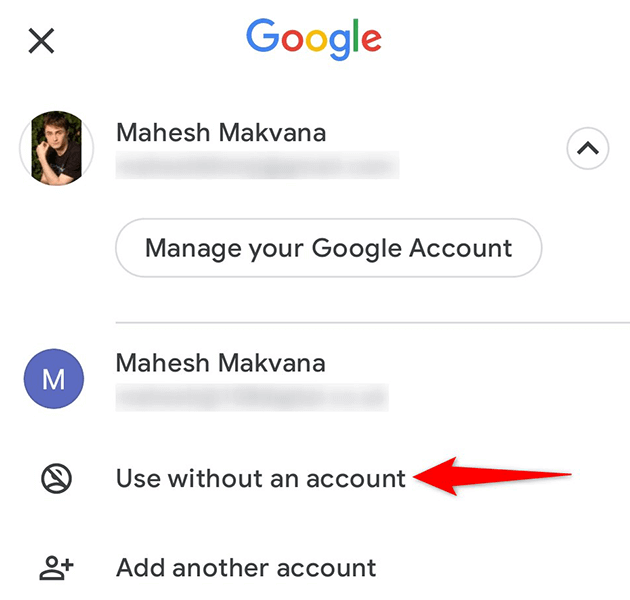
- Verifique si la transmisión ahora está operativa.
Eliminar actualizaciones de aplicaciones de Google
Una mala actualización de la aplicación de Google podría impedir que Discover funcione. La buena noticia es que Android le permite revertir las actualizaciones de la aplicación, lo que puede hacer a través de la aplicación de Google.
- Ve a la configuración de tu teléfono.
- En Configuración, ve a Aplicaciones y notificaciones > Google.
- En la página de la aplicación, toque los tres puntos en la esquina superior derecha.
- Desinstalar actualizaciones desde el menú.
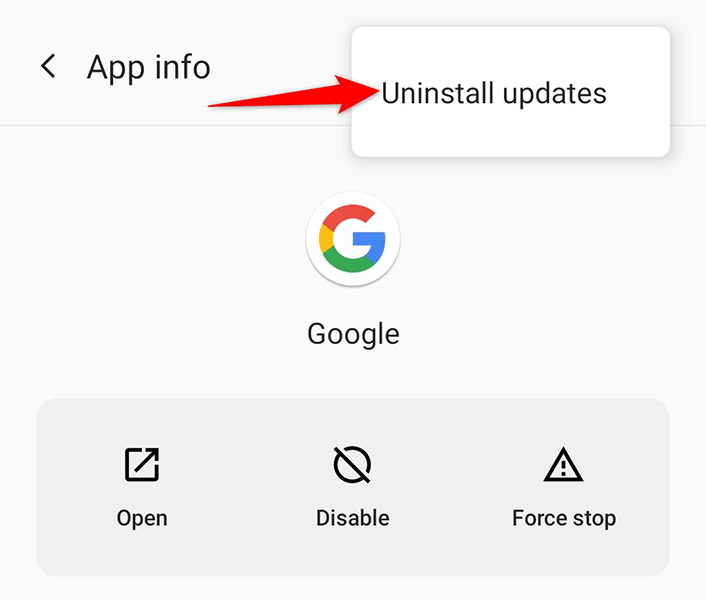
- En el mensaje que aparece, toque Aceptar.
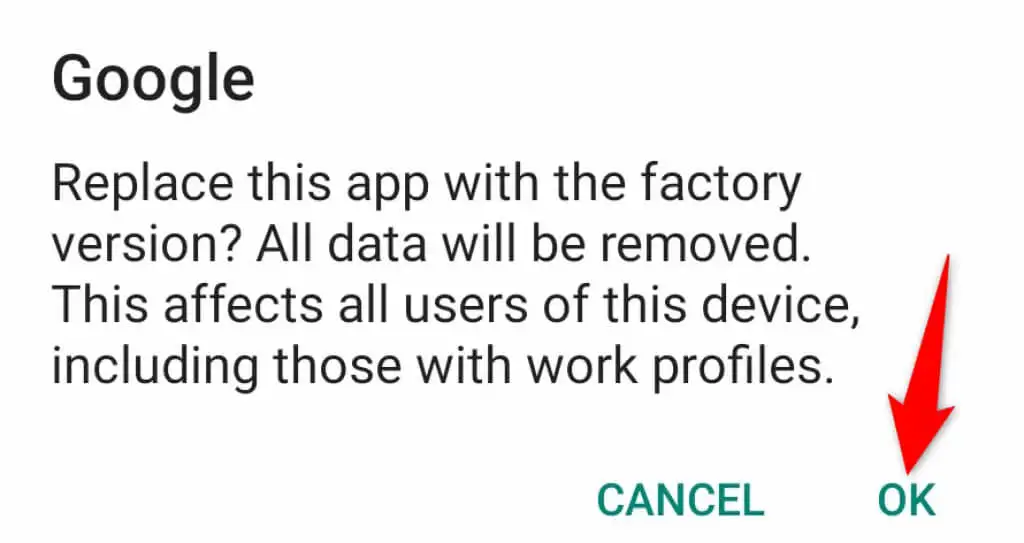
Inicie la aplicación de Google y compruebe si funciona el feed Discover.
La aplicación de Google debe actualizarse
Es posible que Discover no funcione si está utilizando una versión desactualizada de la aplicación de Google en su teléfono. Verifique si la actualización de la aplicación en su teléfono resuelve su problema.
- Inicie Google Play Store en su teléfono inteligente.
- Busque Google y luego presione el icono de Google en los resultados de búsqueda.
- Para actualizar la aplicación, toque el botón Actualizar.
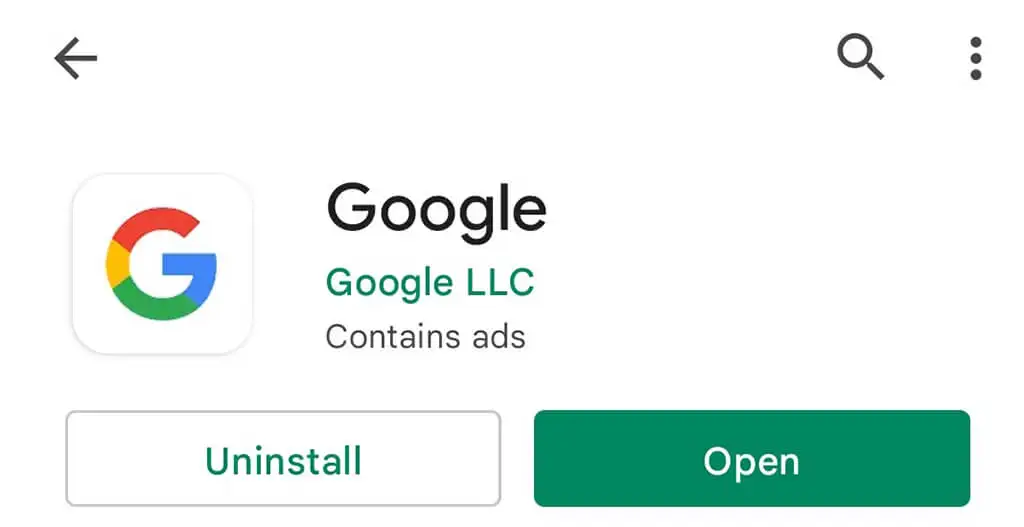
- Para navegar por su fuente Discover, use la aplicación de Google recientemente renovada.
Las preferencias de la aplicación se pueden restablecer
Vale la pena restablecer las opciones de su aplicación para quizás resolver Google Discover en su teléfono Android. Esto no resulta en la eliminación de sus aplicaciones.
- Inicie la aplicación de configuración de su teléfono.
- Desplácese hasta el final y seleccione Sistema.
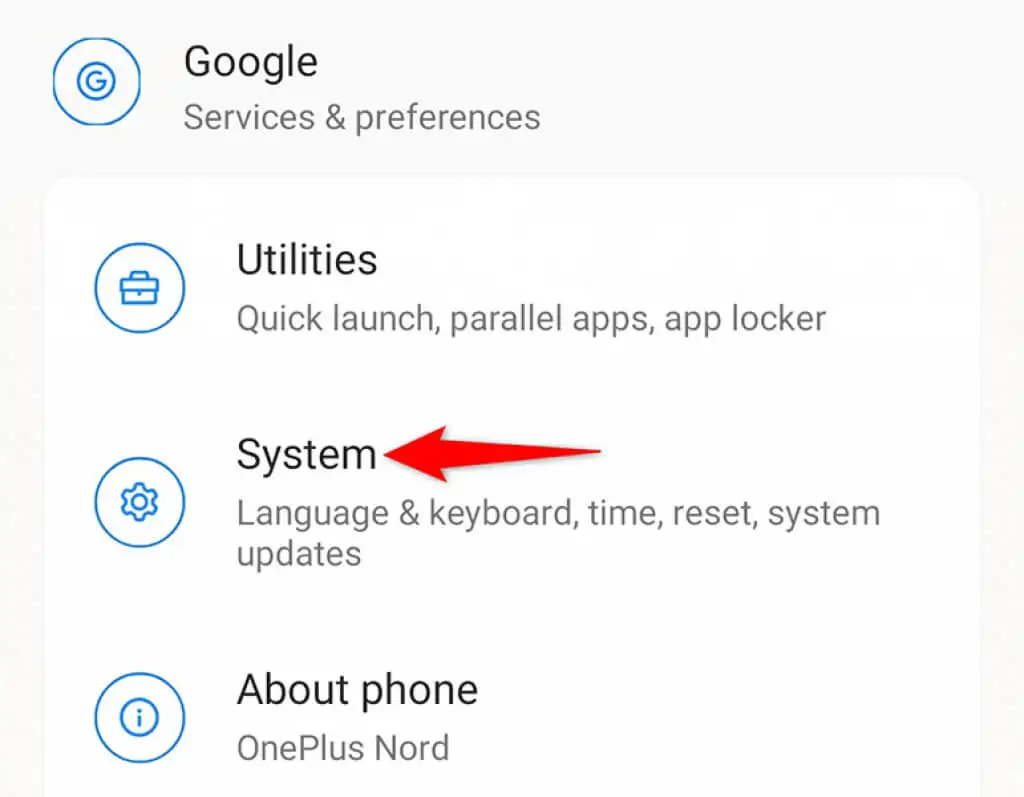
- En la página Sistema, haga clic en el botón Restablecer.
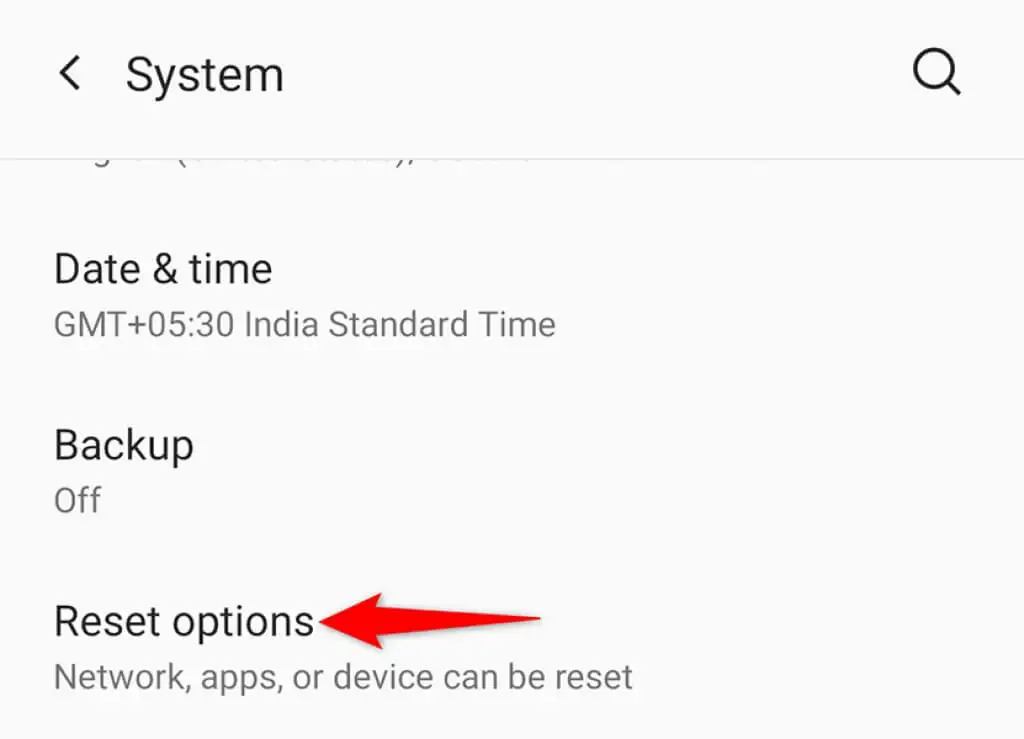
- Seleccione la opción Restablecer preferencias de la aplicación.
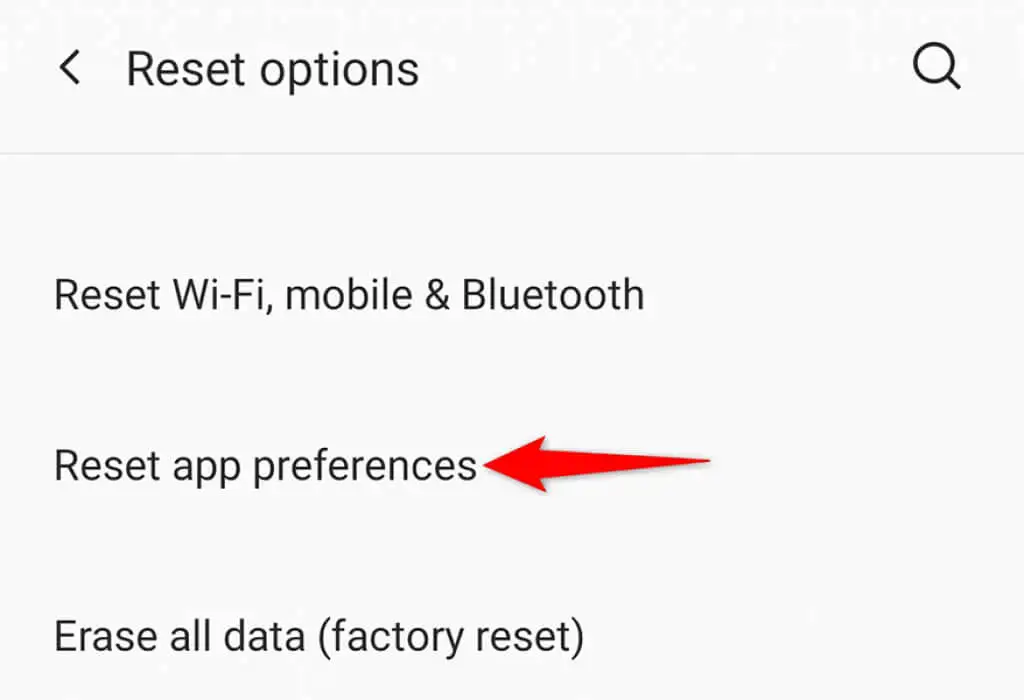
- En la pantalla que aparece, elija Restablecer aplicaciones.
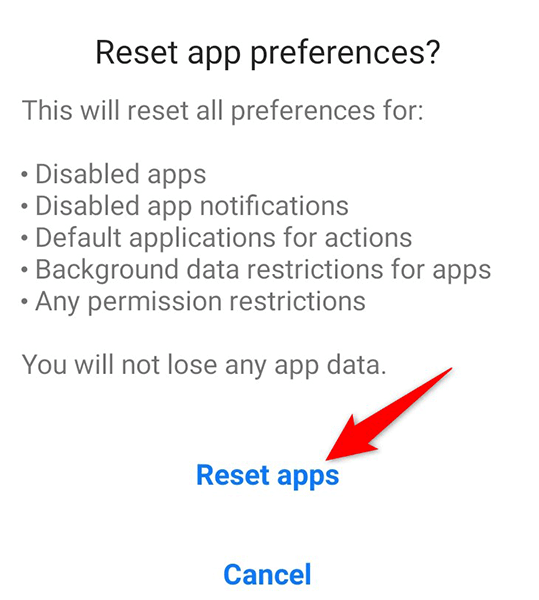
- Reinicia tu teléfono.
- Inicie Google Discover y compruebe si funciona.
Solucionar problemas y reparar problemas de Android de Google Discover
Si Google Discover es su principal fuente de noticias, debe actualizar el feed lo más rápido posible. Usando las técnicas descritas anteriormente, debería poder tener comentarios sobre su teléfono en funcionamiento en muy poco tiempo. Esperamos que esta información le sea útil.

