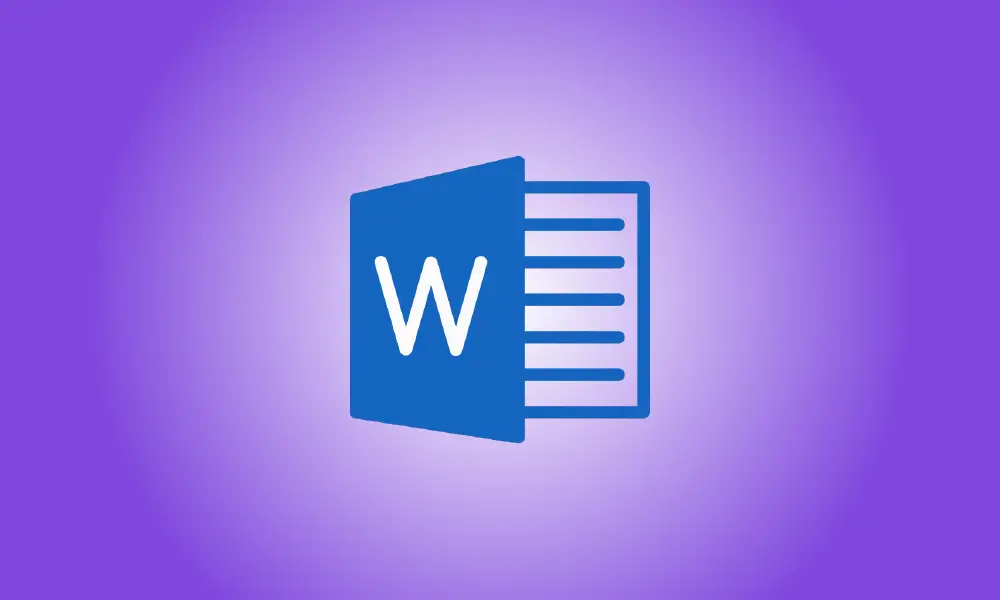Introducción
Si bien Microsoft Word no es reconocido por sus capacidades de edición de fotos, ofrece algunas herramientas básicas como duplicación de imágenes que puede utilizar. Esto es lo que deberá hacer en Microsoft Word si desea voltear una foto.
Estas instrucciones deberían funcionar con cualquier versión moderna de Microsoft Word, incluidos Microsoft 365 y Office Online.
Para voltear una foto en Word, primero debe abrir el documento que contiene la imagen que desea modificar. Esta podría ser cualquier imagen que hayas incluido en tu documento. Puede hacer lo mismo con formas y otros dibujos que coloque en Word.
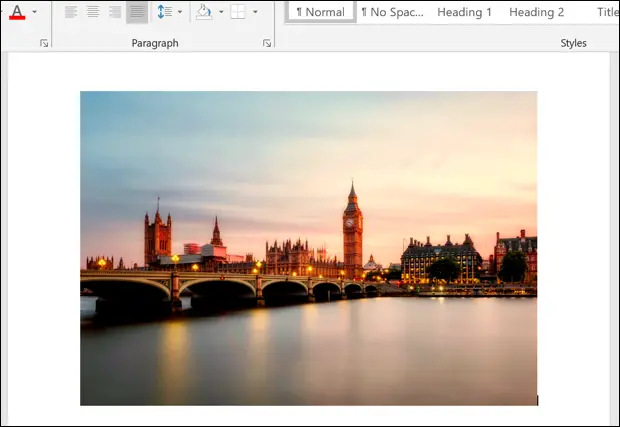
Asegúrate de elegir la imagen haciendo clic en ella antes de voltearla. Seleccione la pestaña "Formato" de la sección "Herramientas de imagen" de la barra de cinta (o "Herramientas de dibujo" para otros tipos de imágenes u objetos).
Luego, en la sección "Organizar", haga clic en el botón "Rotar objetos". Según la resolución de su pantalla y el tamaño de la ventana de Microsoft Word, este símbolo puede parecer más grande o más pequeño.
![]()
Debajo del icono, aparecerá un menú desplegable con varias opciones para rotar y voltear la imagen.
Haga clic en la opción "Gire Vertical" para voltear la imagen para que se muestre al revés. Seleccione la opción "Voltear horizontalmente" si desea reflejar la imagen horizontalmente.
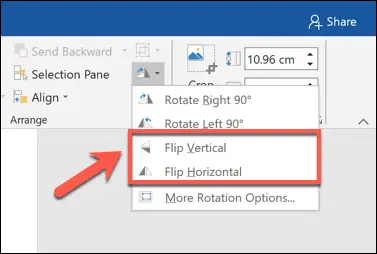
El efecto de imagen que elija se agregará inmediatamente a su imagen.
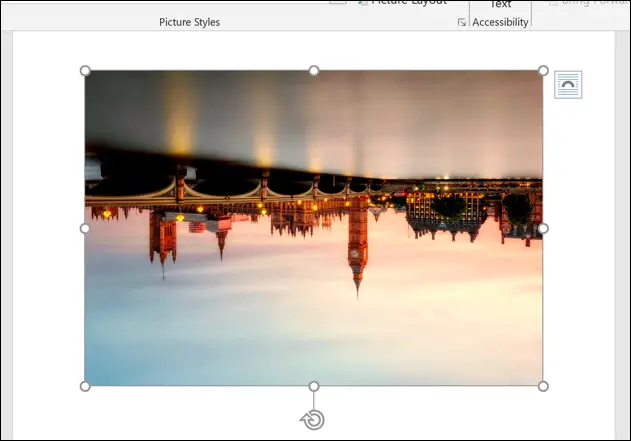
A continuación, puede utilizar el menú "Herramientas de imagen" (o "Herramientas de dibujo") para mover la imagen o realizar otros ajustes. Por ejemplo, puede usar la herramienta de eliminación integrada de Microsoft Word para eliminar el fondo de una imagen.
Seleccione el ícono "Deshacer" en la esquina superior izquierda de la ventana inmediatamente después de aplicar el efecto, o presione Ctrl+Z (Cmd+Z en Mac) en su teclado para invertir una imagen invertida.
Alternativamente, puede deshacer el impacto repitiendo los pasos anteriores. Si aplica el efecto "Voltear verticalmente" dos veces, por ejemplo, su imagen volverá a su estado anterior.