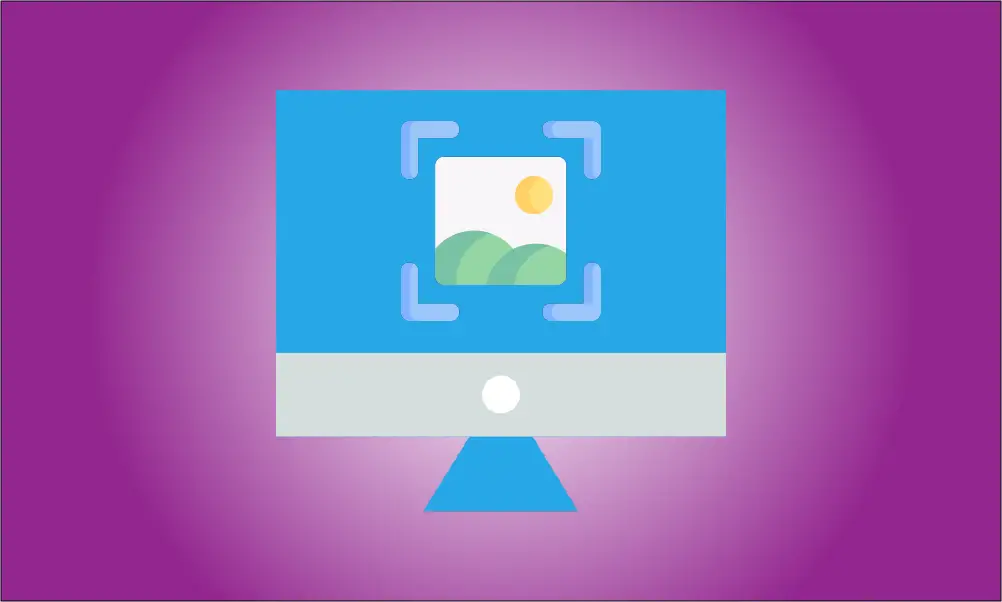Instrucción
How to take a screenshot on a Mac: If you’ve just purchased a new Mac computer, you might be looking for a quick guide to taking a screenshot. This article provides an easy step-by-step demonstration of how to take screenshots on a Mac computer.
Tome la captura de pantalla de toda la pantalla
Aquí hay algunos pasos a seguir. Presione Command-Shift-3 en su teclado para tomar una captura de pantalla de toda la pantalla. Escuchará un efecto de sonido del obturador de la cámara mientras toma una foto de impresión. La captura de pantalla se guardará automáticamente en el escritorio de su Mac.
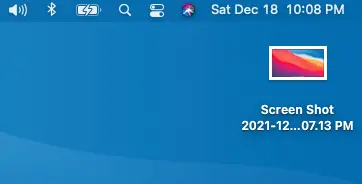
Captura de pantalla de un área seleccionada
Para tomar una captura de pantalla de un área seleccionada en el escritorio de su Mac, presione el Comando (⌘)+Shift+4 teclas en su teclado. Verás que el cursor se convierte en una cruz. Luego arrastre la cruz para seleccionar la parte de la pantalla que desea capturar.
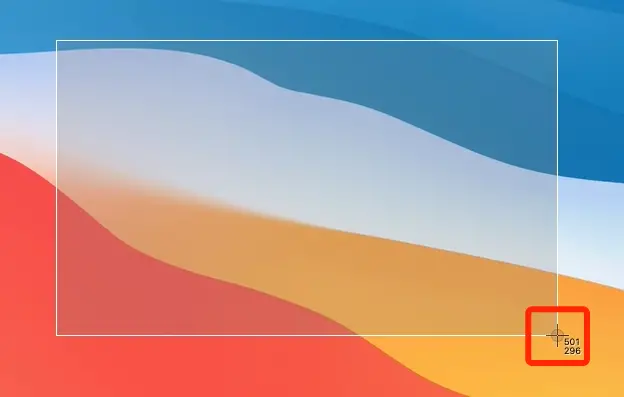
Si desea tomar una captura de pantalla de una ventana de aplicación abierta, presione Comando+Mayús+4 y la barra espaciadora al mismo tiempo. Su cursor se convertirá en un icono de cámara. Pase el cursor sobre la ventana que desea capturar y verá que está resaltada en color azul claro. Ahora haga clic en una ventana resaltada para guardar un archivo de captura de pantalla en su escritorio.
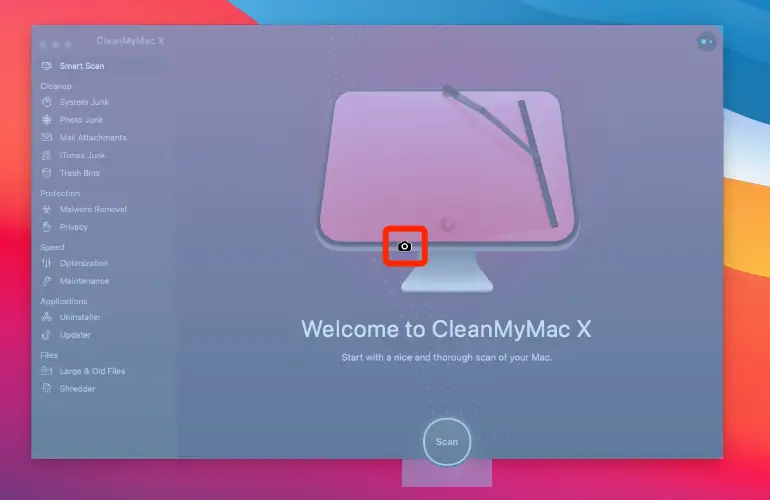
Si la aplicación Vista previa no está abierta, vaya al menú Archivo en la parte superior izquierda y elija Abrir. Pase el mouse sobre la opción de menú Tomar captura de pantalla y verá un submenú de diferentes formas de tomar una captura de pantalla. Haga clic en la opción Desde toda la pantalla. Verás que se ha creado una captura de pantalla. La captura de pantalla debe estar abierta en la ventana de la aplicación Vista previa.
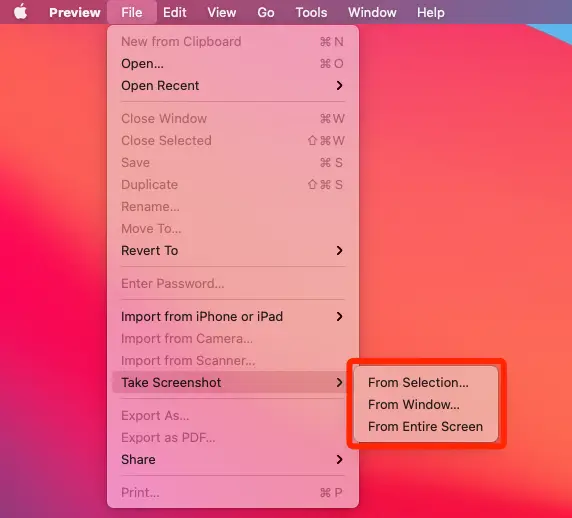
Guardar la captura de pantalla
To save a screenshot, first, click on the File menu at the top left of the preview app window and then click on “Save.” You’ll see choices for saving your image to various locations. Choose a location and select “JPEG” as the format, and click the “Save” button at the bottom right.
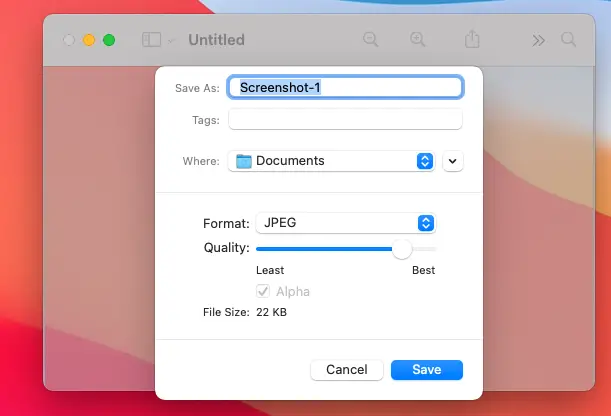
Eso es todo, y si encuentra preguntas o comentarios, déjelos en la sección de comentarios a continuación. Buena suerte.