Introducción
Puede eliminar archivos innecesarios y liberar espacio de almacenamiento utilizando la aplicación Liberador de espacio en disco de Windows 10. La utilidad descubre archivos superfluos por sí misma, por lo que no tiene que buscarlos. Le enseñaremos cómo utilizar esta práctica función en su computadora.
En general, la utilidad solo le permite eliminar archivos que no tienen ningún efecto en su sistema. Sin embargo, puede inspeccionar los archivos antes de que se borren para asegurarse de que no sean críticos, y le brindaremos orientación sobre cómo hacerlo.
El Liberador de espacio en disco se puede usar para eliminar archivos no deseados en Windows.
Inicie el programa Liberador de espacio en disco para comenzar a limpiar su PC. Puede lograr esto yendo al menú "Inicio", buscando "Liberador de espacio en disco" y luego eligiendo el programa de los resultados.
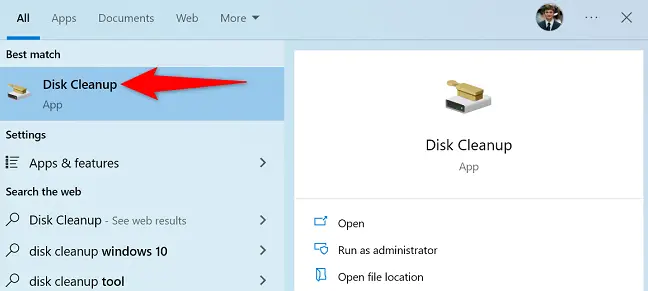
El Liberador de espacio en disco le pedirá que elija una unidad para limpiar. Debido a que la mayoría de sus datos temporales (no deseados) se guardan en el instalación de ventanas disco, elíjalo aquí. Se le permite elegir otra unidad si así lo desea.
Luego haga clic en "Aceptar".
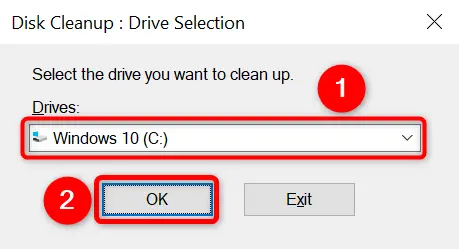
Permita que el programa escanee su disco en busca de archivos no deseados. Dependiendo del tamaño de su unidad, esto puede llevar algún tiempo.
Cuando finalice el escaneo, obtendrá una lista de tipos de archivos que puede eliminar de su computadora. Más información sobre cada tipo de archivo está disponible haciendo clic en él.
Vale la pena señalar que la utilidad puede recomendarle que elimine los "Archivos de instalación de Windows ESD", pero no debe hacerlo. Esto se debe a que Windows utiliza dichos archivos para ayudarlo a restablecer su computadora.
En el Liberador de espacio en disco, se definen los siguientes tipos de archivos:
- Programa Archivos descargados: Estos son archivos temporales de subprogramas ActiveX y Java que se descargaron para permitirle acceder a su contenido. Estos archivos se pueden eliminar de forma segura.
- Archivos Temporales de Internet: Estos son Caché de Microsoft Edge e Internet Explorer archivos No debería tener problemas para eliminar estos archivos. Tenga en cuenta que esto no borrará su caché de Chrome o Firefox.
- Informes de errores y comentarios de Windows: esta sección contiene una colección de informes de errores de Windows y comentarios creados en su máquina. Puedes deshacerte de ellos.
- Archivos de optimización de entrega: se utilizan para enviar Actualizaciones de Windows a otras computadoras. Eres libre de eliminar estos archivos.
Papelera de reciclaje: al seleccionar esta opción, se eliminan los archivos que se encuentran actualmente en la Papelera de reciclaje. - Archivos temporales: esta opción elimina los archivos temporales creados por sus programas. Simplemente elimina archivos que no se han utilizado en mucho tiempo.
- Miniaturas: Estas son miniaturas de sus diferentes tipos de archivos. Cuando abra sus carpetas, Windows las reconstruirá si las elimina.
Cuando haya decidido qué objetos eliminar, haga clic en "Aceptar" en la parte inferior del cuadro Liberador de espacio en disco.
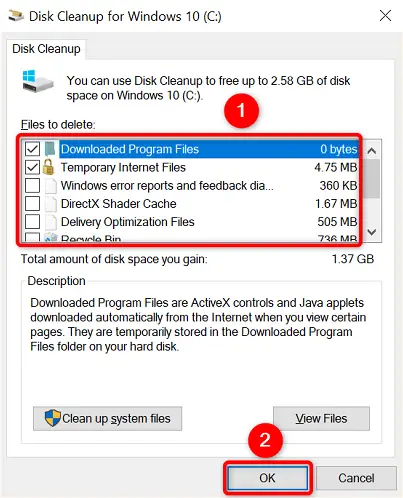
En el cuadro de diálogo, elija "Eliminar archivos" y el programa comenzará a borrar sus archivos. A continuación, estará listo para ir.
¡Diviértete con una PC con Windows limpia!


