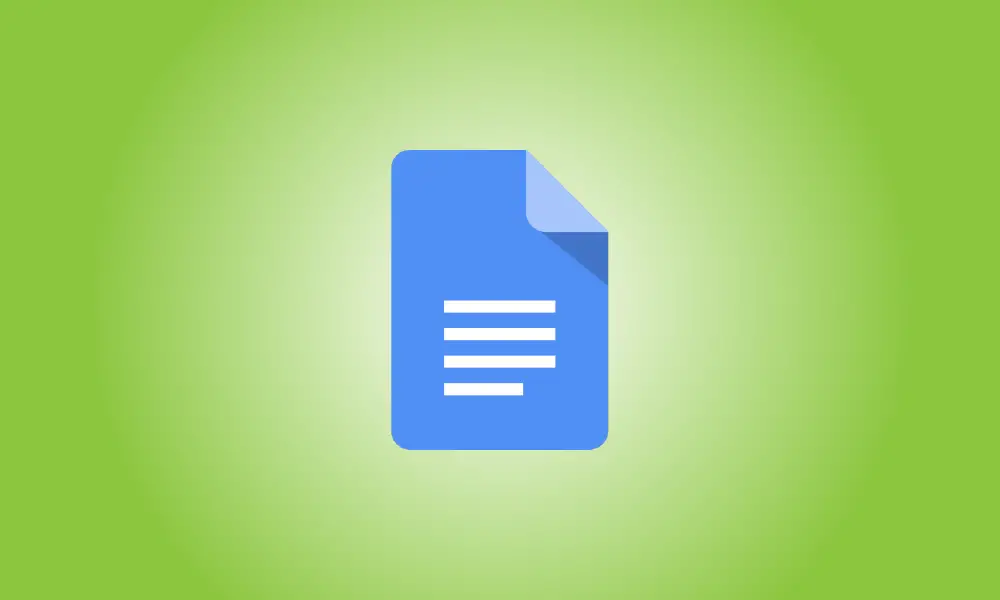Introduction
Dans Google Docs, il existe de nombreuses façons de faire ressortir le texte. Vous pouvez utiliser un style de police, une mise en forme ou une couleur spécifique pour mettre le texte en surbrillance. Vous pouvez également ajouter des bordures ou des ombres à vos paragraphes.
Peut-être travaillez-vous sur un rapport et souhaitez-vous encadrer une section de texte. Peut-être avez-vous un document pédagogique dans lequel vous souhaitez colorer un paragraphe de texte important. Dans tous les cas, nous vous montrerons comment ajouter des bordures et des ombres à vos paragraphes.
Ajouter une bordure de paragraphe ou une couleur
Accédez à Google Docs, ouvrez votre document et faites glisser votre curseur sur le texte pour sélectionner le paragraphe. Celui-ci est surligné en bleu.
Dans Google Docs, un graphique a été choisi.
Sélectionnez Format dans le menu, puis déplacez votre curseur sur Styles de paragraphe et sélectionnez "Bordures et trames" dans le menu contextuel.
Le format, les styles de paragraphe, les bordures et l'ombrage peuvent tous être personnalisés.
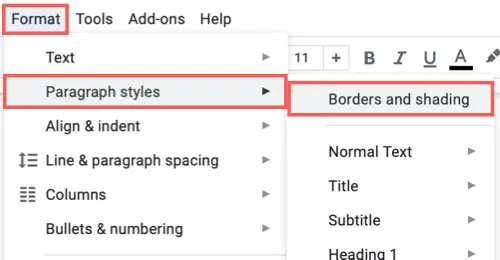
Vous pouvez effectuer vos sélections dans la fenêtre Bordures et trames qui s'affiche.
Pour ajouter une bordure, sélectionnez d'abord la largeur de la bordure. Les emplacements des lignes seront alors mis en surbrillance en haut. Sélectionnez ou désélectionnez les positions de bordure que vous souhaitez utiliser en cliquant.
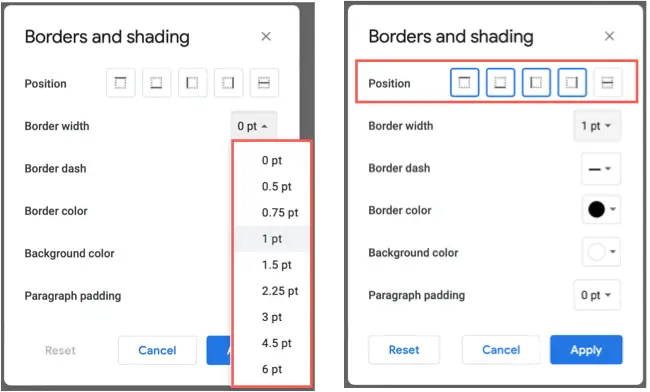
Ensuite, utilisez les listes déroulantes pour Border Dash pour sélectionner un style de ligne et Border Color pour sélectionner une couleur dans la palette.
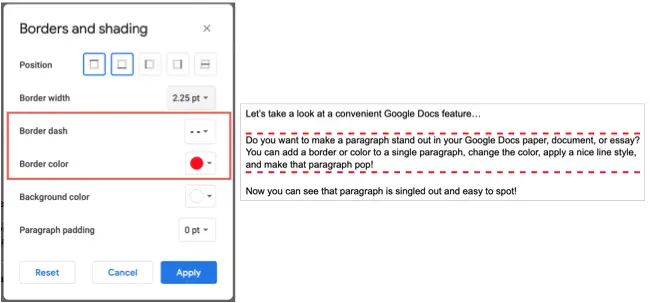
Utilisez la liste déroulante Couleur d'arrière-plan pour ajouter un ombrage au paragraphe. L'ombrage peut être utilisé avec ou sans bordure.
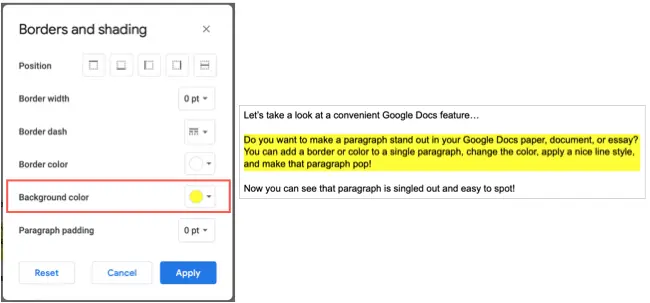
L'option Rembourrage de paragraphe en bas de la fenêtre est une autre option. Cela vous permet d'ajuster la quantité d'espace entre le texte et la bordure, ainsi que la couleur d'arrière-plan.
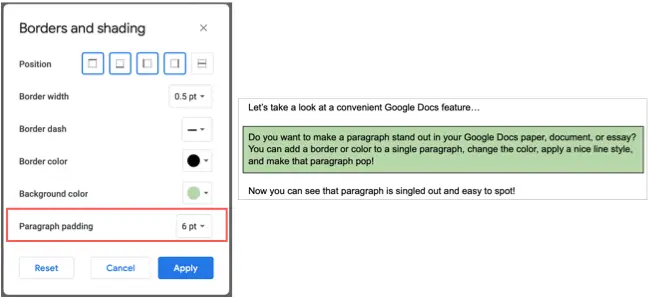
Lorsque vous avez terminé avec la bordure ou l'ombrage, cliquez sur "Appliquer".
Si vous décidez de supprimer une bordure ou une couleur de votre paragraphe, vous pouvez facilement annuler vos modifications. Revenez à Format > Styles de paragraphe > Bordures et trame après avoir sélectionné le paragraphe. Dans la fenêtre contextuelle, sélectionnez "Réinitialiser".
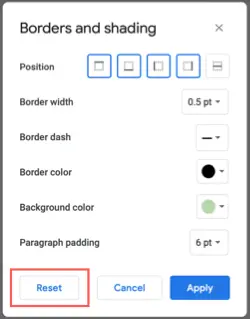
Grâce aux bordures et à l'ombrage, vous pouvez facilement faire ressortir une section de texte de votre document Google. Découvrez comment copier la mise en forme dans Google Docs si vous souhaitez appliquer la même mise en forme à d'autres paragraphes de votre document.