Introduction
La grande majorité des programmes Windows enregistrent des sauvegardes et des dossiers de données volumineux sur le lecteur principal. Les sauvegardes occupent un espace précieux sur votre disque SSD (Solid State Drive), ce qui est une circonstance loin d'être idéale. Continuez à lire pour savoir comment transférer des sauvegardes sur un lecteur de données.
Qu'est-ce qui me motive à faire ça ?
La plupart des individus utilisent désormais un disque SSD (Solid State Drive) rapide comme disque principal. Ces disques se distinguent par leur temps de réaction rapide plutôt que par leur grande capacité de stockage. Il n'est pas logique de conserver des données volumineuses et rarement accessibles sur votre SSD, telles que des fichiers de sauvegarde pour votre iPhone et iPad.
De plus, si le disque principal n'a pas la capacité adéquate, plusieurs fonctionnalités du programme échoueront complètement. Stockage interne dans moderne iPhone et iPad se mesure en centaines de gigaoctets. Quelques sauvegardes complètes peuvent laisser un trou important sur un SSD ordinaire. Même si les SSD deviennent plus gros et moins coûteux, ils coûtent toujours plus par gigaoctet de stockage que les disques durs traditionnels en août 2022, ce qui rend les disques durs particulièrement souhaitables pour les applications gourmandes en stockage.
Dans l'article d'aujourd'hui, nous allons examiner une solution simple et rapide pour Utilisateurs Windows pour migrer leur sauvegarde et/ou données iTunes répertoires (ou tout autre programme Windows qui n'autorise pas les changements de répertoire de sauvegarde/données dans l'application) sur un lecteur secondaire.
De quoi ai-je besoin ?
Cette leçon nécessite un équipement très minimal. Les outils permettant de modifier l'emplacement des répertoires dans Windows sont intégrés.
La seule autre chose dont vous aurez besoin est un disque secondaire sur lequel enregistrer les données de sauvegarde. Nous déplacerons nos données de sauvegarde sur le lecteur F: pour cette leçon, mais tout gros disque qui n'est pas votre disque de système d'exploitation suffira.
Enfin, bien que nous transférions le répertoire de sauvegarde iTunes sur notre disque secondaire, vous pouvez utiliser cette approche pour déplacer n'importe quel répertoire de données volumineuses ou de sauvegarde de votre petit disque principal vers un disque secondaire plus grand - identifiez simplement le répertoire de données sur votre disque principal. et modifier les instructions de manière appropriée.
Les liens symboliques sont utilisés pour déplacer le répertoire de sauvegarde.
Le système de connexions symboliques est la magie qui alimente l'ensemble du processus. UN le lien symbolique est essentiellement un raccourci sophistiqué qui est invisible pour le programme demandeur. iTunes ne sera jamais plus sage lorsque nous déplacerons le répertoire de sauvegarde iTunes (mais les données iTunes se retrouveront sur le disque secondaire). Pour plus d'informations sur les liens symboliques, consultez notre Guide complet des liens symboliques (symlinks) sous Windows ou Linux. Sinon, commençons.
Établir un nouveau répertoire de sauvegarde
Nous avons besoin d'un nouveau répertoire de sauvegarde avant de pouvoir y référer une application. Comme dit précédemment, nous allons rediriger iTunes vers le lecteur F:. À la lumière de cela, nous avons créé un nouveau dossier sur le disque F : appelé "iTunes Backup". Créez un dossier de sauvegarde sur votre disque secondaire dès maintenant.
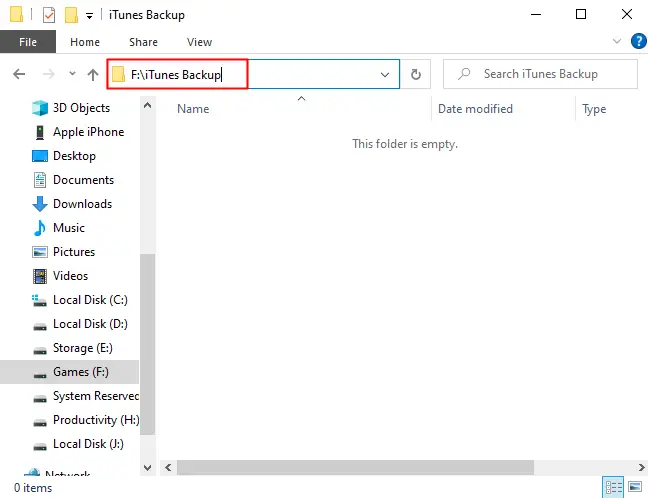
Recherchez et renommez le répertoire de sauvegarde actuel.
Nous devons identifier et renommer le répertoire de sauvegarde actuel d'iTunes.
Ensuite, cliquez sur le bouton Démarrer et tapez ce qui suit dans le Barre de recherche:
“%APPDATA%\Apple Computer\MobileSync”
Cela vous amènera au dossier de sauvegarde iTunes. Dans ce dossier, il y a un dossier simplement étiqueté "Sauvegarde". Renommez le dossier de sauvegarde "Backup-Old".
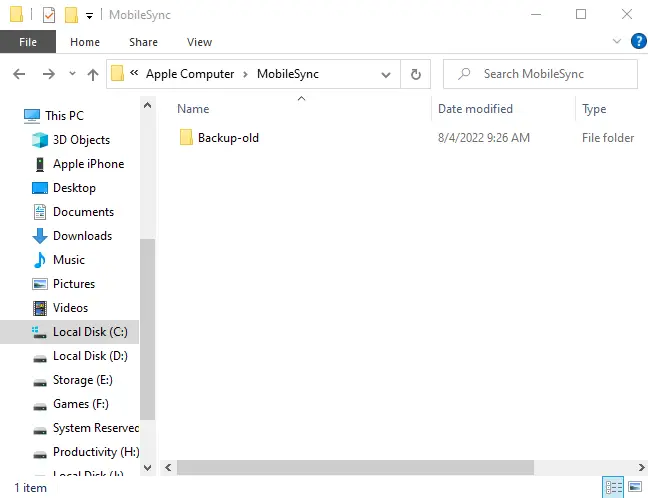
Lancer une invite de commande
Maintenez la touche Maj enfoncée et cliquez avec le bouton droit sur le dossier actuel (/MobileSync/) dans le Fenêtre de l'explorateur de fichiers. Choisissez "Lancer la fenêtre de commande ici" pour ouvrir une invite de commande qui est déjà concentrée sur le répertoire actuel. Vous pouvez également mettre "cmd" dans la zone d'adresse de l'explorateur de fichiers et appuyer sur Entrée.
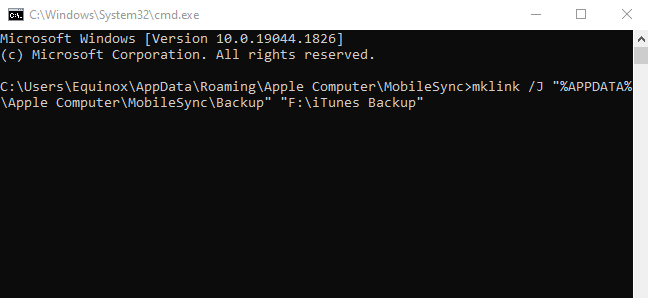
Établir la connexion symbolique
Tout chemin de fichier comprenant un espace doit être placé entre guillemets. C:FolderName, par exemple, n'en a pas besoin puisque FolderName est un mot unique. Si le fichier s'appelait Nom du dossier, le chemin serait C:"Nom du dossier" ou "C:Nom du dossier".
Entrez la commande suivante sur la ligne de commande, en supposant que vous êtes dans le répertoire MobileSync (modifiez l'entrée F:iTunes Backup pour créer un lien vers votre chemin de sauvegarde préféré) :
mklink /J "%APPDATA%\Apple Computer\MobileSync\Backup" "F:\iTunes Backup"
La fonction "mklink" génère un lien symbolique dans Windows, et l'option "/J" produit une forme particulière de lien symbolique connue sous le nom de Directory Junction, qui redirige élégamment toutes les applications qui interrogent le répertoire de sauvegarde d'origine vers la sauvegarde iTunes sur le secondaire. conduire.
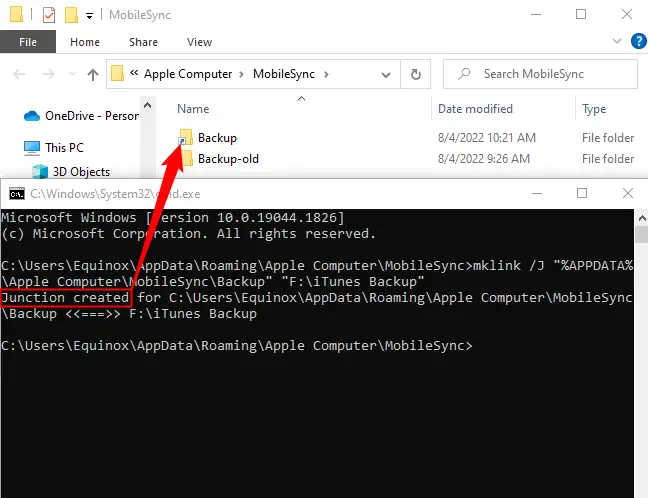
À ce stade, vous devriez remarquer un dossier de sauvegarde avec une icône de raccourci dans le dossier Mobile Sync. Si vous cliquez sur ce dossier, il semblera s'ouvrir comme n'importe quel autre dossier (vous ne semblerez pas vous déplacer vers le lecteur secondaire comme vous le feriez avec un raccourci standard), mais tout ce que vous y mettrez sera physiquement enregistré sur le disque secondaire .
Vérifiez la jonction
Si vous pouvez cliquer sur le lien sans obtenir d'erreur, tout devrait bien se passer, mais nous revérifierons juste pour être sûrs. Dans le répertoire MobileSyncBackup (accessible via le lien symbolique nouvellement formé), faites un clic droit et créez un nouveau document texte en tant que détenteur de fichier temporaire. Après l'avoir créé, accédez au répertoire de sauvegarde que vous avez créé sur le lecteur secondaire (dans notre exemple, F:iTunes Backup). Le fichier doit être visible dans le répertoire. Une fois que vous avez vérifié que le fichier d'espace réservé se trouve dans le répertoire secondaire, supprimez-le.
Démarrer une sauvegarde iTunes
Si vous suivez ces instructions pour migrer le répertoire de sauvegarde iTunes ou le répertoire de sauvegarde d'un autre programme Windows, le test clé est de savoir si l'application fonctionne comme prévu avec le lien symbolique en place. Démarrons-le et voyons ce qui se passe.
Visitez le répertoire de sauvegarde sur le lecteur secondaire après avoir démarré le processus de sauvegarde :
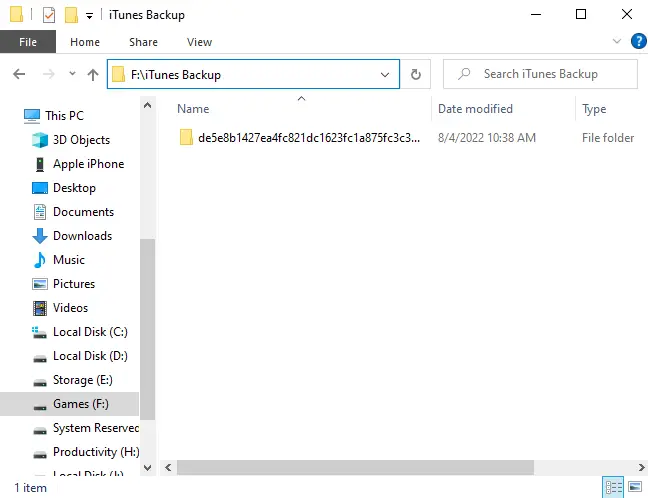
Il existe un tout nouvel ensemble de fichiers de sauvegarde créés lors de notre nouvelle sauvegarde. Succès!
Faites une copie des données de sauvegarde d'origine.
Nous avons changé le répertoire de sauvegarde en Backup-Old au début de la leçon. Tous vos fichiers de sauvegarde iTunes précédents sont stockés dans le répertoire Backup-Old. Maintenant que nous avons testé avec succès le lien symbolique et terminé un processus de sauvegarde, il est temps de déplacer les données de sauvegarde vers leur nouvel emplacement.
Ce transfert prendra un peu plus de temps qu'un transfert conventionnel du même disque au même disque puisque Windows transfère les données via le lien symbolique vers le lecteur secondaire. Une fois la copie terminée, vous pouvez valider que les données sont sécurisées sur le disque secondaire.
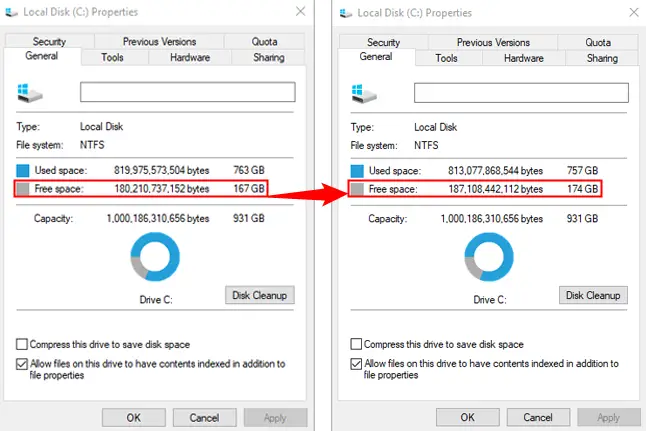
Comme le montre l'image ci-dessus, après avoir copié le répertoire de sauvegarde iTunes, nous avons économisé près de 7 Go d'espace sur notre lecteur principal. Du début à la fin, la procédure a pris environ 5 minutes, et notre récompense était plus d'espace sur notre disque principal plus les données de sauvegarde enregistrées sur un disque secondaire.


