Table des matières
ToggleIntroduction
Although streaming is the most convenient method to view most movies, having a hard copy of your movies or home videos as a backup is a good idea. It’s simple — and free — to generate a backup copy of your movie library or just produce a playable DVD of your own films. Here’s how to burn films on a CD for playback on Windows and macOS.
Ce dont vous aurez besoin
Pour graver un fichier vidéo sur un DVD, vous n'aurez besoin que de quelques logiciels. Avant de commencer, veuillez considérer ce qui suit :
Les téléchargements non officiels ou tiers sont beaucoup plus susceptibles d'inclure des programmes potentiellement indésirables (PUP) ou des logiciels malveillants que les téléchargements directs de fournisseurs de logiciels. Les programmes de ce tutoriel ne font pas exception. Les téléchargements officiels des applications de ce guide sont exempts de virus et de PUP à partir d'août 2022, alors assurez-vous de tout télécharger à partir de la source d'origine.
Pour commencer, vous aurez besoin des éléments suivants pour graver vos propres films sur DVD :
- Un graveur DVD : La plupart des ordinateurs sont désormais équipés d'un lecteur optique capable de graver des DVD, mais si vous n'en avez pas déjà un, vous devrez en acheter un. Les graveurs de DVD internes peuvent être achetés à un prix aussi bas que $20, les graveurs externes coûtant souvent environ $5-10 supplémentaires.
- Un DVD vierge : Les DVD vierges sont assez bon marché et les broches sont considérablement moins chères par disque. Il existe deux types de disques vierges : DVD+R et DVD-R. Ces deux formats sont presque similaires, et pratiquement tous les disques vendus aujourd'hui prennent en charge les deux, il est donc peu probable que celui que vous achetiez fasse une différence. Cependant, que vous ayez un ancien graveur de DVD, vérifiez s'il prend en charge les DVD+R ou les DVD-R. S'il ne prend en charge que l'un mais pas l'autre, achetez des DVD compatibles avec votre lecteur. Si vos films sont vraiment volumineux, vous pouvez également obtenir des CD à double couche. Les disques simple couche peuvent contenir 4,7 Go de données, tandis que les disques double couche peuvent contenir 8,5 Go. Nous privilégions les disques à une seule couche si possible, car les disques à deux couches peuvent parfois causer des problèmes pendant le processus de gravure, mais les deux devraient fonctionner. Avant d'acheter ces disques, vérifiez que votre lecteur DVD prend en charge la gravure à deux couches.
- Un fichier vidéo (ou plusieurs vidéos) à graver : Qu'il s'agisse de vos propres films personnels ou d'un film que vous avez piraté dans votre propre collection, vous aurez besoin d'un fichier vidéo (ou de plusieurs films) à graver sur votre disque. La taille totale de toutes les vidéos que vous placez sur le CD ne peut pas dépasser 4,7 Go (pour les disques simple couche) ou 8,5 Go (pour les disques double couche) (pour les disques double couche).
- DVD Flick et ImgBurn (Windows) : Pour graver des disques sous Windows, vous aurez besoin de deux programmes, tous deux gratuits. DVD Flick transforme vos films au bon format et crée des menus lisibles avant de transmettre la vidéo convertie à ImgBurn pour la graver sur disque (Attention : avant de télécharger ImgBurn, lisez les quelques paragraphes suivants pour obtenir des instructions). Avant de commencer, allez-y et téléchargez-les.
Avertissement: Si vous n'êtes pas attentif, la page de téléchargement d'ImgBurn contient plusieurs liens qui peuvent installer des PPI sur votre système. Le premier site miroir, Digital Digest, par exemple, dissimule le véritable téléchargement sous un petit lien texte mais comporte plusieurs boutons de téléchargement manifestes (et factices) immédiatement sur la page. Lorsque vous remarquez de nombreux boutons de téléchargement sur un site Web, vous devez être prudent.
Nous vous suggérons d'utiliser le miroir ImgBurn. Au moment de la rédaction, il s'agit du miroir sept, mais cela peut changer avec le temps, alors assurez-vous que l'URL que vous utilisez indique "Fourni par ImgBurn".
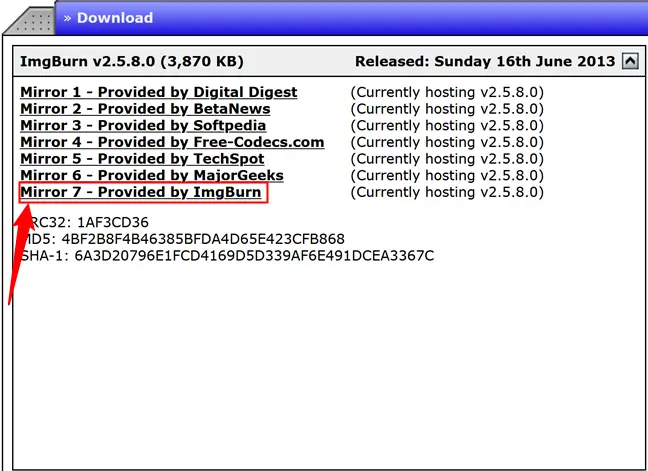
- Graver (macOS) : Burn est un autre logiciel gratuit pour macOS que vous pouvez utiliser pour graver des DVD. Ce programme peut convertir vos films au bon format, créer un menu simple et les graver sur disque dans un seul package pratique. Faites défiler jusqu'à Section Mac pour obtenir des instructions sur la façon d'utiliser le programme une fois que vous avez téléchargé ce.
Une fois que vous avez tout ce dont vous avez besoin, passez à la phase où vous commencerez à graver votre plateforme.
Windows : Utilisez DVD Flick pour graver des fichiers vidéo sur DVD
Sous Windows, l'alternative la plus simple que nous ayons découverte est un programme gratuit appelé DVD Flick. Cet outil peut convertir un grand nombre de fichiers vidéo populaires en un format vidéo lisible et fournir un menu simple. Vous pouvez même ajouter de nombreuses chansons à un seul disque et utiliser votre télécommande DVD pour choisir laquelle lire. Il enverra ensuite la vidéo convertie à ImgBurn pour la gravure de disque. Tant que les deux programmes sont installés, vous pouvez démarrer dans DVD Flick et ImgBurn s'ouvrira automatiquement si nécessaire.
Pour commencer, lancez DVD Flick et choisissez "Ajouter un titre".
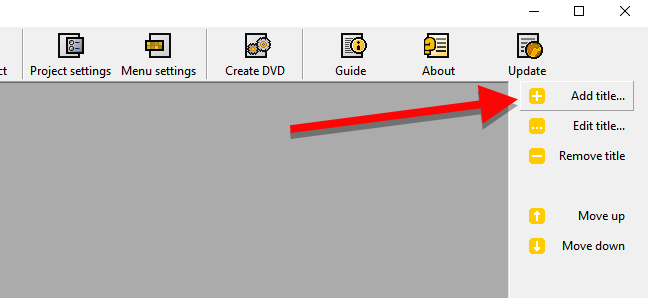
Sélectionnez le fichier vidéo à graver sur un DVD. DVD Flick est compatible avec une large gamme de formats et de conteneurs vidéo et audio. Si vous voulez vous assurer que votre fichier est compatible, vous pouvez voir la liste complète ici.
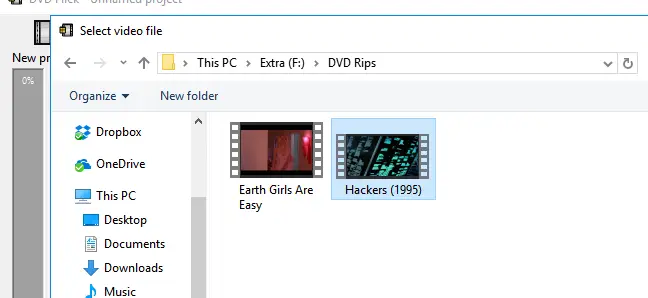
DVD Flick devra convertir votre vidéo dans la structure de dossiers VIDEO TS et AUDIO TS utilisée par les DVD avant de pouvoir la graver sur disque. Pour enregistrer les fichiers convertis, vous aurez besoin de 8,5 Go d'espace disque (en fonction de la taille du fichier vidéo et des CD sur lesquels vous gravez). Cliquez sur Parcourir dans le coin inférieur droit de la fenêtre pour choisir un emplacement pour stocker (temporairement) les fichiers vidéo convertis.
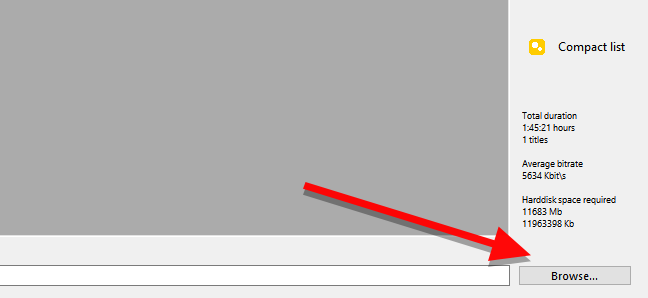
Ensuite, sélectionnez "Paramètres du projet" pour modifier quelques paramètres vidéo cruciaux.
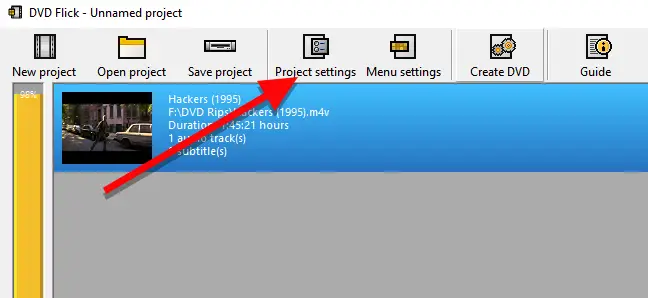
Donnez un titre à votre disque dans l'onglet Général. Ensuite, choisissez la taille du disque que vous souhaitez graver dans le menu déroulant à côté de "Taille cible".
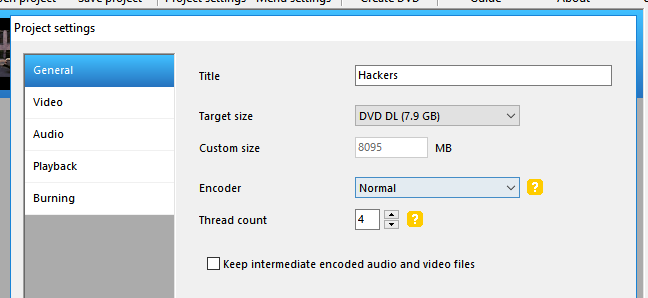
Assurez-vous que « Format cible » est sélectionné sur NTSC (pour la lecture sur des lecteurs de DVD vendus en Amérique du Nord) ou sur PAL dans l'onglet Vidéo (pour les lecteurs de DVD en Europe et en Asie). Si vous souhaitez éditer votre vidéo, vous pouvez également modifier les choix d'encodage ou de débit binaire ici, bien que la plupart des utilisateurs n'en aient pas besoin.
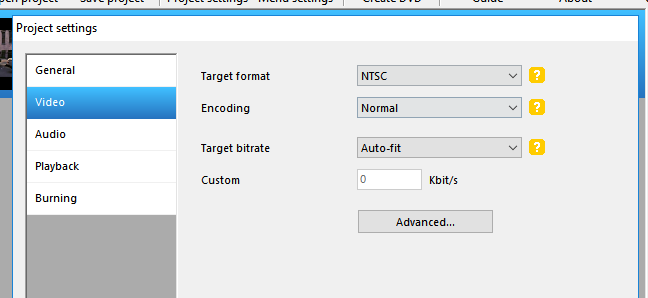
Enfin, sous l'onglet Gravure, cochez l'option "Graver le projet sur un disque". Vous pouvez étiqueter votre disque, qui apparaîtra lorsque vous l'entrerez dans un ordinateur. Vous pouvez également choisir le rythme auquel votre DVD sera gravé. Bien que vous puissiez choisir une vitesse plus élevée si votre lecteur la prend en charge, une vitesse de 4 à 6x est conseillée car elle diminue la probabilité de rencontrer une erreur majeure et de devoir redémarrer. Cochez "Vérifier le disque après la gravure" si vous souhaitez être très prudent. Cela effectuera une série de tests pour s'assurer que votre disque fonctionne correctement une fois la gravure terminée.
Lorsque vous avez terminé, cliquez sur Accepter.
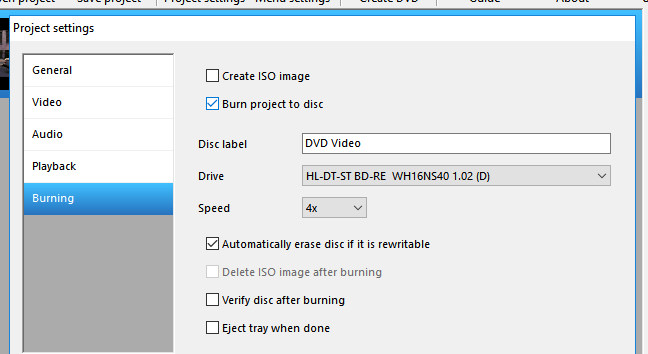
Après cela, vous pouvez personnaliser le menu DVD que DVD Flick créera. Bien que ce ne soit pas techniquement essentiel, c'est une excellente étape pour personnaliser et vous donner un menu de base similaire à ceux que l'on voit sur les DVD achetés en magasin. Pour apporter des modifications, accédez aux paramètres du menu.
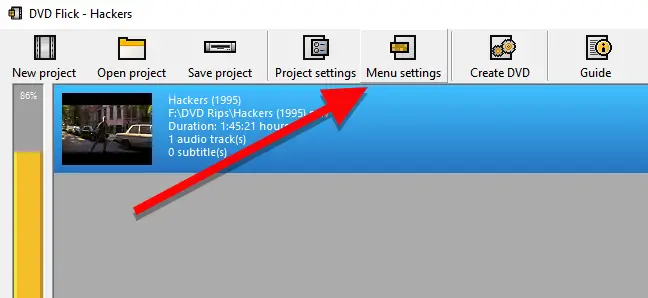
You’ll see a tiny variety of DVD menus to pick from on this screen. They’re hardly the most elegant things in the world, but the default is no menu at all, which means the films on your disc will begin playing instantly. If you want to have the option of hitting play — or if you’re burning numerous video files on a single disc and want to choose which one to play — choose a menu style and click “Accept.”
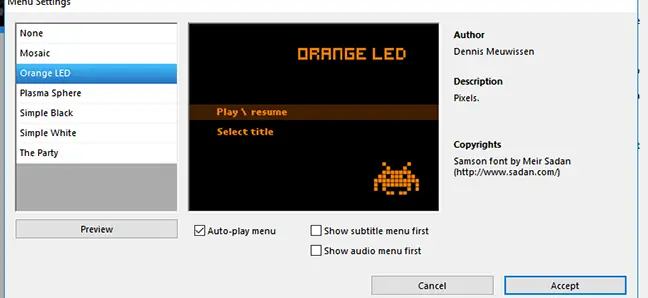
Lorsque vous avez terminé, cliquez sur Créer un DVD pour commencer le processus de conversion. Lorsque la conversion est terminée, une fenêtre contextuelle apparaîtra vous informant que le projet sera gravé sur un disque. Sélectionnez "OK". Cela prendra un certain temps, alors faites une pause, mais gardez un œil sur votre ordinateur car vous devrez confirmer quelques cases une fois ImgBurn commencé.
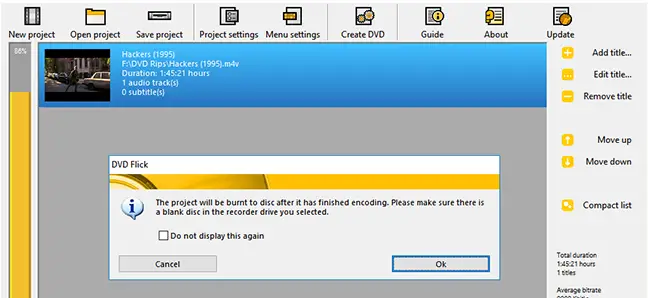
ImgBurn devrait se lancer immédiatement lorsque DVD Flick a fini de transcoder votre film et d'ajouter des menus. Il vous demandera de confirmer quelques sélections. ImgBurn vous demandera d'abord de valider votre étiquette de DVD. Si vous ne répondez pas dans les 30 secondes, ImgBurn utilisera l'étiquette par défaut.
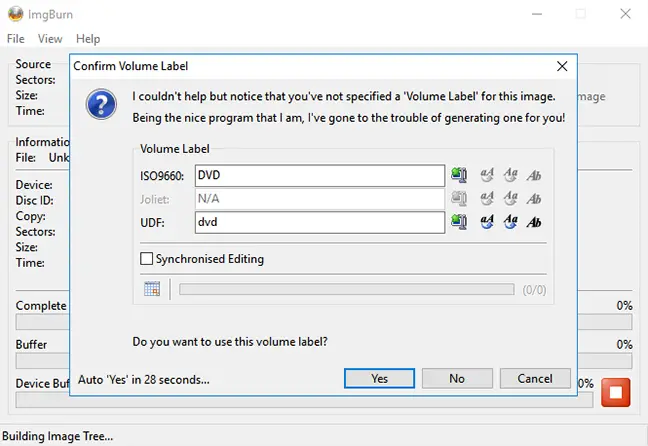
ImgBurn fournira ensuite un résumé de ce qui sera gravé sur le CD ainsi qu'une multitude de données techniques. C'est un peu gênant car il n'y a rien à décider ici. ImgBurn n'utilise pas de minuterie pour cela, mais vous devez toujours cliquer sur OK pour confirmer. Assurez-vous simplement que vous êtes proche de votre ordinateur lorsque cette petite boîte apparaît pour commencer le processus de gravure.
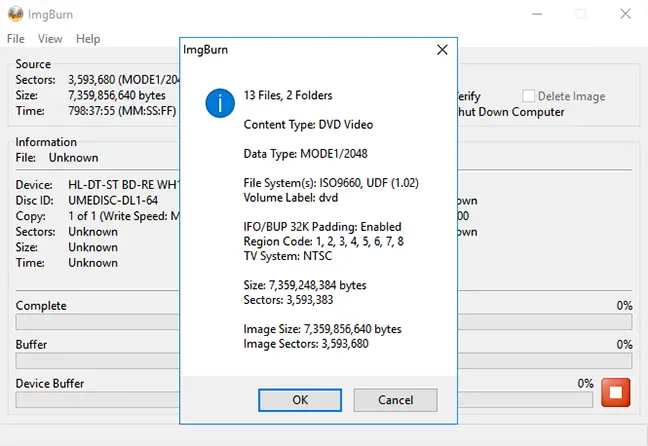
ImgBurn prendra quelques instants pour terminer votre film avant d'afficher une boîte indiquant "Opération terminée avec succès!" Lorsque vous avez terminé, votre lecteur de DVD peut également retirer le disque, alors assurez-vous qu'il n'y a aucun obstacle.
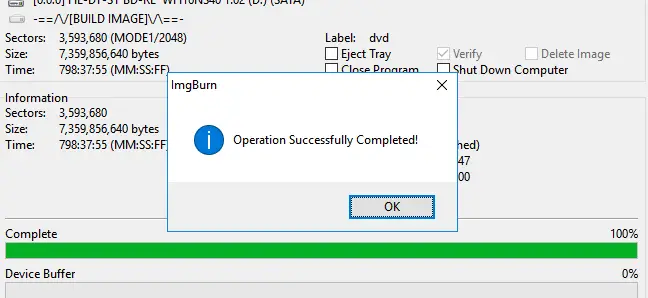
Insérez votre disque dans n'importe quel lecteur de DVD et le le menu que vous avez sélectionné devrait apparaître sur l'écran. Pour commencer à regarder votre vidéo, cliquez sur "Lire/Reprendre".
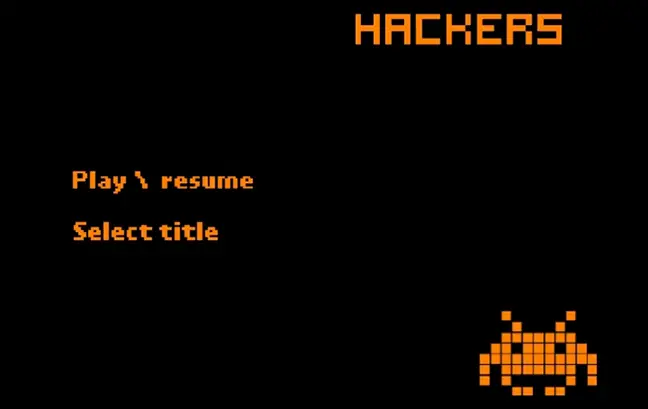
DVD Flick génère un menu simple, mais votre film doit être lu sur n'importe quel lecteur DVD compatible NTSC (ou compatible PAL, si vous le souhaitez).
Graver des fichiers vidéo sur DVD sur Mac à l'aide de Burn
Graver un DVD vidéo sur un Mac est un peu plus facile que sur Windows. Vous n'avez besoin que d'une seule application, intitulée à juste titre Burn, que vous pouvez obtenir ici.
Une fois installé, lancez l'application et choisissez l'option Vidéo en haut.
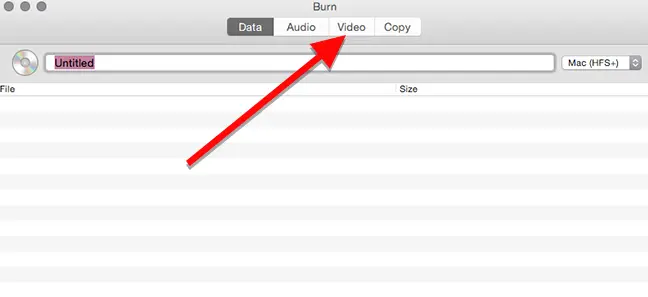
Donnez un nom à votre disque en haut de la fenêtre et choisissez "DVD-Vidéo" dans l'option déroulante à droite.
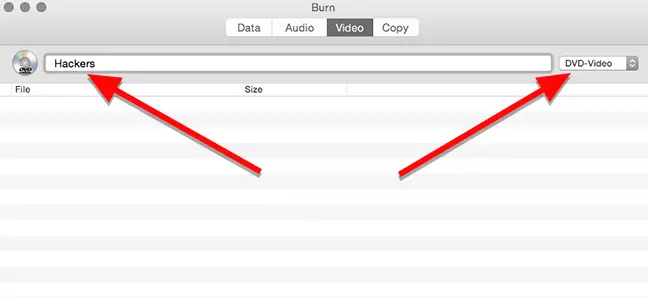
Pour ajouter un fichier vidéo à votre projet, cliquez sur le + bouton en bas de la fenêtre.
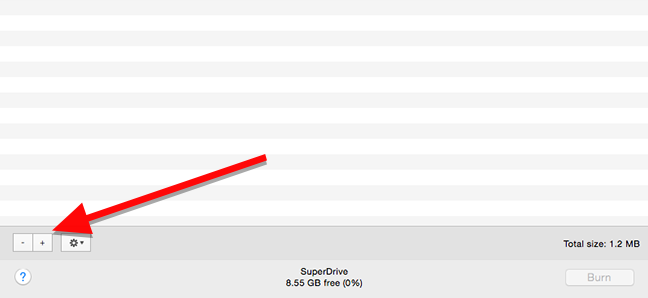
Choisissez le film que vous souhaitez graver et cliquez sur Ouvrir dans la fenêtre qui apparaît. Burn est basé sur divers outils de conversion open source, notamment ffmpeg, lame et spumux, et devrait prendre en charge la majorité des formats vidéo populaires.
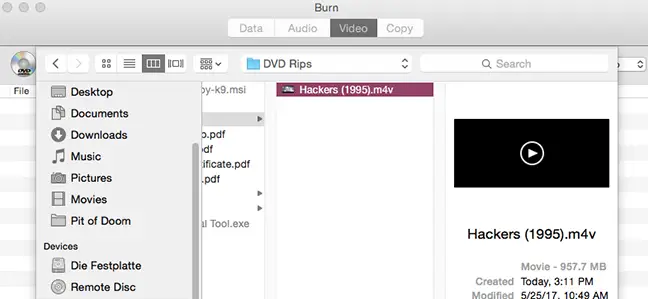
Les DVD doivent techniquement être dans les formats de dossier VIDEO TS et AUDIO TS. Comme il est peu probable que vos vidéos soient déjà dans ce format, Burn vous proposera de les convertir pour vous. Pour commencer cette procédure, cliquez sur Convertir. Vous serez invité à choisir un emplacement sur votre disque dur pour stocker (temporairement) les fichiers vidéo. Assurez-vous d'avoir suffisamment d'espace sur votre ordinateur et enregistrez-le dans un endroit où vous pourrez le retrouver plus tard.
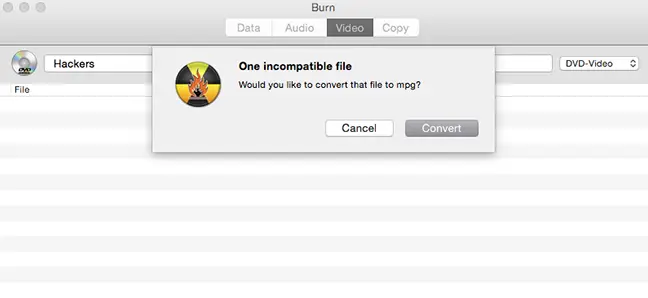
Lors de la conversion, Burn affichera une jauge de progression. Prenez un aliment car cela peut prendre un certain temps. Après cela, vous pouvez graver votre vidéo sur un CD.
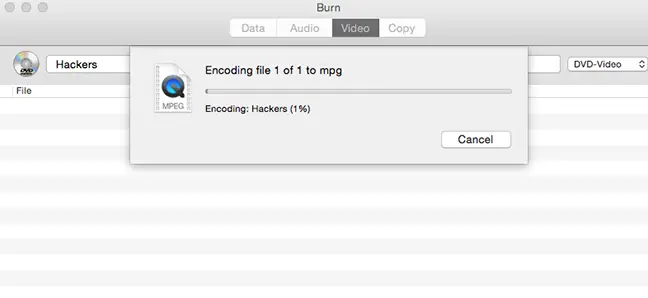
Une fois la conversion terminée, votre film apparaîtra dans la liste des fichiers à graver. Vous pouvez également voir la taille du fichier ici, ce qui peut vous aider à choisir le type de disque dont vous avez besoin. N'oubliez pas que les DVD simple couche ont une capacité maximale de 4,7 Go, tandis que les DVD double couche ont une capacité maximale de 8,5 Go. Lorsque vous êtes prêt, insérez un disque vierge dans le lecteur et appuyez sur le bouton Graver.
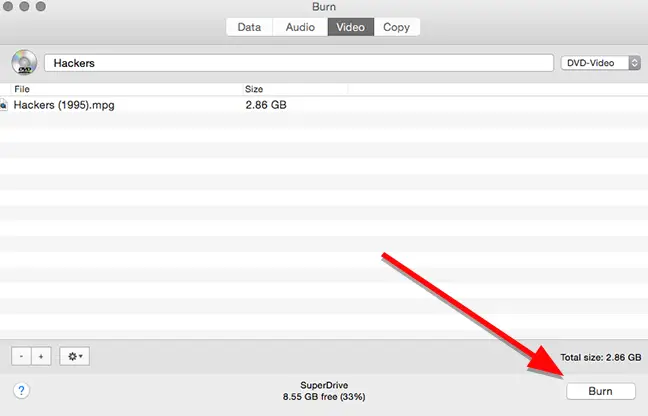
Vous pouvez choisir le disque lecteur sur lequel graver et la vitesse à laquelle vous souhaitez le graver dans la fenêtre qui s'affiche. Bien que vous puissiez modifier le rythme, il est généralement préférable d'utiliser les paramètres par défaut. Vous pourrez peut-être le graver plus rapidement si votre disque peut le supporter, mais cela augmente vos risques de panne catastrophique, vous obligeant à refaire tout le processus de gravure. Pour plus de sécurité, laissez les paramètres par défaut seuls et cliquez sur Graver.
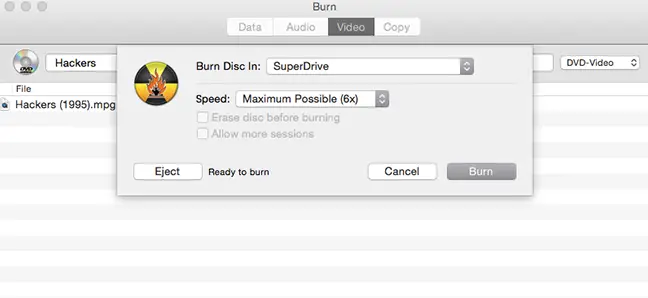
Lorsque la gravure est terminée, insérez le disque dans n'importe quel lecteur de DVD pour voir un menu très simplifié. Pour voir le film, cliquez sur la piste que vous souhaitez regarder.
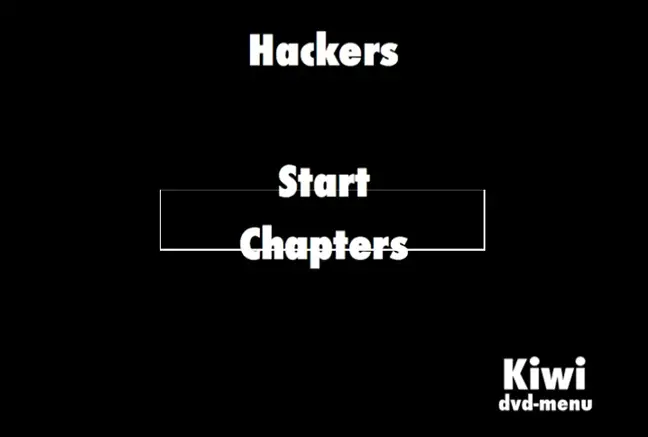
Le menu, comme vous pouvez le voir, n'est pas idéal. Les points saillants au-dessus des boutons ne s'alignaient pas correctement à chaque fois que nous l'essayions, mais il est assez simple de comprendre comment appuyer sur Démarrer pour démarrer le film. Sinon, le film fonctionne de la même manière que tout autre DVD acheté auprès d'un détaillant.
- Comment protéger les réunions Microsoft Teams contre les pirates
- Comment adoucir l'eau dure naturellement
- Comment changer l'icône de votre voiture Google Maps
- Comment vider le cache dans Microsoft Edge
- Comment redémarrer les extensions Chrome sans avoir à redémarrer Chrome
- Comment partager par mot de passe un réseau Wi-Fi d'un Mac à un iPhone


