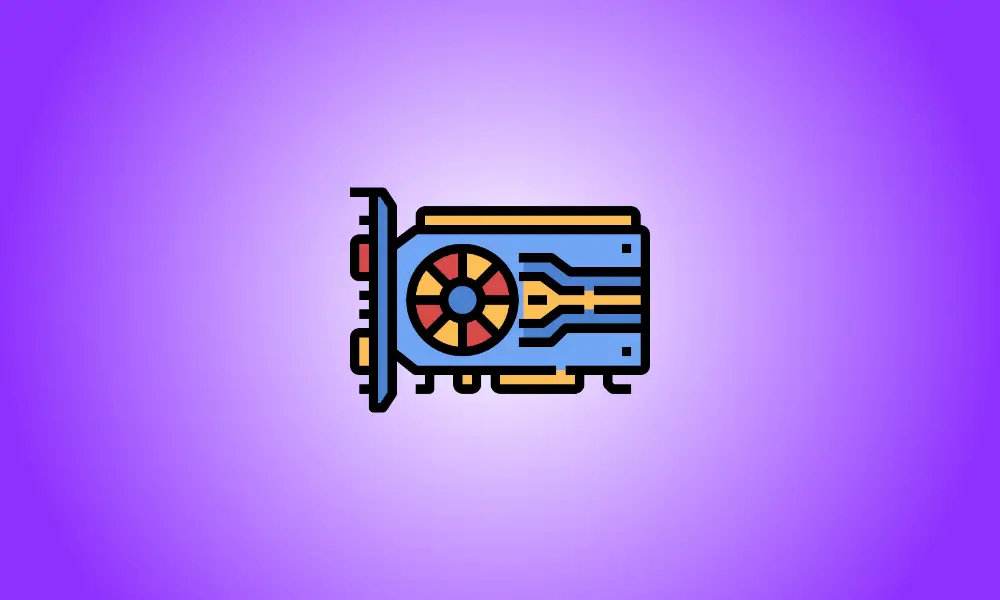Introduction
Chaque ordinateur dispose d'une technologie graphique, qui gère tout, de l'affichage de votre bureau au décodage de films en passant par le rendu de jeux PC exigeants. La plupart des PC actuels sont équipés d'unités de traitement graphique (GPU) fabriquées par Intel, NVIDIA ou AMD, mais il peut être difficile de savoir quelle marque est installée.
Bien que le processeur et la RAM de votre ordinateur soient cruciaux, lorsqu'il s'agit de jouer à des jeux PC, le GPU est probablement le composant le plus important. Vous ne pourrez pas jouer à des jeux PC plus récents si votre GPU n'est pas assez puissant, ou vous devrez les jouer avec des paramètres graphiques réduits.
Certains ordinateurs sont équipés de cartes graphiques "intégrées" ou "intégrées" à faible consommation, tandis que d'autres sont équipées de cartes graphiques "dédiées" ou "discrètes" hautes performances (parfois appelées cartes vidéo). Voici comment savoir quel matériel graphique est installé sur votre Windows PC.
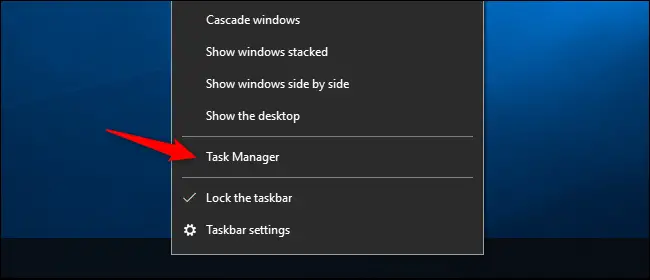
Dans Windows 11, vous pouvez maintenant utiliser le raccourci clavier Ctrl + Maj + Échap ou cliquer avec le bouton droit sur le bouton Démarrer et choisir "Gestionnaire des tâches".
Then, at the top of the window, pick the “Performance” tab—if you don’t see the tabs, click “More Details.” In the sidebar, choose “GPU 0.” The manufacturer and model name of the GPU are shown in the window’s top-right corner.
Dans cette boîte, vous verrez également des statistiques supplémentaires, telles que la quantité de RAM dédiée sur votre GPU.
Le Gestionnaire des tâches de Windows 10 affiche ici votre utilisation du GPU, et vous pouvez également examiner l'utilisation du GPU par programme.
Si votre système a plus d'un GPU, vous verrez "GPU 1" et ainsi de suite ici. Chacun représente un GPU matériel distinct.
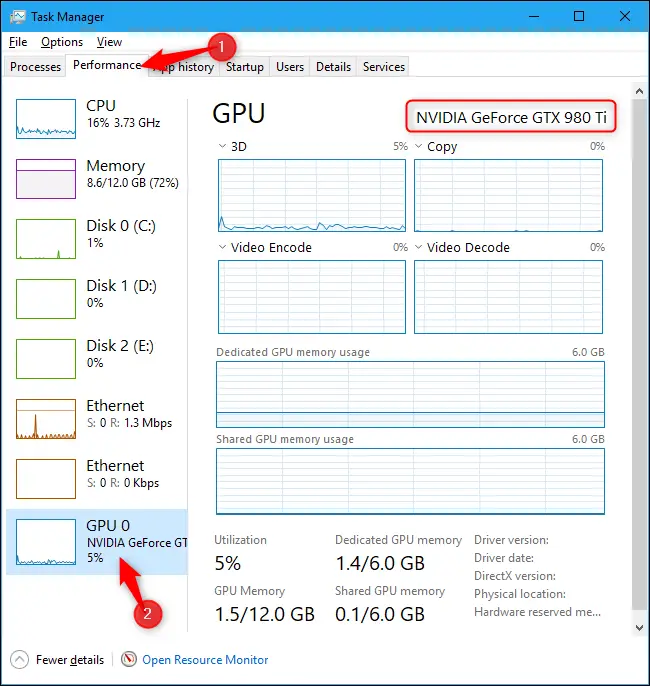
Ces informations peuvent être trouvées dans l'outil de diagnostic DirectX sur les versions précédentes de Windows, telles que Windows 7. Pour y accéder, utilisez Windows + R, puis entrez "dxdiag" dans la boîte de dialogue Exécuter qui s'affiche.
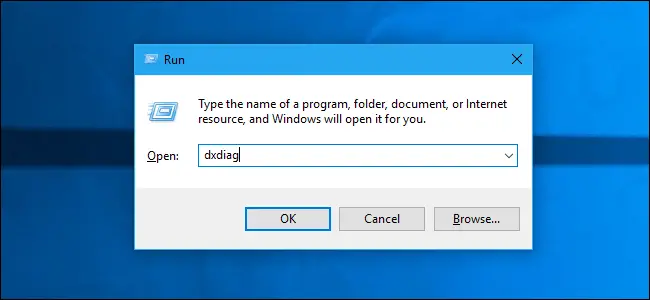
Examinez le champ "Nom" dans la section "Périphérique" en cliquant sur l'onglet "Affichage". D'autres informations, telles que la quantité de mémoire visuelle (VRAM) intégrée à votre GPU, sont également fournies.
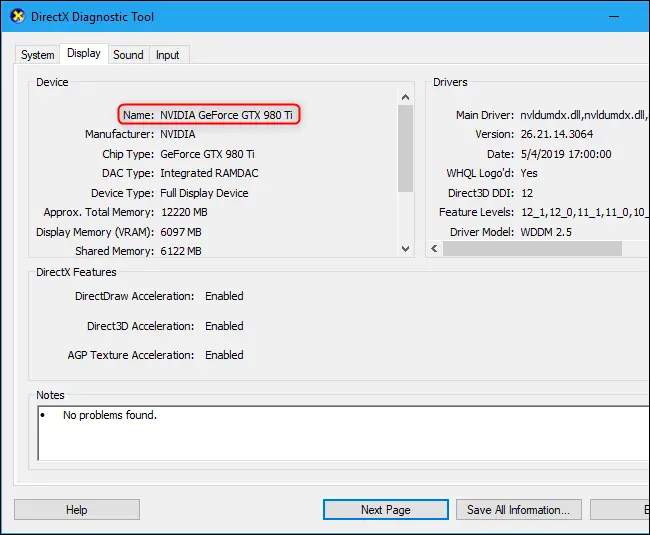
Si votre système dispose de deux GPU, comme un ordinateur portable avec un GPU Intel basse consommation pour une utilisation sur batterie et un GPU NVIDIA haute puissance pour une utilisation lorsqu'il est branché pour les jeux, vous pouvez sélectionner le GPU utilisé par un jeu à l'aide des paramètres de Windows 10. application. Ces options sont également disponibles dans le panneau de configuration NVIDIA.