Introduction
By default, Windows 10 transmits anything you search for in the Start Menu to their servers to provide you with Bing search results — so be sure you don’t put anything private into your own PC’s Start Menu. Alternatively, you may just deactivate the Bing integration in the Start Menu.
Mise à jour, 15/08/22 : Nous avons maintenant une solution qui fonctionne à la fois avec la mise à jour de mai 2020 pour Windows 10 et Windows 11. Cela empêche également le Bord Microsoft publicité qui s'affiche lorsque vous recherchez Chrome dans le menu Démarrer de Windows 10, selon notre expérience.
Si vous utilisez cette approche sur Windows 11, l'emplacement de la clé de registre fourni dans le message n'existera probablement pas, vous devrez donc le créer manuellement. Vous pouvez également utiliser le fichier REG que nous avons fourni. Tout ce dont vous avez besoin sera généré automatiquement.
Il convient de mentionner que la valeur par défaut d'Android search, ainsi qu'iOS sur l'iPhone, enverra vos requêtes de recherche à Google or Apple’s servers to try to obtain more relevant results — but it appears different when you’re on your own computer at home, searching through your personal files.
Nous sommes ravis que Microsoft ait proposé une option simple pour arrêter l'intégration Web, mais il convient de mentionner que si vous souhaitez utiliser Cortana, vous n'avez aucun contrôle sur le fait que le menu Démarrer utilise Bing, vous devrez donc désactiver Cortana pour désactiver l'intégration Web.
Comment désactiver Bing dans le menu Démarrer de la mise à jour de mai 2020 de Windows 10
Cette fonctionnalité est contrôlée par un nouveau paramètre de registre qui a été introduit avec Mise à jour de mai 2020 de Windows 10. Pour bloquer les recherches Web dans le menu Démarrer, vous devez mettre à jour Windows enregistrement.
Avertissement : L'Éditeur du Registre est un outil puissant, et une modification incorrecte peut rendre votre système instable, voire complètement inutilisable. Il s'agit d'un simple ajustement, et tant que vous suivez les instructions, tout devrait bien se passer. Cependant, si vous ne l'avez jamais utilisé auparavant, vous devriez apprendre à utiliser l'Éditeur du Registre. Avant d'apporter des modifications, nous suggérons toujours de sauvegarder votre Registre (et votre ordinateur).
Pour commencer, lancez l'Éditeur du Registre en appuyant sur le bouton Démarrer et en saisissant « regedit » dans le champ de recherche. Cliquez sur "Oui" pour l'alerte UAC et double-cliquez sur le raccourci "Éditeur du Registre" qui apparaît.
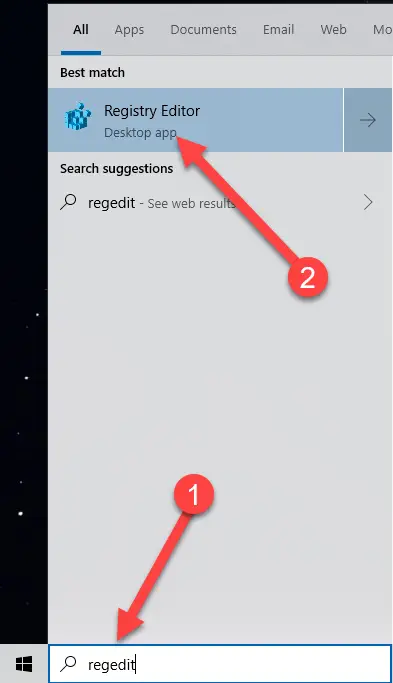
À l'aide du volet de gauche, accédez à la clé suivante. Vous pouvez également mettre l'URL suivante dans la barre d'adresse de l'Éditeur du Registre et appuyer sur Entrée :
Ordinateur\HKEY_CURRENT_USER\SOFTWARE\Policies\Microsoft\Windows\Explorer
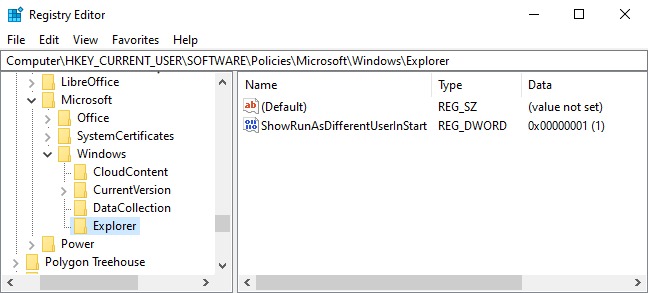
Créez une nouvelle valeur DWORD en cliquant avec le bouton droit dans le volet de droite et en sélectionnant Nouveau > Valeur DWORD (32 bits).
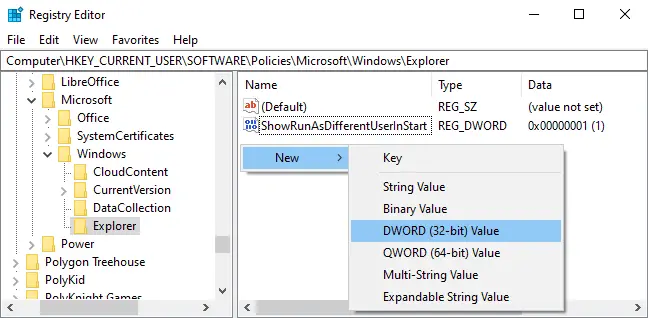
La valeur doit s'appeler "DisableSearchBoxSuggestions". Double-cliquez dessus et changez les données de valeur en "1".
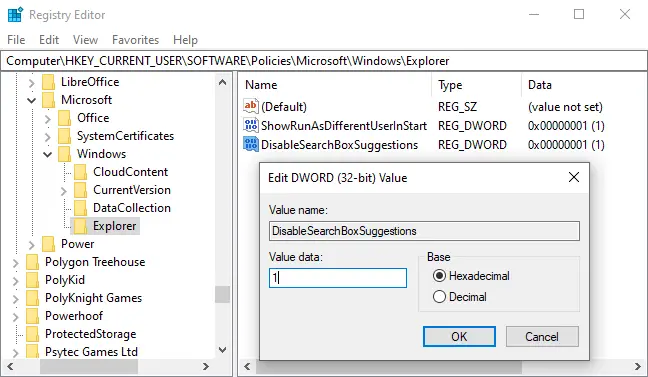
Pour que votre modification prenne effet, vous devez redémarrer votre ordinateur, vous déconnecter et vous reconnecter, ou à tout le moins redémarrer Windows Explorer.
Téléchargez notre modification du registre de mai 2020 en un clic
Nous avons produit deux fichiers téléchargeables si vous n'êtes pas à l'aise pour apporter vous-même des modifications au Registre. Un fichier bloque les recherches Web à partir du menu Démarrer, tandis que l'autre restaure les recherches Web. Les deux sont disponibles dans le fichier zip ci-dessous, et ils fonctionnent tous les deux en ajustant les variables que nous avons montrées ci-dessus. Double-cliquez sur celui qui vous intéresse et suivez les instructions.
Désactiver Bing dans les hacks du menu Démarrer peut être téléchargé ici
L'ancienne façon de désactiver l'intégration de Bing dans le menu Démarrer
S'il vous plaît gardez à l'esprit que ces instructions s'appliquent aux versions précédentes de Windows 10, comme la mise à jour de novembre 2019, la mise à jour de mai 2019 et la mise à jour d'octobre 2018.
Pour commencer, lancez l'Éditeur du Registre en sélectionnant Démarrer, tapez "regedit" et cliquez sur Entrée. Accédez à la clé suivante dans l'Éditeur du Registre à l'aide de la barre latérale gauche :
HKEY_CURRENT_USER\SOFTWARE\Microsoft\Windows\CurrentVersion\Recherche
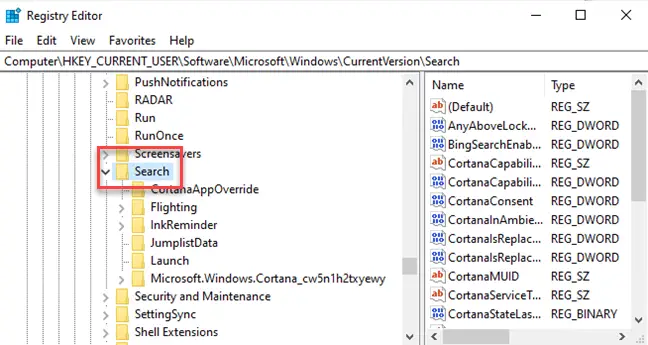
Sélectionnez Nouveau > Valeur DWORD (32 bits) dans le menu contextuel lorsque vous cliquez avec le bouton droit sur l'icône Rechercher. BingSearchEnabled est la nouvelle valeur.
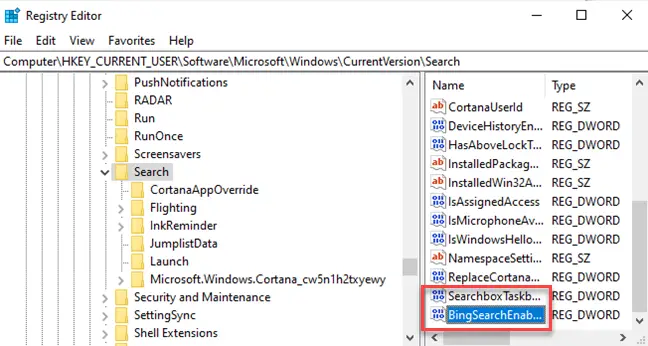
To access the properties dialog for the new BingSearchEnabled value, double-click it. The number in the “Value data” field should already be zero—just make sure it remains zero. To proceed, click OK.
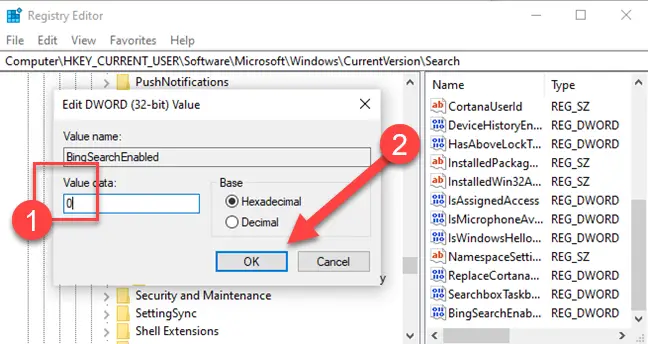
CortanaConsent doit se trouver sous BingSearchEnabled. Pour accéder à la boîte de dialogue des propriétés de cette valeur, double-cliquez dessus. Modifiez la valeur dans la case "Données de la valeur" sur "0".
Si vous ne voyez pas CortanaConsent, créez-le en utilisant les mêmes méthodes que pour BingSearchEnabled.
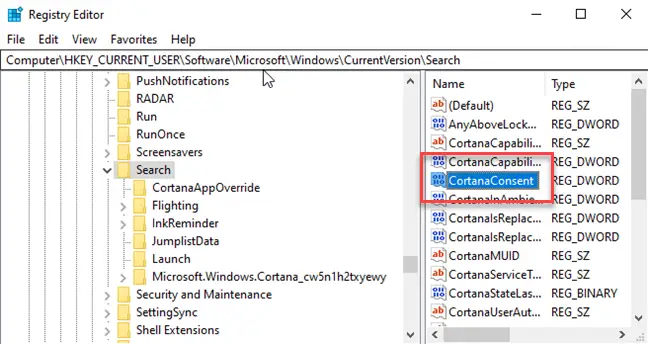
Vous pouvez maintenant quitter l'Éditeur du Registre. La recherche dans votre menu Démarrer ne devrait désormais renvoyer que des résultats locaux. Si la modification ne prend pas effet immédiatement, redémarrez votre ordinateur.
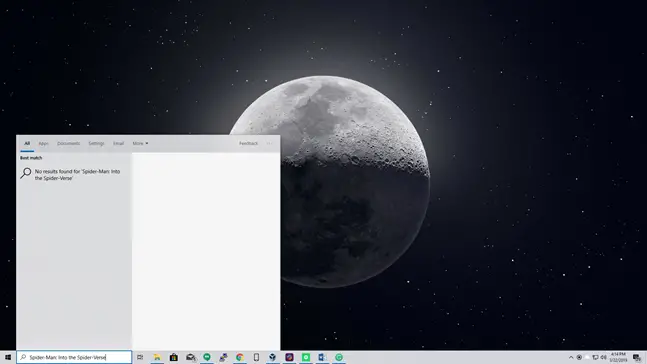
Pour restaurer les résultats de la recherche Web, ouvrez simplement l'Éditeur du Registre et réinitialisez les paramètres BingSearchEnabled et CortanaConsent sur 1.
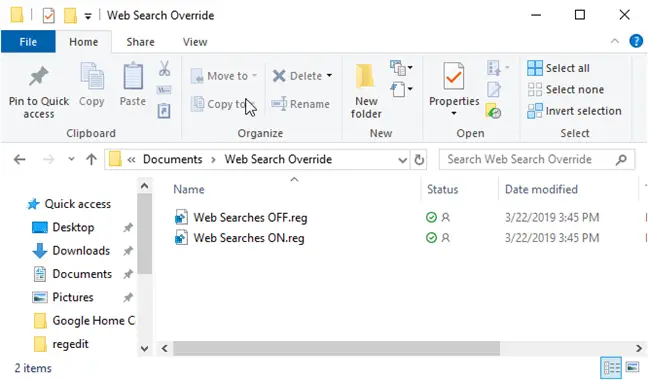
Au lieu de cela, vous pouvez utiliser cette astuce de registre. Si le changement n'est pas rapide et que vous voyez toujours les résultats de Bing dans votre menu Démarrer, redémarrez votre ordinateur.
Comment désactiver Bing dans le menu Démarrer à l'ancienne
Mise à jour : Microsoft a éliminé ce simple option graphique de la mise à jour anniversaire pour Windows 10. Même si vous désactivez Cortana via un registre ou un paramètre de stratégie de groupe, Windows 10 ne bloquera pas les recherches en ligne dans le menu Démarrer. Si vous le souhaitez, vous pouvez modifier le menu Démarrer pour rechercher Google plutôt que Bing.
To deactivate Bing, just go to the Cortana search settings page – the quickest method to do this is to enter “cortana settings” into the Start Menu and choose the “Cortana & Search settings” entry.
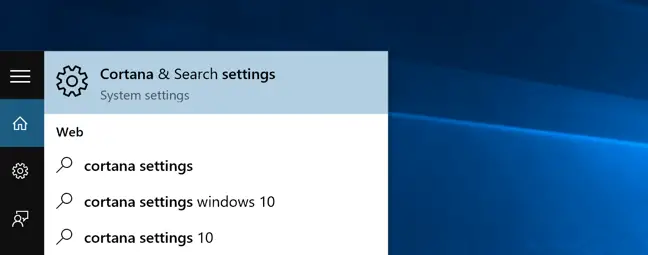
Cela ouvrira la boîte de dialogue des options, qui apparaîtra différemment selon que vous avez déjà désactivé Cortana.
Si vous souhaitez arrêter l'intégration de Bing, vous devez également désactiver Cortana, alors basculez ce bouton sur Off.
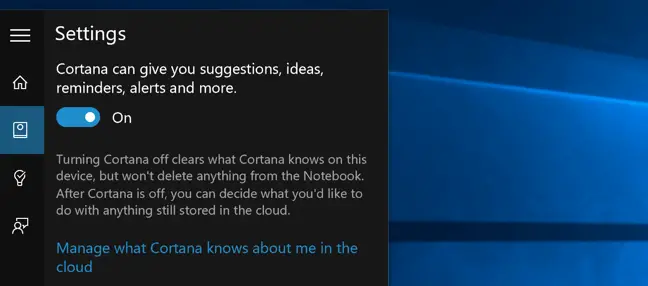
Après avoir désactivé Cortana, le reste de la boîte de dialogue changera et vous remarquerez une option pour "Rechercher en ligne et inclure les résultats Web", que vous devez également décocher - c'est ainsi que vous supprimez Bing du menu Démarrer.
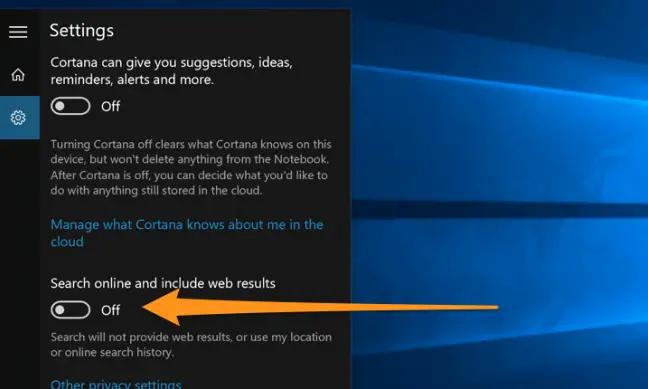
Et maintenant, lorsque vous recherchez quoi que ce soit, il ne fera que rechercher votre propre ordinateur.
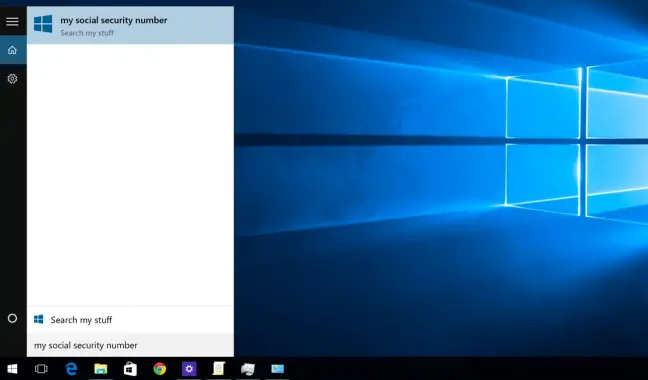
C'est beaucoup plus propre maintenant, et il se lit "Rechercher dans mes affaires" plutôt que "Rechercher sur le Web".
Il convient de noter que si vous souhaitez supprimer la zone de recherche de la barre des tâches, vous devez cliquer dessus avec le bouton droit de la souris et choisir l'option Masqué.


