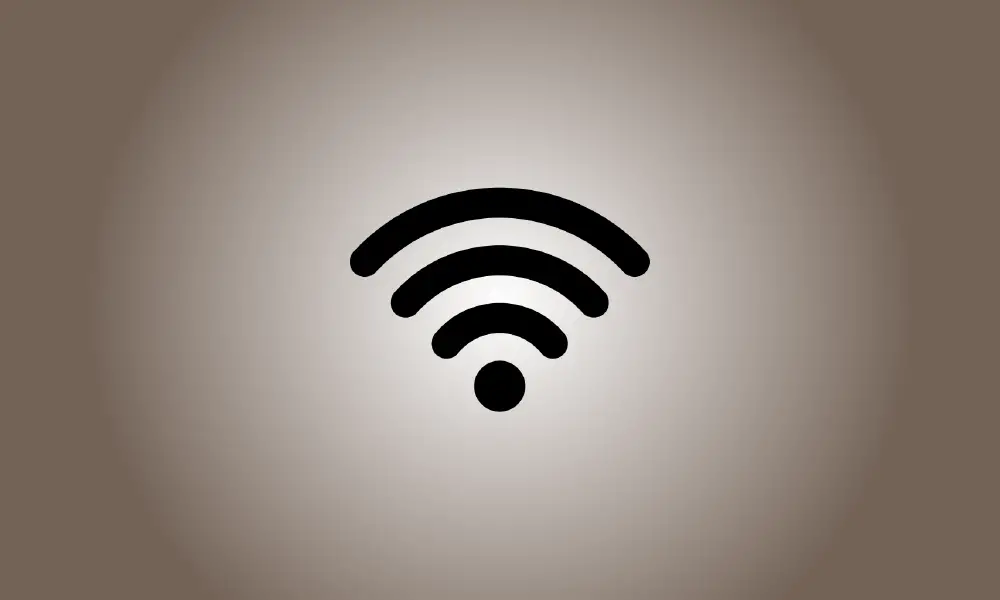Introduction
Savez-vous qui utilise le réseau Wi-Fi de votre routeur ? Pour le savoir, consultez la liste des appareils connectés à votre réseau Wi-Fi depuis votre routeur ou votre ordinateur.
Gardez à l'esprit que de nombreux gadgets se connectent aujourd'hui à votre Wi-Fi. Les ordinateurs portables, les smartphones, les tablettes, les téléviseurs intelligents, les décodeurs, les consoles de jeu, les imprimantes Wi-Fi et d'autres appareils seront inclus.
Utilisez GlassWire Pro pour voir qui est connecté (et recevoir des notifications lorsqu'un nouvel appareil se connecte à votre Wi-Fi)
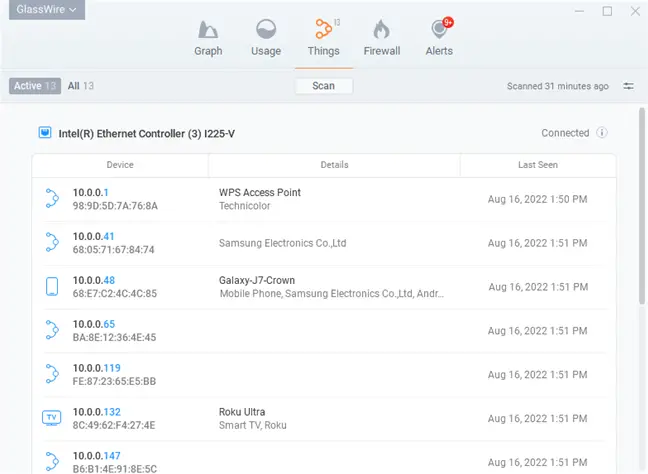
Nous adorons le pare-feu et le système de sécurité GlassWire, et l'une des fonctionnalités fantastiques de l'édition Pro est une fonction simple et rapide. Vue réseau qui vous affiche tous les appareils connectés à votre Wi-Fi réseau.
GlassWire est plus qu'un simple pare-feu ; il propose également de jolis graphiques indiquant votre utilisation de la bande passante, les programmes auxquels sont connectés et la quantité de bande passante consommée par chaque application. Vous pouvez recevoir des notifications chaque fois qu'un programme met à jour quoi que ce soit ou lorsqu'un programme d'installation tente d'installer un nouveau pilote système. Il y a tout simplement trop de fonctionnalités à mentionner ici.
Mais ce qui rend GlassWire encore meilleur pour le sujet d'aujourd'hui, c'est que vous pouvez activer les notifications à tout moment un nouveau l'appareil tente de se connecter à votre Wi-Fi en allant dans le panneau Paramètres. C'est une fonctionnalité fantastique !
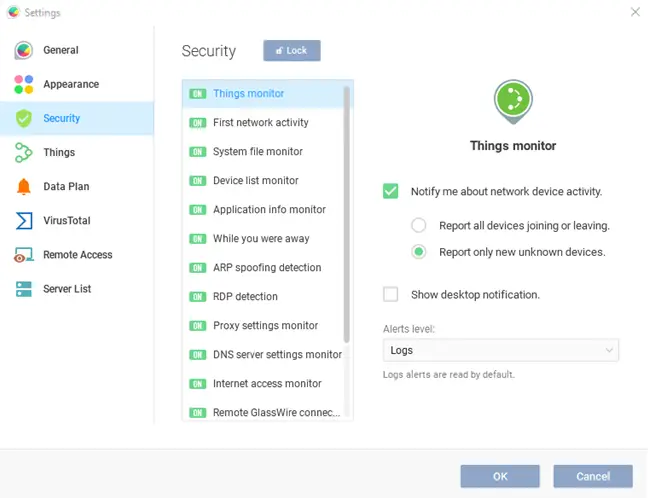
GlassWire est gratuit à utiliser à des fins de base, mais la surveillance des périphériques réseau n'est disponible que dans les versions premium ($39 pour un PC).
Utiliser l'interface Web sur votre routeur
L'interface Web de votre routeur est le meilleur endroit pour rechercher ces informations. Parce que votre routeur héberge votre Réseau Wi-Fi, il dispose des informations les plus récentes sur les appareils qui y sont connectés. La plupart des meilleurs routeurs, mais pas tous, vous permettent d'examiner une liste d'appareils connectés.
Les instructions normales pour accéder à l'interface Web de votre routeur s'appliquent. Si vous ne connaissez pas l'adresse IP de votre ordinateur, vous pouvez généralement la trouver dans le Panneau de configuration. Dans une fenêtre d'invite de commande, vous pouvez également faire ipconfig /all.
Ensuite, entrez cette adresse IP dans la zone d'adresse de votre navigateur Web et appuyez sur Entrée. Cela devrait normalement faire apparaître l'interface de votre routeur. Si ce n'est pas le cas, consultez le manuel de votre routeur ou effectuez une recherche sur le Web pour son numéro de modèle et son « interface Web » pour savoir comment y accéder. Si vous n'avez pas encore créé de mot de passe et de phrase de passe personnalisés, vous devrez peut-être lancer une recherche ou consulter le manuel pour localiser les valeurs par défaut de votre type de routeur.
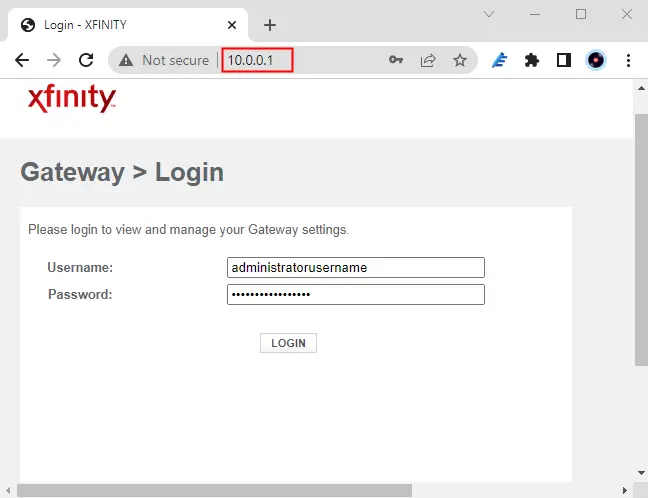
Obtention d'une liste des appareils connectés
Vous devez maintenant rechercher l'option dans l'interface Web de votre routeur. Recherchez un lien ou un bouton indiquant « appareils connectés », « appareils connectés » ou « clients DHCP ». Cela peut être trouvé sur la page des paramètres Wi-Fi ou sur une forme de page d'état. Pour vous faire gagner du temps, certains routeurs peuvent publier la liste des appareils connectés sur la page d'état principale.
Une liste des appareils connectés est disponible sur de nombreux routeurs D-Link sous État > Sans fil.
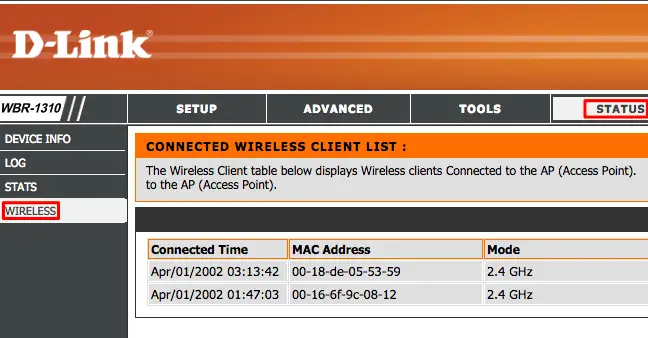
La liste peut être trouvée dans la barre latérale de nombreux routeurs Netgear sous "Périphériques connectés".
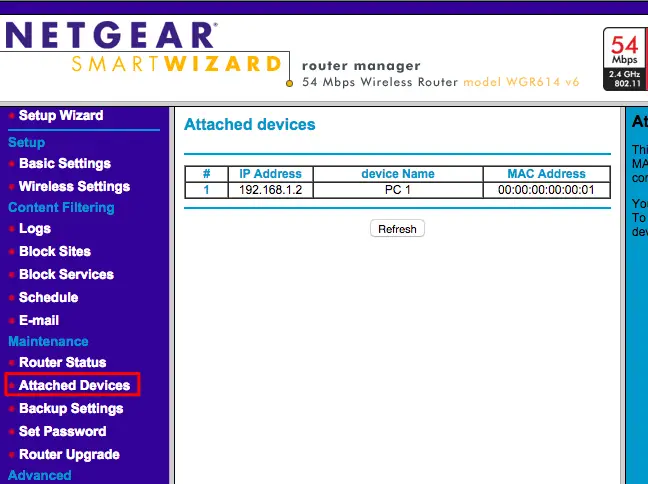
Cette option peut être trouvée sur de nombreux routeurs Linksys sous Status > Local Network > DHCP Clients Table.
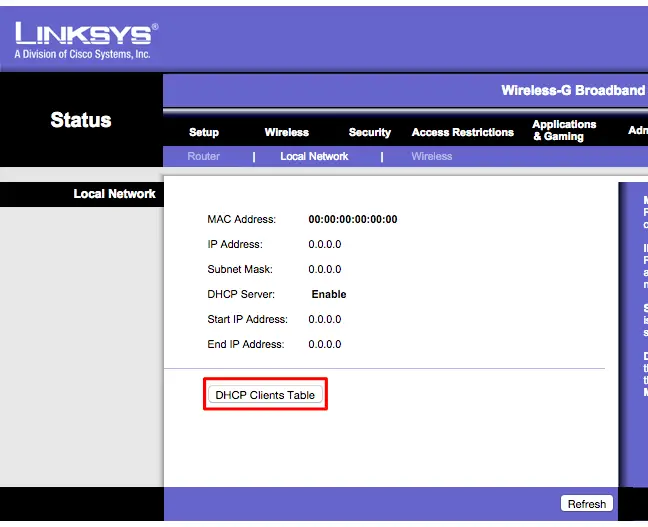
La liste se trouve dans la barre latérale des routeurs Comcast Xfinity sous Appareils connectés.
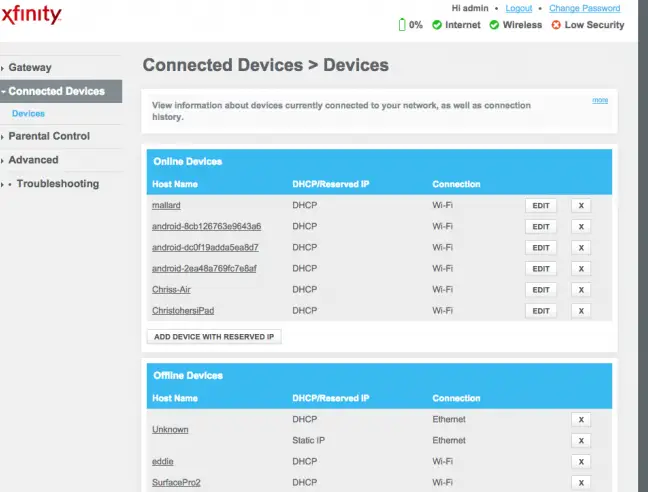
Reconnaître la liste
De nombreux routeurs fournissent simplement une liste des périphériques connectés par DHCP. Cela implique que si un appareil est configuré avec une adresse IP statique, il ne s'affichera pas dans la liste. Gardez-le à l'esprit !
Lorsque vous examinez la liste, vous verrez que chaque routeur possède des informations identiques. L'interface fournira très probablement un tableau avec une liste d'appareils connectés, leurs « noms d'hôte » réseau et leurs Adresses MAC.
Si la liste ne fournit pas de noms raisonnables, vous souhaiterez peut-être modifier les noms d'hôte (également appelés « noms d'ordinateur » ou « noms de périphérique ») sur le système d'exploitation de votre ordinateur ou de votre périphérique. Le nom d'hôte apparaîtra ici. Malheureusement, certains appareils ne vous permettent pas de changer le nom d'hôte ; par exemple, nous ne connaissons pas de technique pour changer le nom d'hôte d'un smartphone Android en un nom plus significatif sans le rooter.
En cas de doute, comparez l'adresse MAC affichée sur cette page (ou l'adresse IP fournie) à l'adresse MAC d'un appareil que vous utilisez pour déterminer lequel est lequel.
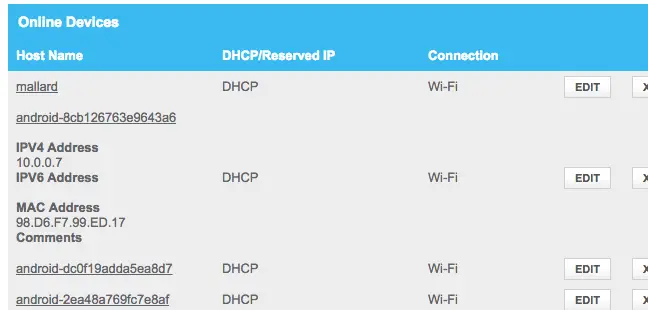
Cette liste n'est pas infaillible
Bien entendu, cette liste n'est pas exhaustive. N'importe qui peut créer le nom d'hôte de son choix, et la modification de votre adresse MAC vous permet de vous faire passer pour d'autres appareils. Cependant, cela impliquerait que votre appareil ne pourrait pas se connecter au réseau alors qu'un autre appareil avec une fausse adresse MAC prendrait sa place, car les routeurs empêchent normalement deux appareils avec la même adresse MAC de se connecter en même temps. Quelqu'un qui a obtenu l'accès à votre routeur peut également mettre en place une configuration IP statique sournoise.
Finally, this isn’t the most strong security feature, nor is it a reliable method of detecting persons connected to your network. It is not something you should check on a frequent basis. If there are devices you don’t recognize, you may update your Wi-Fi pass – preferably, you’re using WPA3 encryption — and that will turn off all of the devices until they can produce the new pass.
Même les gadgets que vous ne reconnaissez pas peuvent être quelque chose que vous possédez et que vous avez oublié. Un appareil inconnu peut être une imprimante compatible Wi-Fi, un système de haut-parleurs connecté au Wi-Fi ou le Wi-Fi intégré sur votre téléviseur intelligent que vous n'utilisez jamais.
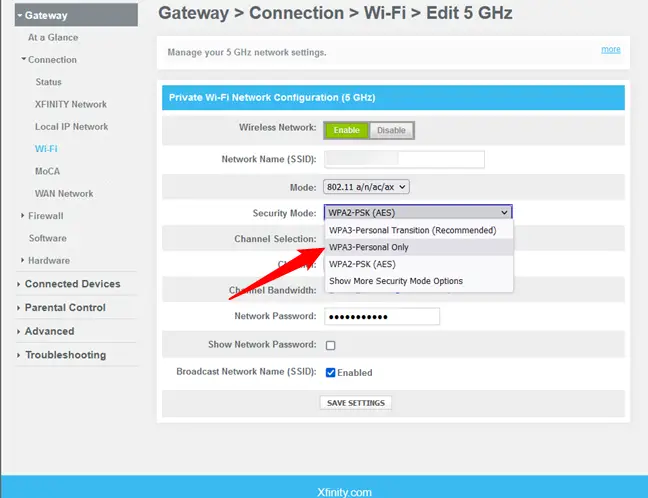
Analysez votre réseau Wi-Fi à l'aide d'un logiciel sur votre ordinateur
L'interface Web de votre routeur est généralement la meilleure méthode pour vérifier les appareils connectés. Cependant, certains routeurs peuvent ne pas avoir cette capacité, vous pouvez donc utiliser un programme de numérisation à la place. Il s'agit d'un logiciel qui s'exécute sur votre ordinateur et analyse le réseau Wi-Fi auquel vous êtes connecté à la recherche d'appareils actifs et les répertorie. Contrairement aux outils d'interface Web du routeur, ces programmes d'analyse n'identifient pas les périphériques qui ont été précédemment connectés mais qui sont maintenant déconnectés. Vous ne verrez que les appareils en ligne.
Il existe d'autres programmes pour effectuer cela, mais nous préférons le Wireless Network Watcher de NirSoft. C'est un petit utilitaire pratique, comme les autres produits NirSoft, sans adware ni affichage de rappel. Il n'a pas non plus besoin d'être installé sur votre ordinateur. Téléchargez le programme, exécutez-le et il analysera votre réseau Wi-Fi à la recherche d'appareils actifs, révélant leurs noms d'appareils, leurs adresses MAC et le fabricant de leur équipement réseau Wi-Fi. Le nom du fabricant est très utile pour identifier certains appareils qui n'ont pas de nom d'appareil, notamment les smartphones Android.
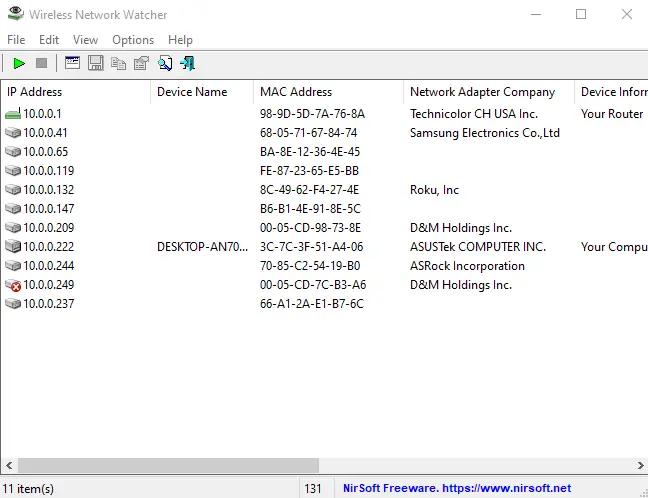
Cet utilitaire peut ne pas fonctionner correctement si votre adaptateur réseau Wi-Fi n'est pas spécifié. Avant d'exécuter une analyse sur notre PC Windows, nous avons dû accéder aux options de Wireless Network Watcher> Options avancées, cocher «Utiliser le périphérique réseau suivant» et choisir notre adaptateur Wi-Fi actuel.
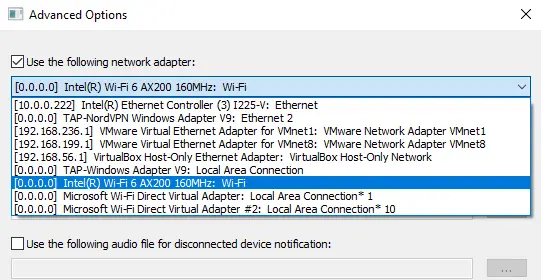
Again, this isn’t something you should be concerned about all the time. You may feel quite safe if you use WPA2-PSK encryption, or even better, WPA3, and have a strong passcode. It’s doubtful that someone has accessed your Wi-Fi without your consent. If you’re worried that this is occurring for any reason, you can always alter your Wi-Fi passcode – but you’ll have to re-enter it on all of your permitted devices. Before you do this, make sure WPS is turned off, since WPS is susceptible and attackers might possibly exploit it to reconnect to your network without the password.
Changing your Wi-Fi password is also a smart idea if you’ve handed out your Wi-Fi password — for example, to neighbors visiting you — and want to ensure they don’t use it for years.