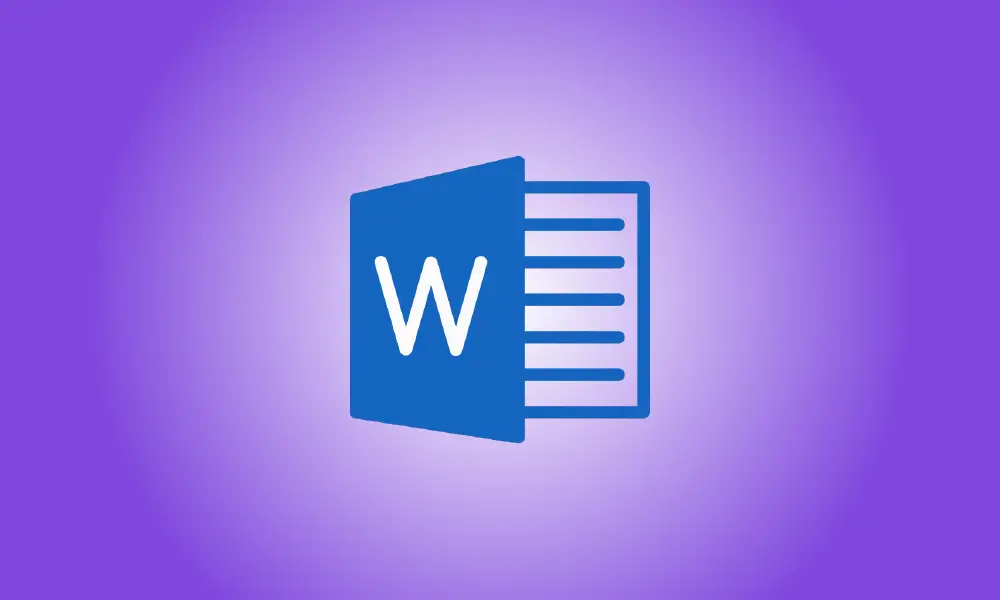Introduction
Bien que Microsoft Word ne soit pas reconnu pour ses capacités d'édition de photos, il offre certains outils de base comme la mise en miroir d'images que vous pouvez utiliser. C'est ce que vous devrez faire dans Microsoft Word si vous souhaitez retourner une photo.
Ces instructions doivent fonctionner avec toutes les versions modernes de Microsoft Word, y compris Microsoft 365 et Office Online.
Pour retourner une photo dans Word, vous devez d'abord ouvrir le document contenant l'image que vous souhaitez modifier. Il peut s'agir de n'importe quelle image que vous avez incluse dans votre document. Vous pouvez faire la même chose avec des formes et d'autres dessins que vous mettez dans Word.
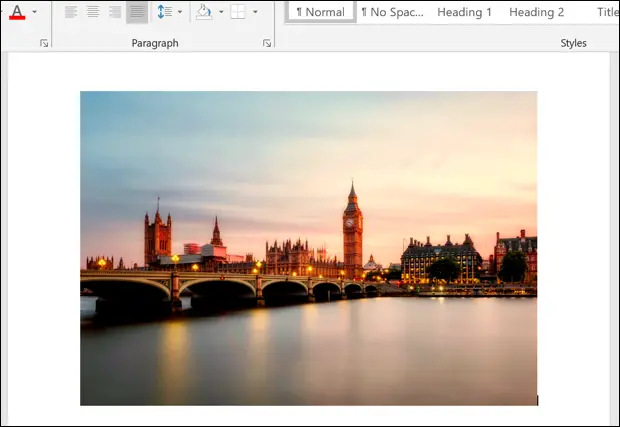
Assurez-vous que l'image est choisie en cliquant dessus avant de la retourner. Sélectionnez l'onglet "Format" dans la section "Outils d'image" de la barre de ruban (ou "Outils de dessin" pour d'autres types d'images ou d'objets).
Ensuite, sous la section "Arranger", cliquez sur le bouton "Faire pivoter les objets". Selon la résolution de votre écran et la taille de la fenêtre Microsoft Word, ce symbole peut sembler plus grand ou plus petit.
![]()
Sous l'icône, un menu déroulant apparaîtra avec plusieurs choix pour faire pivoter et retourner votre image.
Cliquez sur l'option "Tourner verticalement" pour retourner l'image afin qu'elle s'affiche à l'envers. Sélectionnez l'option "Retourner horizontalement" à la place si vous souhaitez refléter l'image horizontalement.
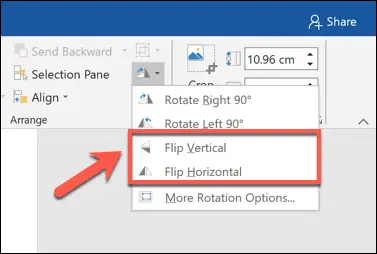
L'effet d'image que vous choisissez sera immédiatement ajouté à votre image.
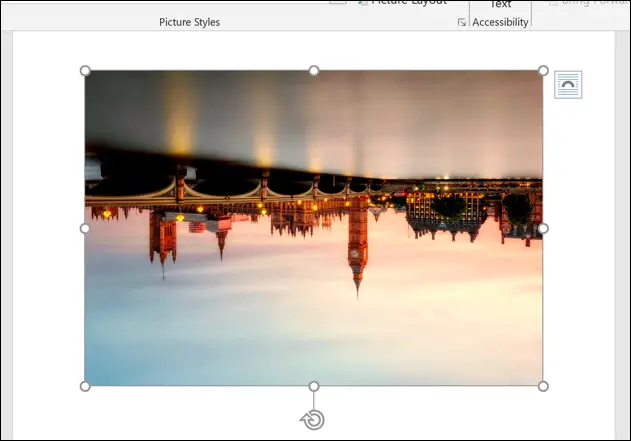
Vous pouvez ensuite utiliser le menu "Outils d'image" (ou "Outils de dessin") pour déplacer votre image ou y apporter d'autres ajustements. Par exemple, vous pouvez utiliser l'outil de suppression intégré de Microsoft Word pour supprimer l'arrière-plan d'une image.
Sélectionnez l'icône "Annuler" dans le coin supérieur gauche de la fenêtre immédiatement après avoir appliqué l'effet, ou appuyez sur Ctrl + Z (Cmd + Z sur Mac) sur votre clavier pour inverser une image inversée.
Alternativement, vous pouvez annuler l'impact en répétant les étapes ci-dessus. Si vous appliquez l'effet "Retourner verticalement" deux fois, par exemple, votre image reviendra à son état antérieur.