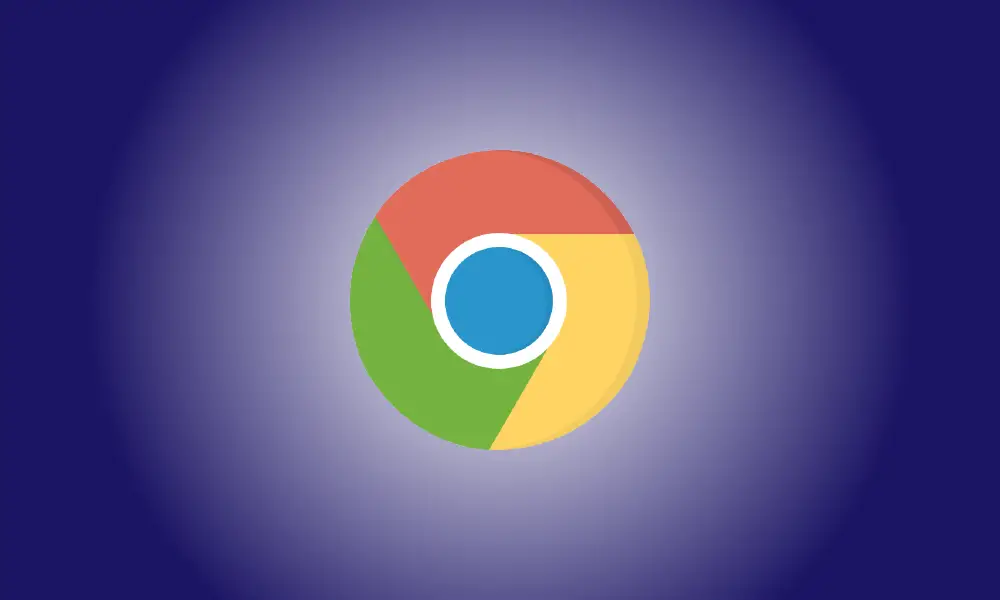Introduction
Le format d'image WEBP de Google est vraiment cool : ses méthodes de compression propriétaires permettent d'afficher des images à environ les deux tiers de la taille de l'image identique produite au format JPEG ou PNG.
Malgré des années de développement, une inclusion importante dans les produits Google et une utilisation intensive, WEBP n'est toujours pas entièrement pris en charge par certains des programmes d'image les plus populaires disponibles, tels que l'application Photos de Microsoft - cependant, il est pris en charge par l'ancienne visionneuse de photos Windows. Voici comment enregistrer une image WEBP dans un format plus largement utilisé.
Utilisation du mode Internet Explorer dans Microsoft Edge
Microsoft Internet Explorer est le seul navigateur qui ne prend pas en charge WEBP. Si un site Web utilise des fichiers .webp, il doit proposer des versions JPEG ou PNG de ces images pour Microsoft Edge en mode Internet Explorer. Obtention des versions JPEG ou PNG des images sur les sites Web sont souvent aussi simples que de les ouvrir en mode Internet Explorer d'Edge puis en téléchargeant l'image à partir de ce navigateur.
Pour commencer, assurez-vous qu'Internet Explorer d'Edge le mode est activé sur.
Accédez à un site Web contenant une image WEBP, mettez en surbrillance l'URL, cliquez dessus avec le bouton droit de la souris, puis choisissez "Copier".
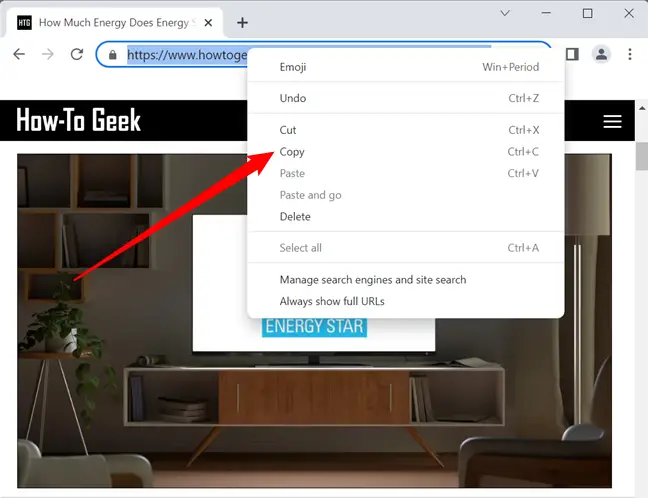
Démarrez Edge, cliquez avec le bouton droit sur la barre d'adresse, choisissez "Coller", puis appuyez sur Entrée.
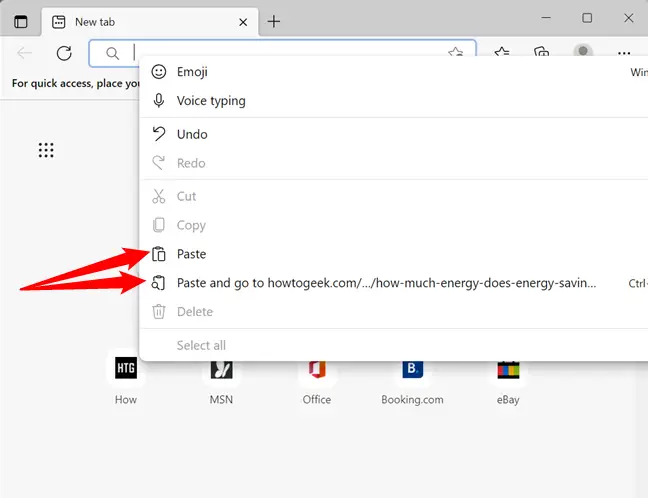
Ensuite, dans le coin supérieur droit, cliquez sur les trois points pour accéder au menu "Paramètres et plus".
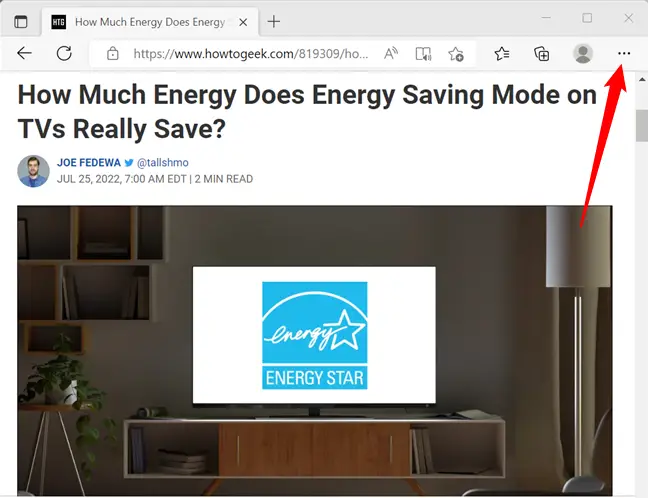
Parcourez les choix et choisissez "Recharger en mode Internet Explorer" en bas.
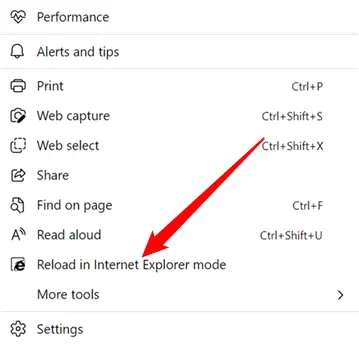
Si le site Web effectue la conversion côté serveur nécessaire, la page apparaîtra de la même manière, mais toutes les images seront au format JPEG ou PNG.
Faites un clic droit sur l'image et choisissez "Enregistrer l'image sous".
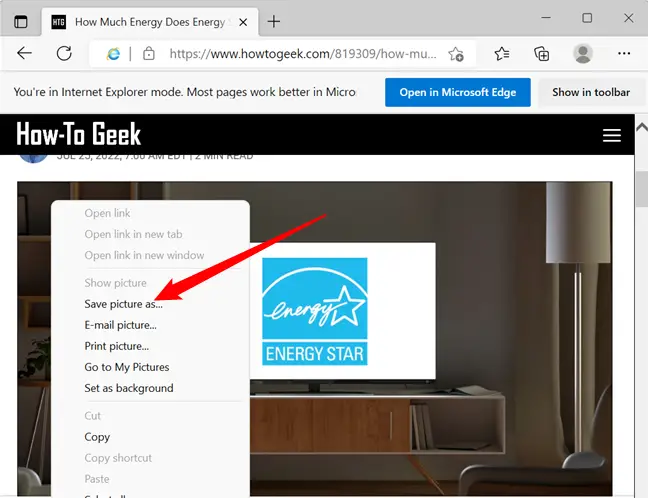
Accédez au dossier de destination souhaité, puis cliquez sur "Enregistrer" et votre image sera téléchargé à cet emplacement.
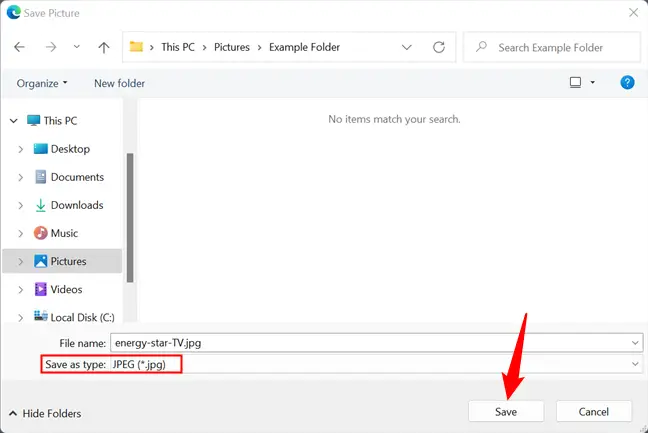
C'est tout. Accédez à l'image et ouvrez-la ou modifiez-la de la même manière que vous le feriez pour n'importe quel autre fichier JPEG.
Utilisation de Microsoft Paint
Si vous avez Windows 10 ou Windows 11, vous pouvez enregistrer une image WEBP sur votre disque dur et y accéder à l'aide de MS Paint.
Pourquoi ne pas utiliser un logiciel que vous avez déjà sur votre ordinateur pour convertir vos photos ? Paint transforme WEBP en JPEG, GIF, BMP, TIFF et quelques autres formats sans avoir besoin d'applications supplémentaires.
S'il n'est pas configuré pour ouvrir les fichiers WEBP par défaut, faites un clic droit sur l'image et choisissez Ouvrir avec > Peindre.
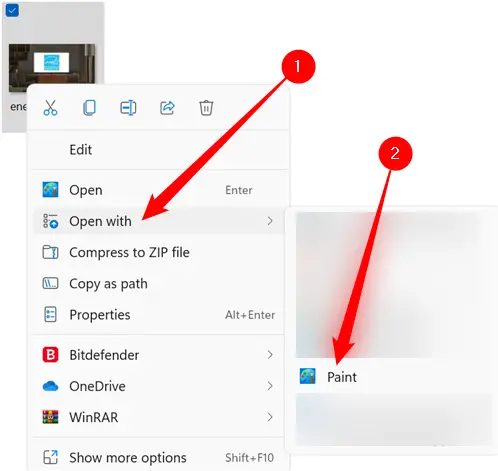
Après avoir ouvert l'image dans Paint, accédez à Fichier> Enregistrer sous et choisissez un format dans la sélection.
Notez que Paint semble quelque peu différent sur Windows 10, mais les paramètres restent les mêmes.
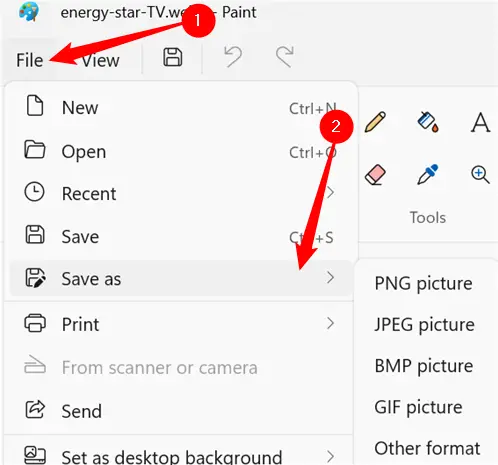
Sélectionner un emplacement du fichier, puis cliquez sur "Enregistrer".
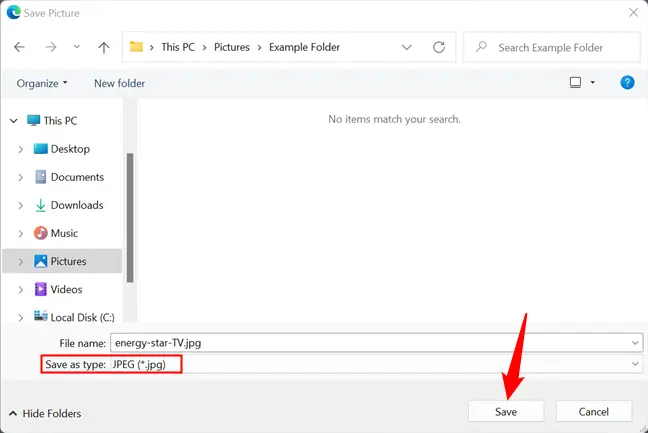
Une fois la conversion de votre image terminée, elle apparaîtra dans le dossier où elle a été stockée.
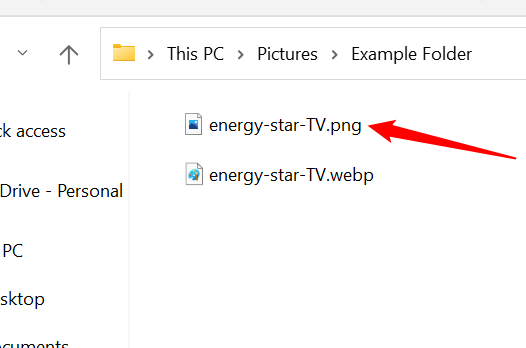
Utilisation de la ligne de commande
Si vous préférez travailler à partir de la ligne de commande, Google fournit des applications pour encoder, décoder et regarder WEBP sous Linux, Windows et Mac OS X. C'est une manière plus complexe qui est parfaite pour l'intégration dans des applications et des sites Web, mais n'hésitez pas à suivre si vous voulez apprendre à utiliser un outil de ligne de commande.
Utilisez le lien correspondant ci-dessus pour télécharger les bibliothèques de votre système d'exploitation, puis extrayez les fichiers sur votre ordinateur. Nous utiliserons Windows PowerShell, mais cela devrait fonctionner de la même manière sur d'autres plates-formes.
Ouvrez PowerShell et accédez au dossier contenant les fichiers .webp à convertir. Pour changer de répertoire, utilisez la commande cd. Cela devrait ressembler à ceci, avec "NAME" remplacé par votre nom d'utilisateur Windows :
cd C:\utilisateurs\NOM\Images
Il peut y avoir quelques fichiers avec l'extension.exe dans le dossier "bin". Pour décoder (convertir) une image WEBP, nous utiliserons le programme dwebp.exe dans cette instruction. La syntaxe de la commande ressemble à ceci :
C:\Path\To\dwebp.exe inputFile.webp -o outputFile
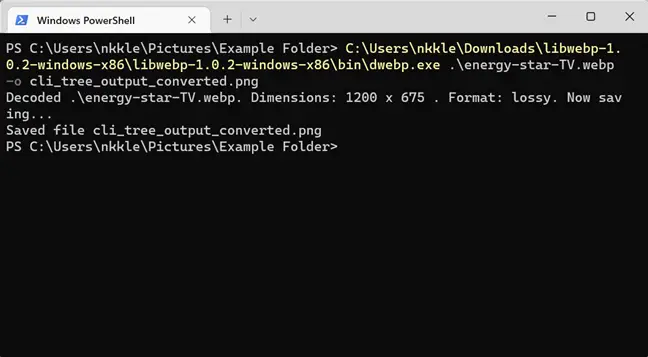
Avez-vous remarqué comment nous avons fourni l'extension de fichier pour l'image finale ? Parce que le décodeur transforme les photos en différents formats, nous devons être particuliers. Nous avons choisi PNG dans cet exemple, mais il peut également sortir au format TIFF, BMP et quelques autres formats lorsque des options supplémentaires sont utilisées. La totalité la documentation est disponible sur Google Page WEBP.
Bien qu'il n'y ait pas d'option pour convertir en JPEG, vous pouvez convertir une image en JPEG en ajoutant ".jpeg" à la fin du fichier de sortie lorsque vous utilisez le commutateur -o.
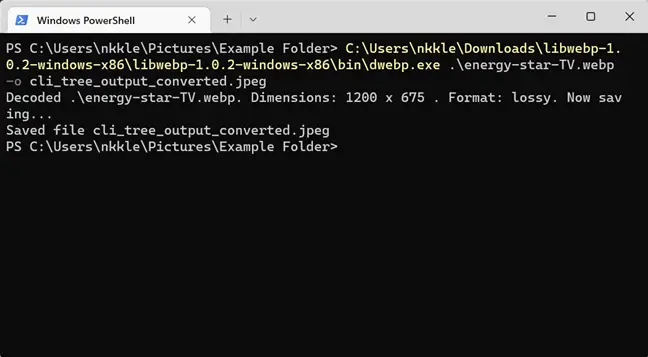
Conseil : si vous avez l'intention d'utiliser ce programme souvent, envisagez d'ajouter les exécutables de l'encodeur, du décodeur et de la visionneuse au chemin de votre système pour un accès plus rapide à l'avenir. Cela élimine le besoin d'être dans le même répertoire que les exécutables lors de leur exécution à partir de la ligne de commande à partir de n'importe quel emplacement.
Une fois que l'outil a transformé et enregistré l'image, vous pouvez accéder à la emplacement du fichier de résultats et accès avec n'importe quel logiciel.
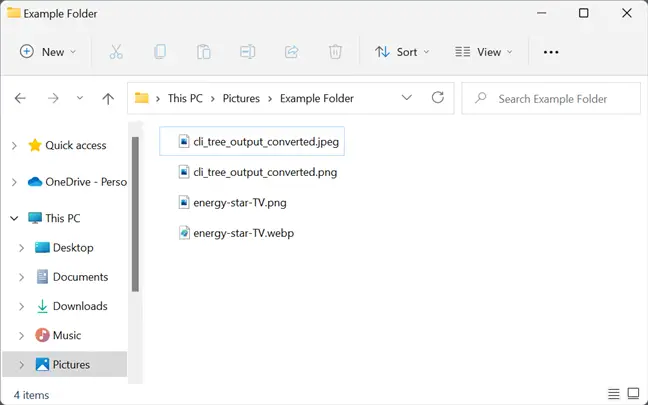
Utilisation d'un outil de conversion en ligne
Si vous préférez utiliser un site Web pour convertir une image WEBP dans un autre format, plusieurs sites proposent des outils de conversion en ligne gratuits. Ils gèrent tout sur le serveur, vous n'avez donc pas besoin de télécharger et d'installer de logiciel ou d'apprendre les outils de ligne de commande.
You should not upload any sensitive or confidential files, as you would with any other online file converting program. If you’re worried about someone else seeing it—for example, if it’s a picture of a private document—best it’s to keep the file on your own computer.
Pour les besoins de cette instruction, nous utiliserons le programme de conversion de fichiers en ligne Zamzar. Son utilisation est absolument gratuite et le fichier soumis est censé être effacé du serveur dans les 24 heures. Il fournit également des abonnements premium si vous souhaitez convertir plus que les cinq conversions simultanées gratuites.
Allez sur le site Web de Zamzar, cliquez sur "Télécharger", choisissez le fichier à convertir, puis cliquez sur "Ouvrir". Alternativement, vous pouvez simplement faire glisser et déposer le fichiers de votre PC dans l'onglet du navigateur.
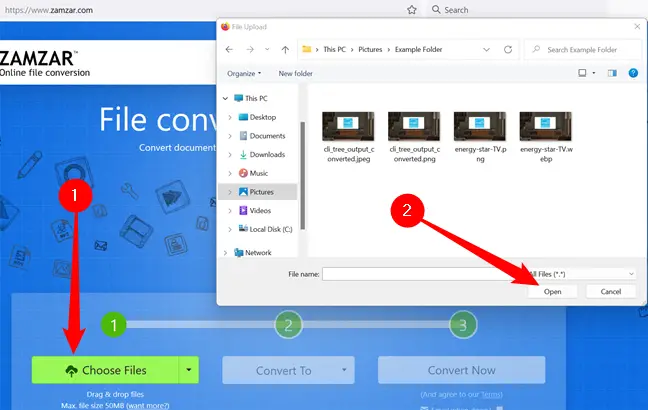
Ensuite, cliquez sur "Choisir le format" et choisissez un format pris en charge pour convertir dans le menu déroulant.
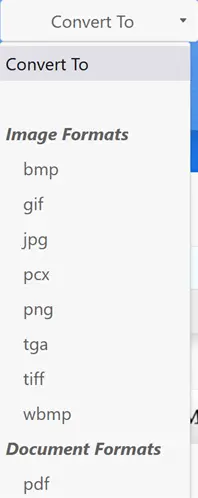
Cliquez sur le bouton "Convertir maintenant".
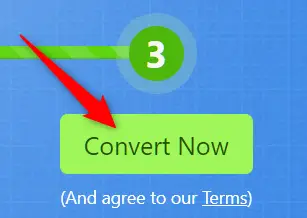
La conversion ne devrait prendre que quelques secondes, selon la taille du fichier. Après la conversion, vous serez redirigé vers la page de téléchargement, où vous pourrez commencer le téléchargement en cliquant sur le bouton "Télécharger".
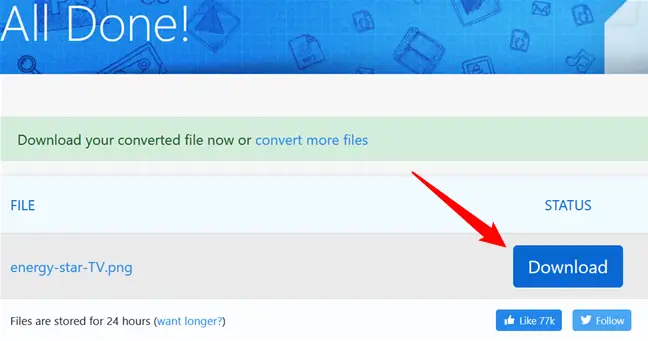
Sauf si votre navigateur vous demande un emplacement du dossier de téléchargement à chaque fois, il sera stocké dans votre emplacement de téléchargement par défaut.
Pour voir l'image, accédez au dossier où elle a été stockée et ouvrez-la avec votre visionneuse d'images préférée.
Utilisation d'une astuce d'URL unique
Google, comme on pouvait s'y attendre, utilise ses graphiques WEBP pour tous les biens et services disponibles sur le Google Play Store. Dans de rares cas, vous pouvez modifier l'URL d'une image pour l'afficher dans un format différent. Bien que cette approche puisse ne pas fonctionner sur de nombreux sites Web, elle peut être utile si vous avez besoin de contraindre rapidement Google Play Store pour convertir une photo pour toi.
Lancez Chrome, Bord Microsoft, Safari, or Opera — or any other browser that supports WEBP image viewing. Go to a site that utilizes WEBP graphics to save bandwidth, such as any of the app listings on play.google.com.
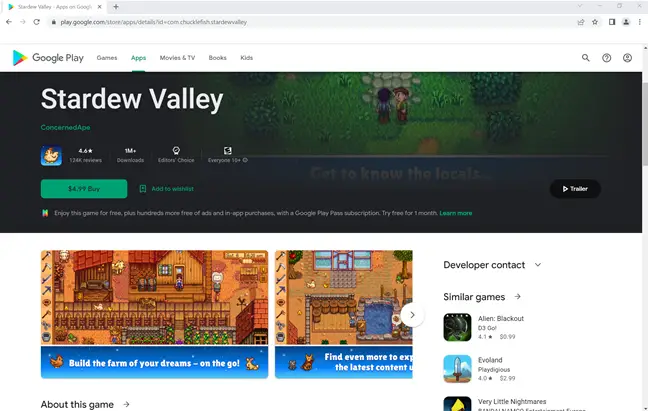
Right-click or long-press one of the photos, then choose “Open Image in New Tab.” The WEBP picture is then given its own tab, and the URL at the top of that tab is a direct link to the image asset — all without displaying anything else on the website.
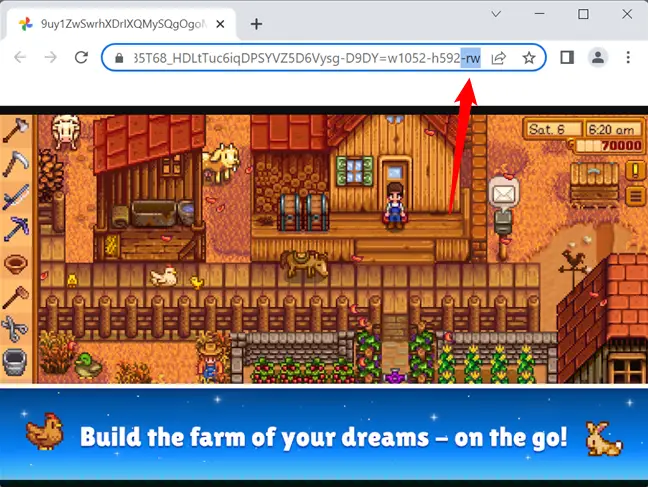
Cliquez sur la barre d'URL, puis supprimez les trois derniers caractères de l'adresse (le "-rw") et cliquez sur "Entrée". La même image sera à nouveau présentée, mais cette fois dans son format d'origine, qui est généralement JPEG ou PNG. Faites un clic droit ou appuyez longuement sur l'image, puis choisissez "Enregistrer l'image sous". Cela l'enregistre dans son format d'origine, comme n'importe quel autre fichier.
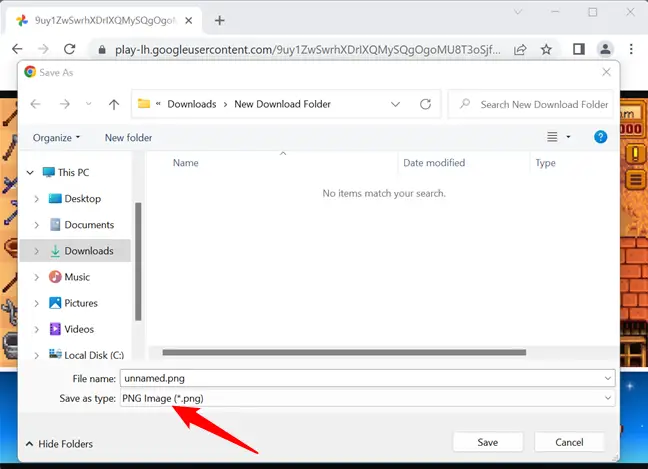
“Isn’t there a simpler way to accomplish this?” you may question. There is — as with other browser-related issues, the answer is a browser extension. There are many of extensions available that can automatically convert WEBP files to any other picture format you choose, but you should generally avoid using them. Browser extensions are a privacy nightmare, and you should avoid using them whenever possible.