Introduction
Les PC Windows 10 et 11 recherchent automatiquement les mises à jour et installent toutes les mises à jour trouvées. Vous pouvez exercer un certain contrôle sur cela en planifiant les mises à jour de Windows, mais ces choix sont masqués. Windows Update veut vraiment mettre à jour automatiquement Windows 10.
Les versions professionnelle, entreprise et éducation de Windows 10 et Windows 11 ont accès à la stratégie de groupe et aux paramètres de registre pour cela, mais même les éditions familiales de Windows 10 et Windows 11 vous permettent de désactiver les mises à jour automatiques.
Empêcher le téléchargement automatique des mises à jour sur une connexion spécifique
Lorsque vous marquez une connexion comme « limitée », Windows ne télécharge pas automatiquement les mises à jour pour cette connexion. Certains types de connexions, telles que les connexions de données cellulaires, sont automatiquement mesurées par Windows. Vous pouvez cependant faire de n'importe quelle connexion une connexion mesurée.
Si vous ne souhaitez pas que Windows 10 ou Windows 11 télécharge automatiquement les mises à jour via votre connexion réseau domestique, configurez-le simplement en tant que connexion mesurée. Lorsque vous connectez votre appareil à un réseau illimité ou réactivez le réseau auquel il est connecté, Windows télécharge automatiquement les mises à jour. Et, oui, Windows conservera cette configuration pour chaque réseau unique, vous permettant de vous détacher et de vous rejoindre au besoin.
Avez-vous une connexion Internet limitée en données ? Étiquetez-le simplement comme mesuré et Windows 10 ne téléchargera plus automatiquement les mises à jour pour celui-ci. Si votre connexion fournit des téléchargements illimités à une certaine période, par exemple au milieu de la nuit, vous pouvez définir la connexion comme illimitée pendant ces périodes pour télécharger les mises à jour, puis l'étiqueter comme mesurée une fois les mises à jour téléchargées.
Pour modifier ce choix pour un réseau Wi-Fi, ouvrez l'application Paramètres, accédez à Réseau et Internet > Wi-Fi, puis sélectionnez le nom du réseau Wi-Fi auquel vous êtes maintenant connecté. Si vous utilisez Windows 10, choisissez l'option "Définir comme connexion mesurée" sur l'écran des propriétés. Cliquez sur le commutateur à côté de "Connexion mesurée" dans Windows 11. Ce choix s'applique uniquement au réseau Wi-Fi que vous mettez à jour, mais Windows se souvient de cette configuration pour chaque réseau Wi-Fi distinct.
Pour mettre à jour ce paramètre pour un réseau Ethernet filaire, lancez l'application Paramètres, accédez à Réseau et Internet > Ethernet, puis cliquez sur le nom de votre connexion Ethernet. Sur la page des propriétés, activez l'option "Définir comme connexion mesurée".

When you choose this option, Windows Update will notify you that “updates are available.” We’ll download the updates as soon as you connect to Wi-Fi, or you may use your data connection (charges may apply.)” By labeling a connection as metered, you’ve deceived Windows into believing it’s a mobile data connection–for example, if you’re tethering your PC to your smartphone. You may download and install updates at your leisure by clicking the Download button.

Empêcher Windows Update de redémarrer automatiquement votre ordinateur
Peut-être que les téléchargements automatisés ne vous dérangent pas, mais vous ne voulez pas que Windows redémarre pendant que vous travaillez sur quoi que ce soit. Windows 10 et 11 peuvent vous aider en vous permettant de spécifier une fenêtre de temps chaque jour appelée "heures actives" pendant laquelle il ne redémarrera pas automatiquement.
Sous Windows 10, accédez à Paramètres > Mise à jour et sécurité > Windows Update pour configurer les heures actives.
Sous Paramètres de mise à jour, cliquez ou appuyez sur "Modifier les heures d'activité". Ensuite, vous spécifierez les périodes pendant lesquelles vous ne souhaitez pas que Windows redémarre automatiquement.
Sous Windows 11, accédez à Paramètres> Mise à jour et sécurité> Options avancées et choisissez l'une des options "Heures actives". Par défaut, Windows 11 déterminera les heures d'activité de votre PC en fonction de votre utilisation réelle, mais vous pouvez l'ajuster si vous le souhaitez.

Vous pouvez également remplacer ces heures actives afin de planifier certains redémarrages lorsqu'une mise à jour est disponible. Vous trouverez plus d'informations sur la façon de procéder ici.
Vous pouvez reporter les mises à jour dans Windows 11 jusqu'à cinq semaines à la fois.
Bloquez l'installation de certaines mises à jour et pilotes par Windows Update.
Si Windows 10 ou 11 insiste pour installer une certaine mise à jour ou un pilote qui crée des problèmes, vous pouvez interdire à Windows Update d'appliquer cette mise à jour. Microsoft ne propose pas de solution intégrée pour empêcher le téléchargement automatique des mises à jour et des pilotes, mais fournit une application téléchargeable qui peut bloquer les mises à jour et les pilotes afin que Windows ne les télécharge pas. Cela vous permet de désactiver certaines mises à jour en les désinstallant et en les « masquant » de l'installation jusqu'à ce que vous les réaffichiez.
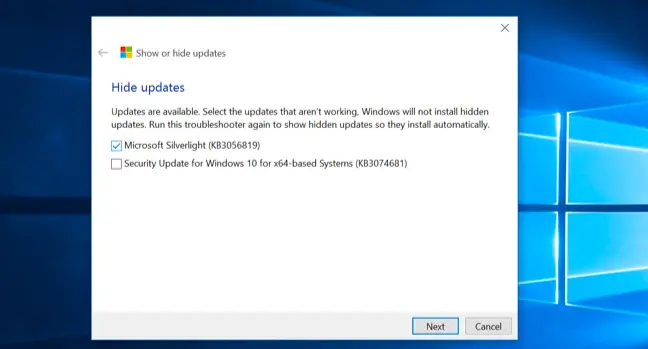
Désactiver les mises à jour automatiques à l'aide de la stratégie de groupe (éditions professionnelles uniquement)
Mise à jour : Bien que cette option existe toujours, elle semble ne plus fonctionner depuis la mise à jour anniversaire de Windows 10, mais nous l'avons conservée ici au cas où quelqu'un voudrait la tester. Procédez seul à vos risques et périls.
Pour des raisons de sécurité, vous devriez sérieusement envisager de laisser les mises à jour automatiques activées. Cependant, il existe une option sous la stratégie de groupe qui vous permet de déterminer comment les mises à jour sont déployées selon votre propre calendrier. L'éditeur de stratégie de groupe est disponible uniquement dans les versions Windows 10 Professionnel, Entreprise et Éducation. Pour ouvrir l'éditeur de stratégie de groupe, appuyez sur la touche Windows + R, puis entrez la ligne suivante dans la boîte de dialogue Exécuter et appuyez sur Entrée :
gpedit.msc
Sélectionnez Configuration ordinateur > Modèles d'administration > Composants Windows > Windows Update.

Localisez et double-cliquez sur l'option "Configurer les mises à jour automatiques" dans le volet de droite. Réglez-le sur "Activé", puis choisissez l'option souhaitée. Vous pouvez, par exemple, choisir "Télécharger automatiquement et notifier pour l'installation" ou "Notifier pour le téléchargement et notifier pour l'installation". Enregistrez la modification.

Accédez à la fenêtre Windows Update, puis choisissez "Vérifier les mises à jour", puis "Options avancées". Votre paramètre mis à jour doit être appliqué ici. Il y aura également un message indiquant "Certains paramètres sont gérés par votre organisation", vous rappelant que certains choix ne peuvent être modifiés que via la stratégie de groupe.
Revenez à l'éditeur de stratégie de groupe, double-cliquez sur l'option "Configurer les mises à jour automatiques", puis modifiez-la de "Activé" à "Non configuré". Enregistrez vos modifications, puis revenez à la fenêtre Windows Update, cliquez sur "Vérifier les mises à jour", puis choisissez "Paramètres avancés". Tout sera remis dans son état d'origine. (Il semble que Windows Update ne remarque le changement d'option qu'après avoir cliqué sur "Vérifier les mises à jour".)
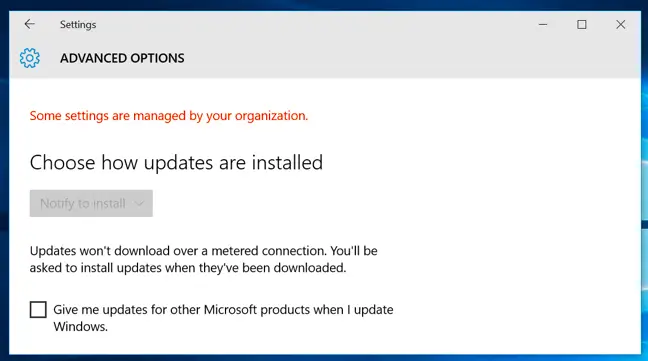
Désactiver les mises à jour automatiques dans le registre (éditions professionnelles uniquement)
Mise à jour : Bien que cette option existe toujours, elle semble ne plus fonctionner depuis la mise à jour anniversaire de Windows 10, mais nous l'avons conservée ici au cas où quelqu'un voudrait la tester. Procédez seul à vos risques et périls.
Ce paramètre peut également être modifié dans le registre. Ce hack de registre a le même effet que le paramètre de stratégie de groupe précédent. Cependant, il semble ne fonctionner que sur les versions professionnelles de Windows 10.
Téléchargez et double-cliquez sur l'un des fichiers inclus.reg pour que Windows Update notifie le téléchargement et notifie l'installation, télécharge automatiquement et notifie l'installation, ou télécharge automatiquement et programme l'installation. Il existe également un fichier .reg qui effacera la valeur de registre créée par les autres fichiers, vous permettant de revenir aux paramètres d'origine. Cela fonctionne uniquement sur Windows 10 Pro, pas sur Windows 10 Home.
Après avoir modifié ce paramètre, accédez au volet Windows Update de l'application Paramètres et choisissez «Rechercher les mises à jour». Ensuite, sélectionnez "Paramètres avancés" et votre nouveau paramètre apparaîtra ici. (Avant que Windows Update ne voie votre paramètre mis à jour, vous devez exécuter une vérification de mise à jour.)

If you want to do it yourself, the specific option to alter is in HKEY LOCAL MACHINESOFTWAREPoliciesMicrosoftWindowsWindowsUpdateAU — you’ll need to construct the last few keys there. Under the AU key, create a DWORD value called “AUOptions” and assign it one of the following values:
00000002 (Notifier pour le téléchargement et notifier pour l'installation)
00000003 (téléchargement automatique et notification pour l'installation)
00000004 (Téléchargement automatique et planification de l'installation)
Un autre "truc" est de faire le tour pour cela. Cela implique l'utilisation de l'outil d'administration des services Windows pour désactiver le service système Windows Update. C'est une idée terrible, car cela empêchera votre machine d'obtenir même les mises à niveau de sécurité les plus élémentaires. Même s'il serait merveilleux que Microsoft fournisse plus d'options pour savoir quand installer les mises à jour, vous ne devriez pas éviter totalement les mises à jour de sécurité. Configurez simplement la connexion de n'importe quel PC comme mesurée pour empêcher Windows de télécharger automatiquement les mises à jour.

