introduzione
La maggior parte dei programmi Windows salva backup e cartelle di dati di grandi dimensioni sull'unità principale. I backup consumano spazio prezioso sul tuo Solid State Drive (SSD), che è una circostanza tutt'altro che ideale. Continua a leggere per scoprire come trasferire i backup su un'unità dati.
Cosa mi motiva a farlo?
La maggior parte delle persone ora utilizza un'unità a stato solido (SSD) veloce come unità principale. Queste unità sono note per i loro tempi di reazione rapidi piuttosto che per la loro grande capacità di archiviazione. Non ha molto senso mantenere dati di grandi dimensioni e raramente accessibili sul tuo SSD, come i file di backup per il tuo iPhone e iPad.
Inoltre, se l'unità principale non ha una capacità adeguata, diverse funzionalità del programma falliranno completamente. Ripostiglio interno in stile moderno iPhone e iPad si misura in centinaia di gigabyte. Alcuni backup completi possono lasciare un buco significativo su un normale SSD. Anche se le unità SSD stanno diventando più grandi e meno costose, ad agosto 2022 costano ancora di più per gigabyte di spazio di archiviazione rispetto alle unità disco rigido tradizionali, rendendo le unità disco rigido particolarmente desiderabili per le applicazioni ad alta intensità di archiviazione.
Nell'articolo di oggi, esamineremo una soluzione facile e veloce per Utenti Windows per migrare il backup e/o i dati di iTunes directory (o qualsiasi altro programma Windows che non consente il backup in-app/le modifiche alla directory dei dati) su un'unità secondaria.
Di cosa ho bisogno?
Questa lezione richiede un'attrezzatura minima. Gli strumenti per modificare la posizione delle directory in Windows sono integrati.
L'unica altra cosa di cui avrai bisogno è un disco secondario su cui salvare i dati di backup. Per questa lezione trasferiremo i nostri dati di backup sull'unità F:, ma qualsiasi disco di grandi dimensioni che non sia il disco del tuo sistema operativo sarà sufficiente.
Infine, anche se trasferiremo la directory di backup di iTunes sul nostro disco secondario, puoi utilizzare questo approccio per spostare qualsiasi big data o directory di backup dal tuo piccolo disco principale a un disco secondario più grande: identifica semplicemente la directory dei dati sull'unità principale e modificare le istruzioni in modo appropriato.
I collegamenti simbolici vengono utilizzati per spostare la directory di backup.
Il sistema di connessioni simboliche è la magia che alimenta l'intero processo. UN il collegamento simbolico è essenzialmente una scorciatoia sofisticata che è invisibile al programma richiedente. iTunes non sarà mai più saggio quando trasferiamo la directory di backup di iTunes (ma i dati di iTunes finiranno sul disco secondario). Per ulteriori informazioni sui collegamenti simbolici, vedere la nostra Guida completa ai collegamenti simbolici (collegamenti simbolici) su Windows o Linux. Altrimenti, iniziamo.
Stabilisci una nuova directory di backup
Abbiamo bisogno di una nuova directory di backup prima di poter fare riferimento a un'applicazione. Come detto in precedenza, reindirizzeremo iTunes all'unità F:. Alla luce di ciò, abbiamo stabilito una nuova cartella sul disco F: chiamata "iTunes Backup". Crea subito una cartella di backup sul tuo disco secondario.
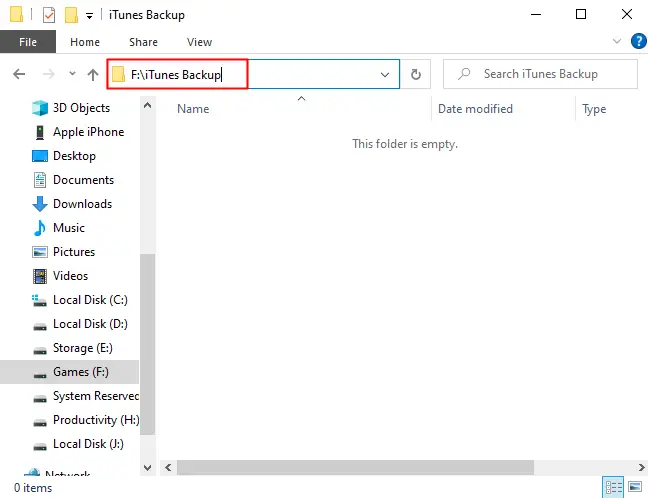
Trova e rinomina la directory di backup corrente.
Dobbiamo identificare e rinominare l'attuale directory di backup di iTunes.
Quindi, fai clic sul pulsante Start e digita quanto segue nel file casella di ricerca:
“%APPDATA%\Apple Computer\MobileSync”
Questo ti porterà alla cartella di backup di iTunes. All'interno di quella cartella, c'è una cartella semplicemente denominata "Backup". Rinominare la cartella di backup "Backup-vecchio".
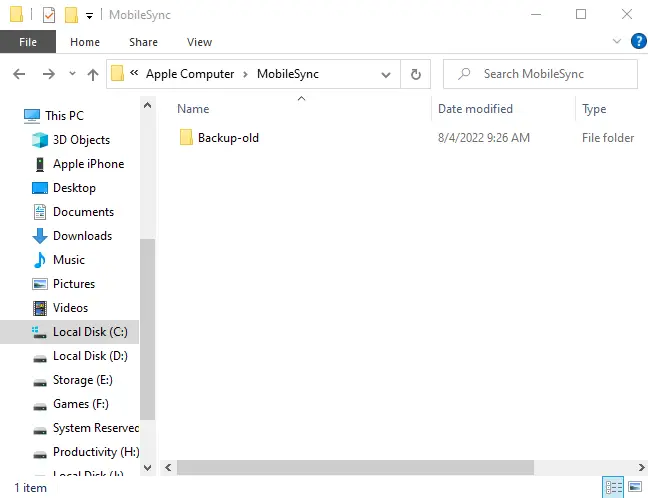
Avvia un prompt dei comandi
Tieni premuto il tasto Maiusc e fai clic con il pulsante destro del mouse sulla cartella corrente (/MobileSync/) nel file finestra Esplora file. Scegli "Avvia finestra di comando qui" per aprire un prompt dei comandi che è già focalizzato sulla directory corrente. Puoi anche inserire "cmd" nella casella dell'indirizzo di Esplora file e premere Invio.
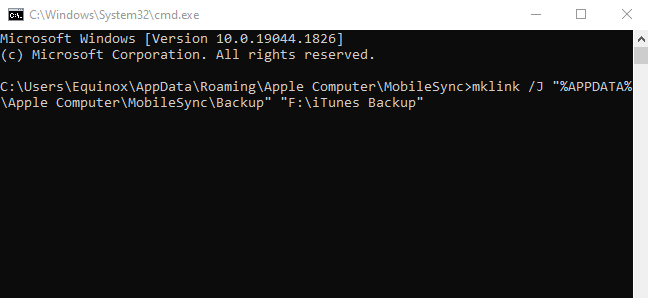
Crea la connessione simbolica
Qualsiasi percorso di file che include uno spazio deve essere racchiuso tra virgolette. C:FolderName, ad esempio, non ne ha bisogno poiché FolderName è una singola parola. Se il file fosse chiamato Nome cartella, il percorso sarebbe C:"Nome cartella" o "C:Nome cartella".
Immettere il comando seguente nella riga di comando, supponendo che ci si trovi nella directory MobileSync (modificare la voce F:iTunes Backup per collegarsi al percorso di backup preferito):
mklink /J "%APPDATA%\Apple Computer\MobileSync\Backup" "F:\iTunes Backup"
La funzione "mklink" genera un collegamento simbolico in Windows e l'opzione "/J" produce una particolare forma di collegamento simbolico noto come Directory Junction, che reindirizza elegantemente tutte le app che interrogano la directory di backup originale al backup di iTunes sul secondario viaggio.
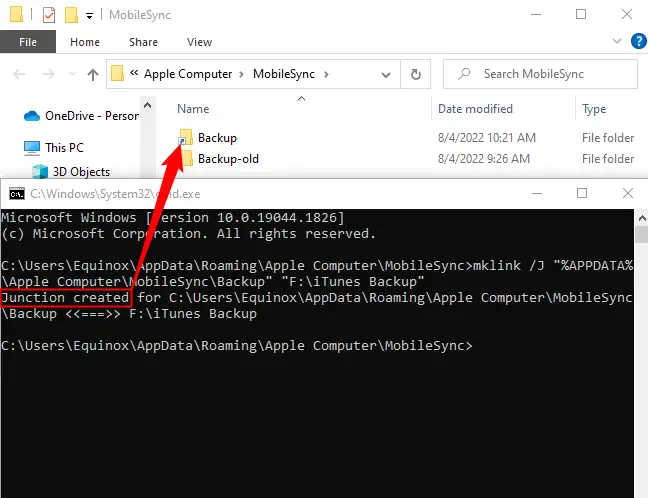
A questo punto, dovresti notare una cartella Backup con un'icona di collegamento nella cartella Mobile Sync. Se fai clic su questa cartella, sembrerà aprirsi come qualsiasi altra cartella (non sembrerà che ti sposti sull'unità secondaria come faresti con un collegamento standard), ma tutto ciò che ci metti verrà salvato fisicamente sul disco secondario .
Controlla la giunzione
Se riesci a fare clic sul collegamento senza ricevere un errore, tutto dovrebbe essere a posto, ma ricontrolleremo solo per essere sicuri. Nella directory MobileSyncBackup (accessibile tramite il collegamento simbolico appena formato), fare clic con il pulsante destro del mouse e creare un nuovo documento di testo come titolare di file temporaneo. Dopo averlo creato, vai alla directory di backup che hai creato sull'unità secondaria (nel nostro esempio, F:iTunes Backup). Il file dovrebbe essere visibile nella directory. Dopo aver verificato che il file segnaposto si trovi nella directory secondaria, eliminalo.
Avvia un backup di iTunes
Se stai seguendo queste istruzioni per migrare la directory di backup di iTunes o la directory di backup di un altro programma Windows, il test chiave è se l'applicazione funziona come previsto con il collegamento simbolico in atto. Iniziamo e vediamo cosa succede.
Visita la directory di backup sull'unità secondaria dopo aver avviato il processo di backup:
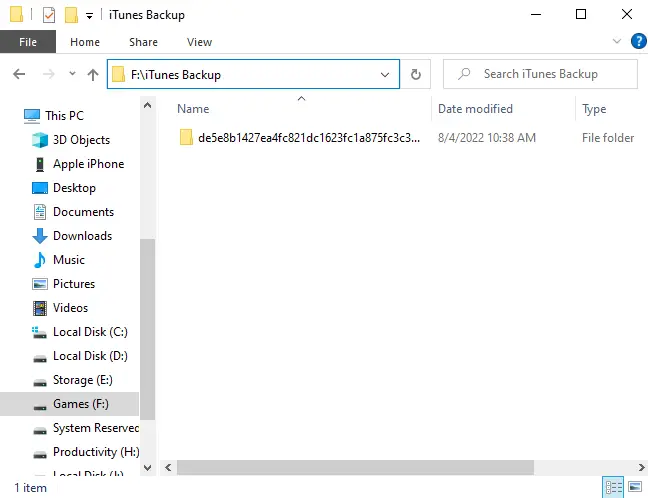
C'è un set completamente nuovo di file di backup creato durante il nostro nuovo backup. Successo!
Fare una copia dei dati di backup originali.
Abbiamo cambiato la directory di backup in Backup-Old all'inizio della lezione. Tutti i file di backup di iTunes precedenti sono archiviati nella directory Backup-Old. Ora che abbiamo testato con successo il collegamento simbolico e completato un processo di backup, è il momento di riposizionare i dati di backup nella nuova posizione.
Questo trasferimento richiederà un po' più di tempo rispetto a un trasferimento convenzionale dallo stesso disco allo stesso disco poiché Windows trasferisce i dati attraverso il collegamento simbolico all'unità secondaria. Una volta completata la copia, è possibile verificare che i dati siano protetti sull'unità secondaria.
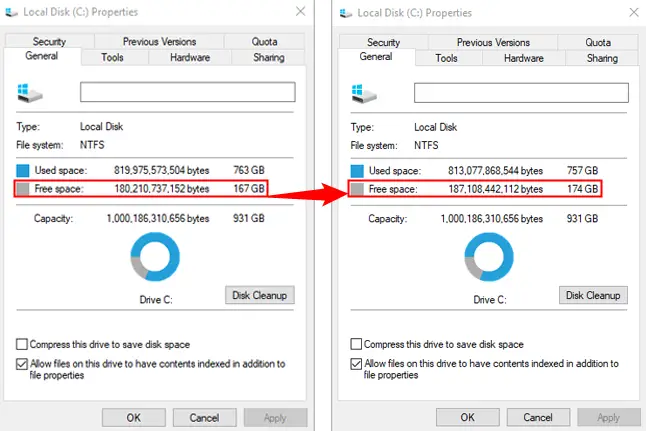
Come si vede nell'immagine sopra, dopo aver copiato la directory di backup di iTunes, abbiamo risparmiato quasi 7 GB di spazio sul nostro disco principale. Dall'inizio alla fine, la procedura ha richiesto circa 5 minuti e la nostra ricompensa è stata più spazio sull'unità principale più dati di backup salvati su un disco secondario.


