introduzione
Una delle migliori caratteristiche di Windows è la possibilità di personalizzare la tua esperienza utente. Sono disponibili diversi strumenti per modificare l'interfaccia utente. Di seguito sono riportati vari metodi per personalizzare le icone utilizzando le scelte predefinite di Windows e le applicazioni di terze parti.
Icone: dove puoi trovarle?
There are several icons accessible for free on the internet. Just be cautious – many of sites prey on users seeking for things like icon packs, and if given the chance, will install malware or potentially-unwanted-programs (PUPs).
Non c'è bisogno di un'icona o di un pacchetto di icone per installare il software sul tuo computer semplicemente così puoi scaricare alcune icone. Interrompi quello che stai facendo se lo fai scarica un'icona e ti ritrovi a guardare un file EXE o MSI — or any other installation or executable file.
Le singole icone create per l'utilizzo con Windows saranno normalmente un file ICO. Tuttavia, se un'icona è stata creata per funzionare con molti sistemi operativi, non è raro scaricarla in un altro formato immagine, come PNG, SVG o ICNS. PNG e SVG sono particolarmente utili poiché possono essere facilmente trasformati in icone per qualsiasi sistema operativo.
I pacchetti di icone dovrebbero presentarsi sotto forma di un file di archivio, ad esempio un file ZIP, RAR o 7Z. Il file di archivio dovrebbe includere formati di icone standard. Stai alla larga se noti un eseguibile o qualcosa di simile a uno.
Esistono alcuni siti Web principali in cui potresti ottenere icone:
Se stai cercando icone più specializzate, come quelle esclusive di un fandom o in un certo stile, controlla un social media gruppo dedicato all'argomento su Facebook, Twitter o Reddit. Potresti scoprire che qualche artista coraggioso ha già realizzato ciò che stai cercando.
Non preoccuparti se non trovi un'icona (o icone) che ti piacciono: puoi crearne una tua!
Puoi progettare le tue icone
If you don’t want to obtain an icon or icon pack from the internet, you can always create your own unique icons. There is no limit to what you can accomplish here but your creativity – free programs like GIMP and Inkscape are more than capable.
Se lo desideri, puoi persino creare un'icona da un'immagine usando GIMP e un po' di tempo extra.
Come modificare le icone del desktop di Windows 11
Le icone del desktop più comuni da modificare sono "Questo PC", "Cestino", "Rete" e alcune altre. Windows 11 ha scelte per fare esattamente questo.
Fai clic su "Personalizzazione" dal menu contestuale di un punto vuoto sul desktop.
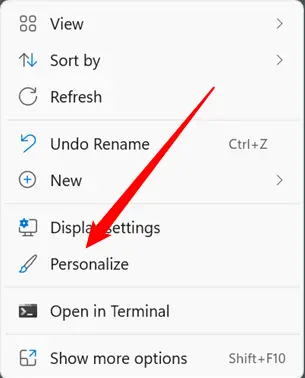
Scorri verso il basso e fai clic su "Temi".
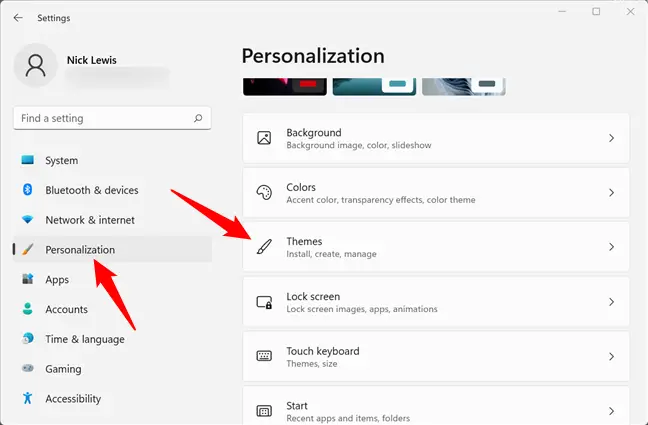
Scorri verso il basso e scegli "Impostazioni icona desktop".
![]()
Scegli l'icona che desideri modificare, quindi fai clic su "Cambia icona". Questo esempio verrà utilizzato al posto dell'indicatore "Questo PC".
![]()
Quando selezioni "Cambia icona", vedrai una serie di diverse icone di Windows con cui presumibilmente hai familiarità. Stai esaminando il contenuto di Imageres.dll, che include centinaia di icone di base di Windows. Puoi scegliere tra uno qualsiasi di essi o caricare icone aggiuntive selezionando "Sfoglia".
![]()
Vai alla posizione in cui hai memorizzato l'icona, quindi fai clic su "OK".
![]()
Quando fai clic su OK, otterrai un'anteprima di come apparirà l'icona. Se sei d'accordo con l'aggiornamento, fai clic su "Applica". In alternativa, fai clic su "Ripristina predefinito".
![]()
È tutto; il simbolo dovrebbe cambiare subito. In caso contrario, fai clic con il pulsante destro del mouse su un punto vuoto sul desktop e scegli "Aggiorna" o riavvia il computer. Puoi tornare all'icona del desktop Finestra Impostazioni in qualsiasi momento e fare clic su "Ripristina Predefinito” per ripristinare le modifiche apportate.
Come modificare l'icona di una singola cartella o collegamento
Forse non vuoi alterare una delle icone primarie del desktop. Forse vuoi modificare il collegamento a una determinata applicazione, l'icona di un collegamento che hai creato o l'icona di una cartella che hai. Sei fortunato: cambiare questi tipi di icone è ancora più semplice che cambiare le icone del desktop.
C'è una sottile distinzione tra scorciatoie e cartelle. Utilizzerai la scheda "Scorciatoia" per qualsiasi tipo di collegamento e la scheda "Personalizza" per le cartelle.
Individua la cartella o il collegamento desiderato, fai clic con il pulsante destro del mouse e quindi scegli "Proprietà" dal menu di scelta rapida del pulsante destro del mouse.
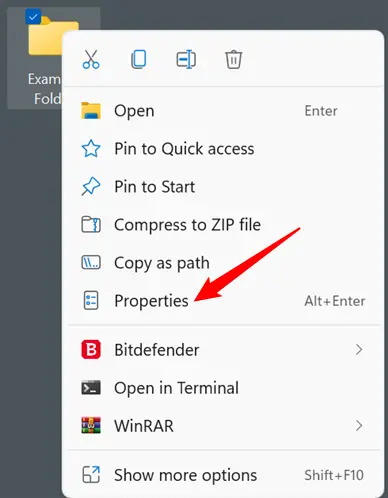
Come modificare l'icona di una cartella
Se vuoi cambiare l'icona di una cartella, vai alla scheda "Personalizza" in alto e quindi fai clic su "Cambia icona".
![]()
Come modificare l'icona di una scorciatoia
Se desideri modificare l'icona di una scorciatoia, vai alla scheda "Scorciatoia" e quindi fai clic su "Cambia icona". Le fasi rimanenti saranno le stesse.
![]()
Come scegliere e utilizzare un'icona per una cartella o una scorciatoia
Il popup andrà alla cartella, DLL o EXE che contiene l'icona corrente. Se tu sei aggiornare un Windows icon, è molto probabilmente shell32.dll o imageres.dll. Se modifichi l'icona per una determinata applicazione, l'eseguibile sarà quasi sempre il programma.
Fare clic su "Sfoglia", individuare l'icona desiderata, selezionarla e quindi fare clic su "OK".
In questo scenario, abbiamo appena utilizzato il simbolo della cartella verde-blu da imageres.dll. Non c'è motivo per cui uno di quei simboli debba essere il tuo sostituto.
![]()
Quando fai clic su "OK", la cartella Proprietà mostrerà la nuova icona scelta. Per applicare la modifica, fai clic su "Applica", quindi esci dalla finestra delle proprietà.
Tieni presente che se stai modificando una scorciatoia, questo sembrerà in qualche modo diverso. La procedura è la stessa. Basta fare clic su "Applica".
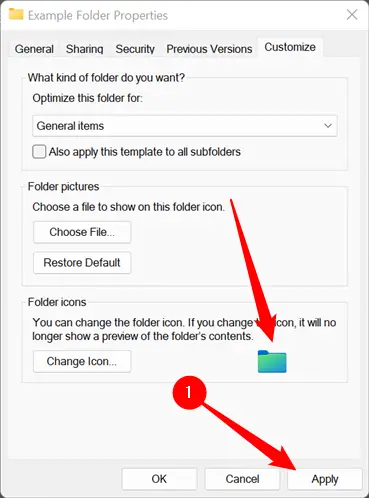
Avvertimento: non è possibile riposizionare un file ICO che è stato utilizzato per alterare l'icona di una cartella senza distruggere la nuova icona. Se lo fai, tornerà immediatamente a quello precedente. Assicurati che il tuo simbolo sia posizionato in una posizione permanente. Una cartella nascosta nella directory principale C: potrebbe essere un buon punto di partenza.
La modifica dovrebbe avere effetto immediato. In caso contrario, fai clic con il pulsante destro del mouse su un punto vuoto sul desktop e scegli "Aggiorna". Potresti anche riavviare il computer.
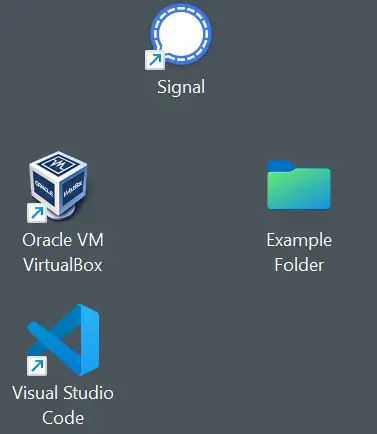
Come modificare l'icona in base al tipo di file
Abbiamo esaminato come modificare le icone principali del desktop e l'icona di qualsiasi programma, collegamento o cartella specifici. E se si desidera modificare l'icona che rappresenta tutti i file di un certo tipo?
Non esiste un meccanismo comodo per farlo integrato in Windows 11, ma l'utilità FileTypesMan di Nirsoft lo rende semplice. Scarica semplicemente la versione a 64 bit del software, poiché tutte le installazioni di Windows 11 sono a 64 bit. Al download verrà assegnato un nome o un'etichetta univoci, ad esempio "x64" o "64-bit".
Attenzione: dovresti sempre prestare attenzione durante il download di app sconosciute da Internet. Tuttavia, non è necessario essere preoccupati in questo scenario. Nirsoft esiste da quasi quanto Windows e il loro software è affidabile.
Decomprimi FileTypesMan dal suo file zip e posizionalo dove vuoi. Non si installa e non importa da dove lo esegui. Esegui semplicemente "filetypesman.exe".
Non appena FileTypesMan si avvia, otterrai un elenco di tutti i tipi di file che il tuo computer "conosce".
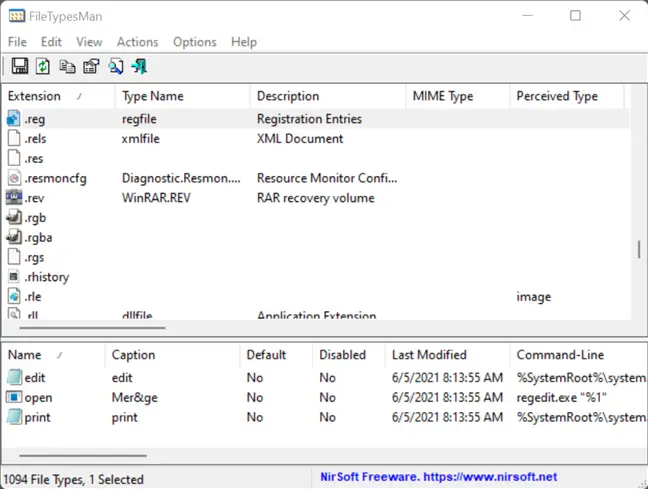
Scorri l'elenco fino a individuare il tipo di file che stai cercando. Fai clic su "Modifica tipo di file selezionato" dopo aver fatto clic con il pulsante destro del mouse sull'estensione del file. In questo esempio, useremo GIMP per sostituire l'icona del file REG predefinito con una semplice ricolorazione verde.
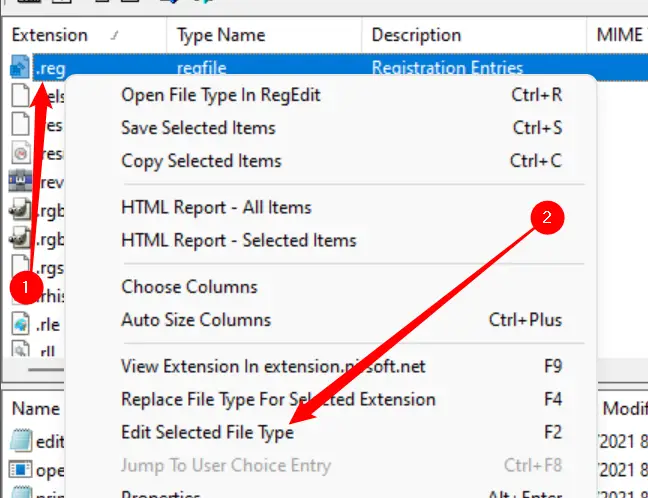
Attenzione: prendere nota di dove è stata salvata l'icona originale. Non esiste un semplice pulsante "Ripristina impostazioni predefinite" che riparerà immediatamente le cose per te. Se lo modifichi e poi decidi che non ti piace, devi riportarlo al simbolo originale.
Individua la riga "Icona predefinita" e fai clic sul pulsante con tre punti all'estrema destra della finestra.
![]()
Fai clic su "Sfoglia" nell'angolo in basso a destra del popup, vai alla nuova icona, fai clic su di essa, quindi fai clic su "OK".
![]()
Infine, nella parte inferiore della casella "Modifica tipo di file", fai clic su "OK" e hai finito: tutte le icone per quel tipo di file saranno cambiate.
![]()
Se riposiziona o rimuovi la nuova icona, ogni occorrenza di tale icona verrà sostituita con un rettangolo bianco generico anziché con l'icona nuova o originale. Se intendi installare icone personalizzate, assicurati che si trovino in una posizione in cui non verranno eliminate involontariamente. Potrebbe essere utile una cartella nascosta nella directory principale C:.


