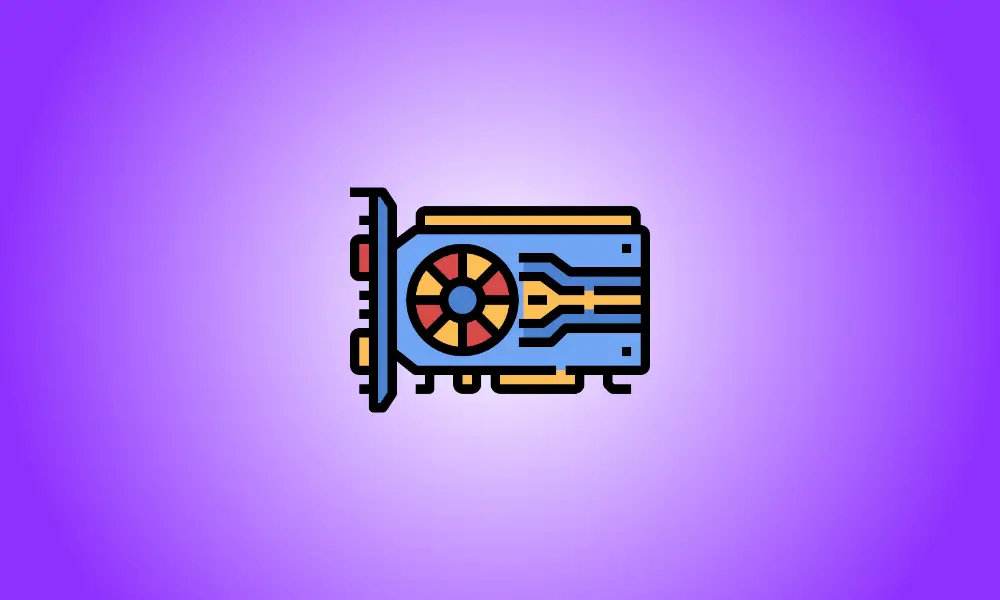introduzione
Ogni computer ha una tecnologia grafica, che gestisce qualsiasi cosa, dalla visualizzazione del desktop alla decodifica di film al rendering di giochi per PC impegnativi. La maggior parte dei PC attuali è dotata di unità di elaborazione grafica (GPU) prodotte da Intel, NVIDIA o AMD, ma sapere quale marca è installata può essere difficile.
Sebbene la CPU e la RAM del tuo computer siano cruciali, quando si tratta di giocare ai giochi per PC, la GPU è probabilmente il componente più significativo. Non sarai in grado di giocare ai giochi per PC più recenti se la tua GPU non è abbastanza potente o dovrai giocarci con impostazioni grafiche ridotte.
Alcuni computer sono dotati di grafica "onboard" o "integrata" a basso consumo, mentre altri hanno schede grafiche "dedicate" o "discrete" ad alte prestazioni (a volte chiamate schede video). Ecco come scoprire quale hardware grafico è installato su Windows PC.
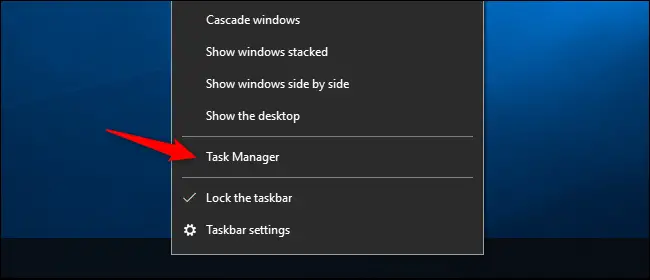
In Windows 11, ora puoi utilizzare la scorciatoia da tastiera Ctrl + Maiusc + Esc o fare clic con il pulsante destro del mouse sul pulsante Start e scegliere "Gestione attività".
Then, at the top of the window, pick the “Performance” tab—if you don’t see the tabs, click “More Details.” In the sidebar, choose “GPU 0.” The manufacturer and model name of the GPU are shown in the window’s top-right corner.
In questa casella vedrai anche statistiche aggiuntive, come la quantità di RAM dedicata sulla tua GPU.
Il Task Manager in Windows 10 mostra l'utilizzo della GPU qui e puoi anche esaminare l'utilizzo della GPU per programma.
Se il tuo sistema ha più di una GPU, vedrai "GPU 1" e così via qui. Ognuno rappresenta una GPU hardware distinta.
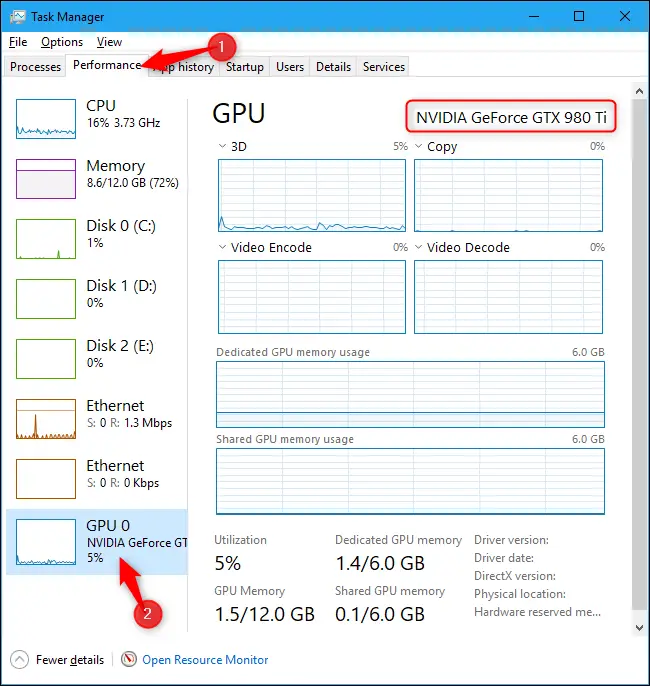
Queste informazioni possono essere trovate nello strumento di diagnostica DirectX nelle versioni precedenti di Windows, come Windows 7. Per accedervi, utilizzare Windows+R, quindi immettere "dxdiag" nella finestra di dialogo Esegui visualizzata.
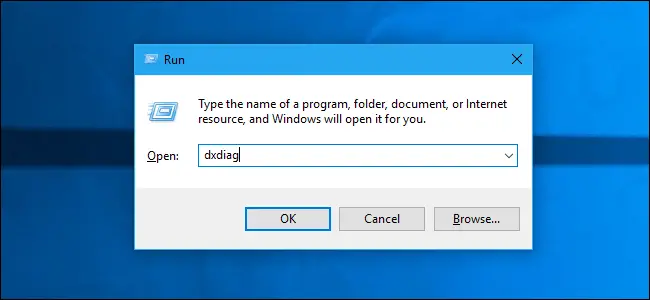
Esamina il campo "Nome" nella sezione "Dispositivo" facendo clic sulla scheda "Visualizza". Vengono fornite anche altre informazioni, come la quantità di memoria visiva (VRAM) integrata nella GPU.
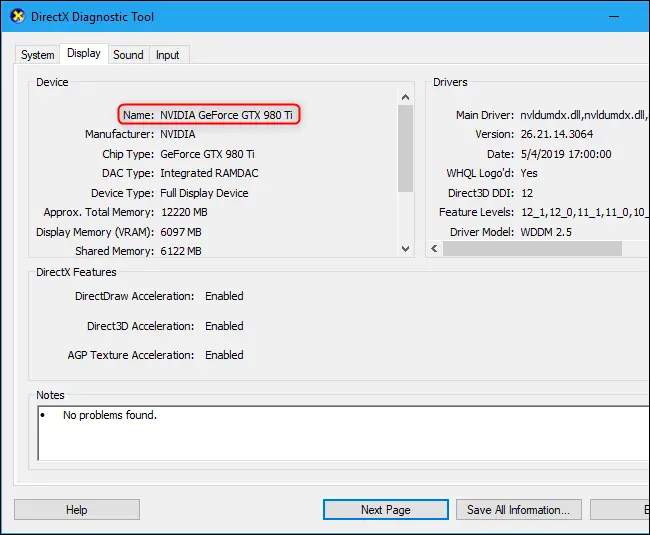
Se il tuo sistema ha due GPU, come un laptop con una GPU Intel a bassa potenza da utilizzare con l'alimentazione a batteria e una GPU NVIDIA ad alta potenza da utilizzare quando è collegata per giocare, puoi selezionare quale GPU utilizza un gioco utilizzando le Impostazioni di Windows 10 app. Queste opzioni sono disponibili anche nel pannello di controllo NVIDIA.