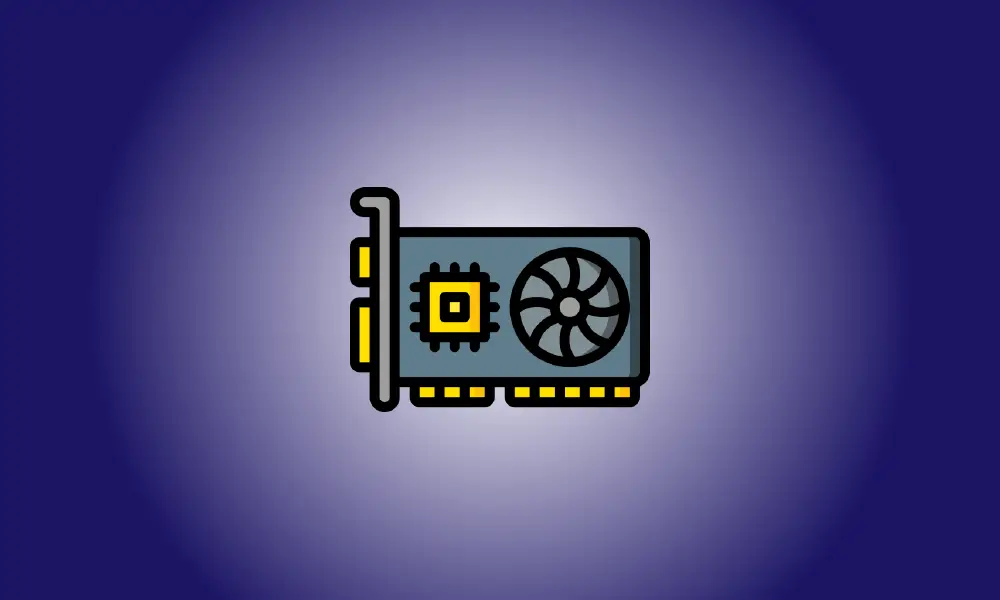introduzione
È necessario comprendere la scheda grafica installata sul PC Windows 11. La buona notizia è che ci sono molti metodi per determinare quale ha il tuo laptop. Avendo diverse alternative tra cui scegliere, puoi scegliere quella più conveniente al momento.
Come controllare la scheda grafica sul tuo computer Windows 11
Il Device Manager è il primo posto dove cercare informazioni sul tuo computer scheda grafica. Per accedervi, vai su Menu Start di Windows e digita Gestore dispositivi. Quando l'opzione viene visualizzata nei risultati della ricerca, fai clic su di essa.
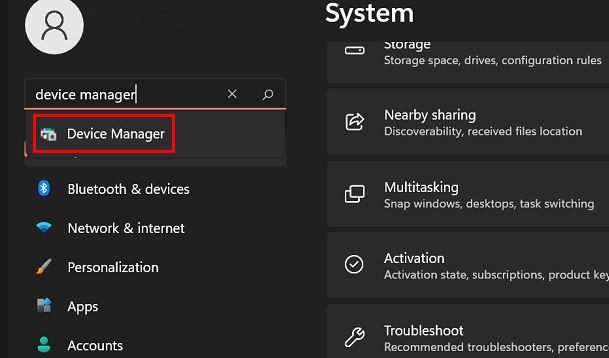
Cerca l'opzione Schede video quando viene visualizzato Gestione dispositivi. Quando si fa clic sulla freccia destra, la scelta offerta è la scheda grafica. Questa è la fine.
Controlla il Task Manager per vedere quale scheda grafica sta utilizzando il tuo computer Windows 11.
Cerca e avvia il Task Manager. Quando viene visualizzata la finestra Task Manager, vedrai molte schede. Fai clic sulla scheda Prestazioni, quindi sull'opzione GPU a sinistra.
Se non vedi subito le schede, fai clic sull'opzione a discesa Altre opzioni.
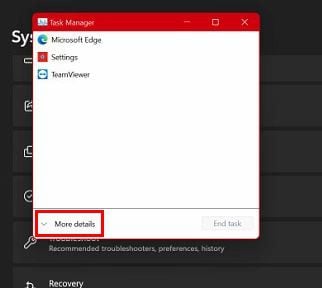
La scheda grafica visualizzata nell'angolo in alto a destra è quella utilizzata dal tuo laptop. È davvero così semplice.
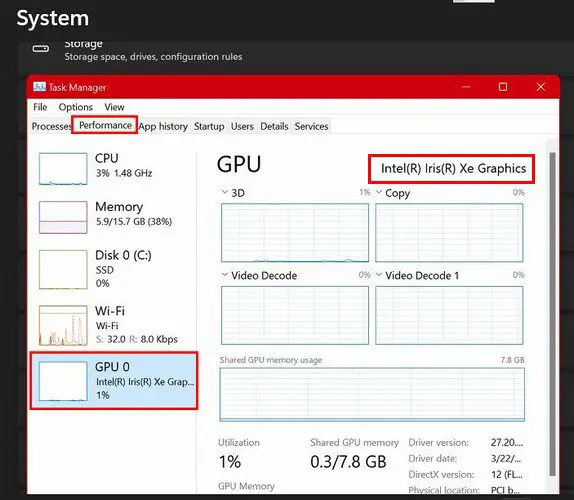
Controlla la scheda grafica del tuo computer tramite le impostazioni
Un terzo l'opzione è guardare nelle impostazioni del tuo computer per vedere quale scheda grafica è il tuo Windows 11 laptop sta utilizzando. Seleziona Impostazioni > Sistema > Visualizzazione da Windows Menu iniziale; sarà il primo elemento della lista. Scorri verso il basso e fai clic sull'opzione di visualizzazione avanzata.
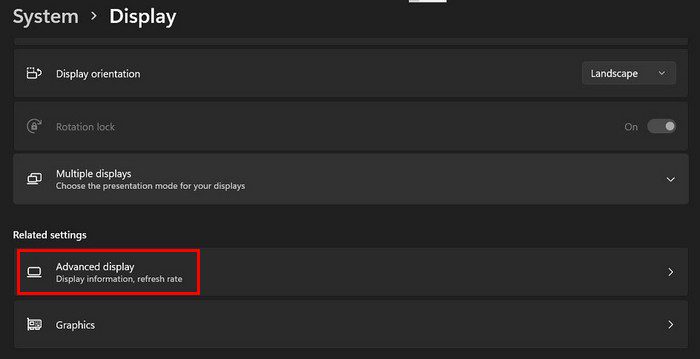
You’ll find an option labeled Display 1: Connected to under the Display Information section. That’s where you are going to see what graphics card your computer is utilizing. If you just have one monitor, you will only see one choice. However, if you’re utilizing more than one, the upper-right-hand corner will show which graphics cards display one and display are using.
Conclusione
Potrebbe essere necessario sapere quale scheda grafica è la tua È in uso il PC Windows 11 for a variety of reasons. Whatever the cause, you now know what alternatives you have for finding out. You can determine which one you’re using by accessing the computer’s settings, task manager, and Device Manager. Which one do you think you’re going to use? Share your ideas in the comments section below, and don’t forget to share this post on social media.