introduzione
Di default il puntatore del cursore viene mostrato durante la digitazione, va bene. Ma a volte può distrarre la tua attenzione o bloccare la visualizzazione del testo, se soffri di questo piccolo fastidio nella tua vita al computer, è tempo di risolverlo. In questo articolo, ti mostrerò come nascondere il puntatore del cursore durante la digitazione sia in Windows 10 che in Windows 11.
Metodi
Cose che dovresti sapere prima di nascondere il puntatore del cursore durante la digitazione.
In generale, ci sono due modi per farlo. Utilizzo dell'opzione integrata di Windows o di un'app di terze parti. Il primo modo funziona solo su alcune app come Blocco note, Wordpad e Microsoft Word. Ti starai chiedendo perché? La risposta è semplice perché queste app sono state tutte sviluppate dalla stessa Microsoft Corporation. Quindi, se vuoi che questo lavoro su tutte le app includa quelle sviluppate da Microsoft, usa un'app gratuita chiamata "Windows Cursor Hider". Devi solo aprire questo piccolo eseguibile file con un semplice doppio clic e verrà eseguito in background senza una finestra dell'app o altro. Puoi scegliere come preferisci, dipende tutto da te.
Nascondi il puntatore del cursore durante la digitazione in Windows 10 per alcune app.
Per nascondere il puntatore del cursore durante la digitazione, dobbiamo accedere alla finestra "Proprietà del mouse". quindi c'è poca differenza per farlo in Windows 10 e Windows 11. Per Windows 10, posiziona il puntatore del cursore sulla barra delle applicazioni e quindi fai clic con il pulsante destro del mouse, nell'elenco contestuale a comparsa scegli "Impostazioni barra delle applicazioni".
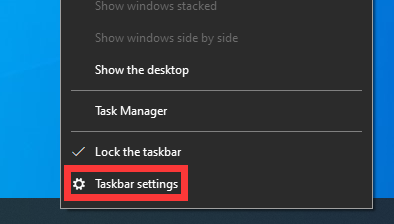
Dobbiamo prima individuarlo nella home page delle Impostazioni di sistema, quindi fare clic su "Home" nell'angolo in alto a sinistra, quindi fare clic sul pulsante "Dispositivi" nella home page.
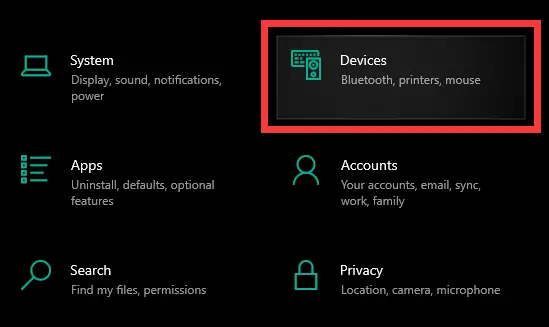
- È possibile accedere alla home page delle impostazioni di sistema premendo il tasto breve “Windows + I”.
- Fare clic con il pulsante destro del mouse sul pulsante Start nell'angolo inferiore sinistro della barra delle applicazioni, quindi fare clic su "Impostazioni" per accedere anche alla pagina delle impostazioni di sistema.
In the area to the left, click the Mouse button and then scroll down in the right area until you find “Additional mouse options” in the “Related settings” section, click it.
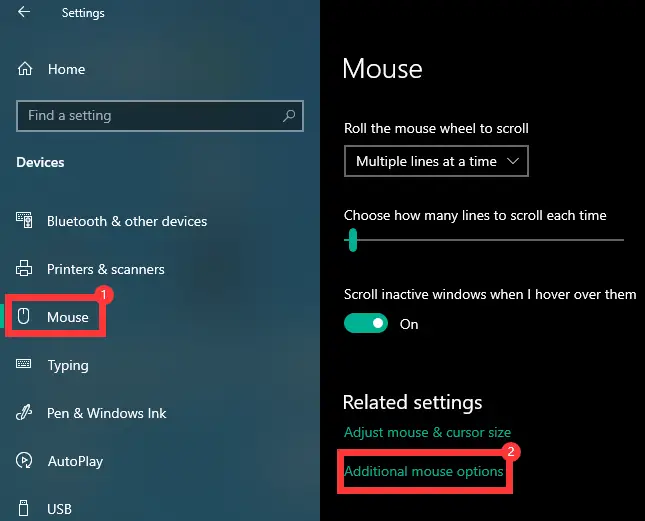
Ora, finalmente, accediamo alla finestra "Proprietà del mouse", selezioniamo "Opzioni puntatore" nelle schede sopra, quindi abilitiamo la casella di controllo prima di "Nascondi puntatore durante la digitazione" nella sezione Visibilità. Quindi fare clic sui pulsanti "Applica" e "Ok". Questo è tutto in Windows 10.
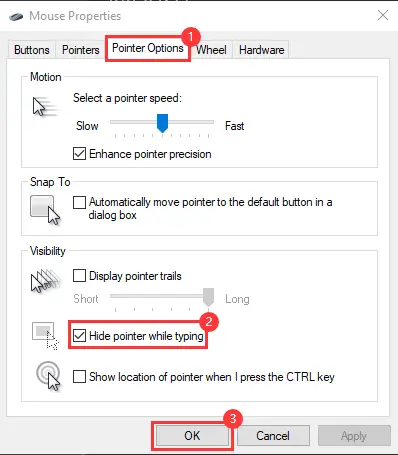
Nascondi il puntatore del cursore durante la digitazione in Windows 11 per alcune app.
Ora, in Windows 11, premi il tasto di scelta rapida "Windows + I" per accedere velocemente alle Impostazioni di sistema, quindi nel menu a sinistra, fai clic su "Bluetooth e dispositivi", quindi vedrai un pulsante "Mouse" nella sezione di destra , cliccalo.
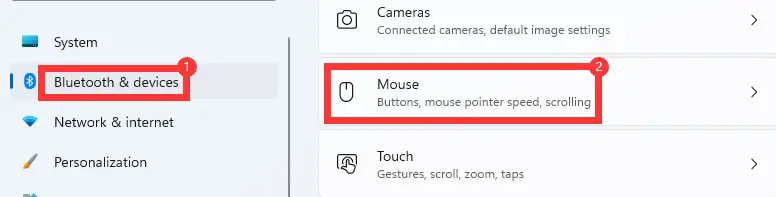
Scorri verso il basso nella sezione a destra e quindi fai clic sul pulsante "Impostazioni aggiuntive del mouse" nella sezione "Impostazioni correlate".
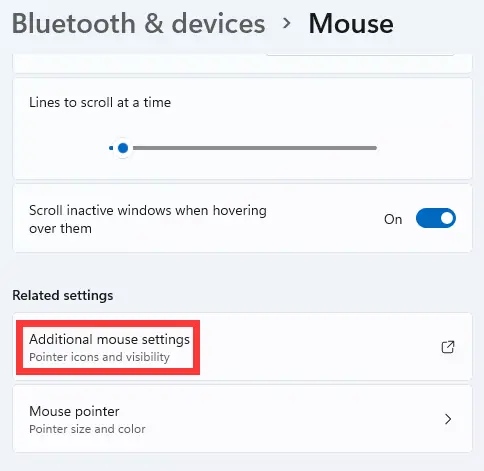
Ora è stata aperta la finestra "Proprietà del mouse", seleziona "Opzioni puntatore" > "Abilita la casella di controllo prima di "Nascondi puntatore durante la digitazione"" > "Applica e OK".
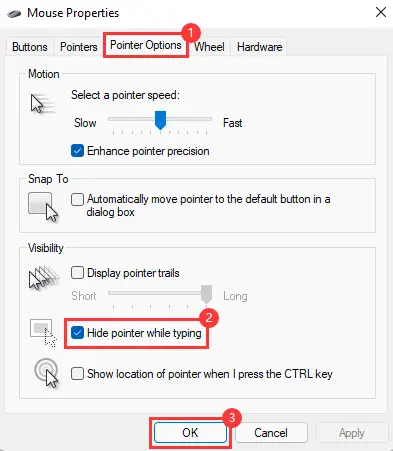
Nascondi il puntatore del cursore durante la digitazione in tutte le app.
C'è un'app chiamata "Windows Cursor Hider" in Github, che può essere utilizzata per disabilitare il puntatore del cursore durante la digitazione in tutte le app. quindi prima scaricalo da cliccando qui. Quando hai avviato questa pagina, trova il pulsante denominato Codice con uno sfondo verde, quindi nella parte inferiore dell'elenco contestuale fai clic sul pulsante "Scarica ZIP", inizierà il download.
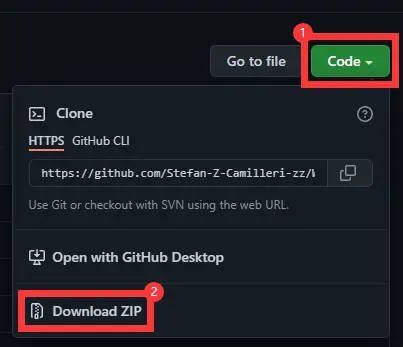
Al termine del download, otterrai un file zip, decomprimilo, nella cartella denominata "eseguibile" otterrai questa app. Fare doppio clic per avviare l'esecuzione senza una finestra dell'app.
- Percorso del file: "\Windows-Cursor-Hider-master\eseguibile"

Ora lo troverai nella barra delle applicazioni del tuo computer, per verificare se funziona, apri il browser o qualsiasi altra app e digita alcune parole. Normalmente, il puntatore del cursore si nasconde durante la digitazione, quando muovi il mouse o il trackpad il puntatore del cursore apparirà di nuovo.
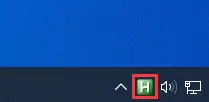
È semplice disabilitarlo, fare clic con il pulsante destro del mouse sull'icona nell'area in basso a destra della barra delle applicazioni, nel menu visualizzato selezionare "Esci". Questo è tutto, che questo articolo possa essere utile, buona fortuna.
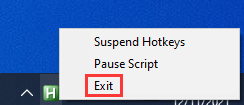
Conclusione
Quindi è semplice. Se queste app che usi frequentemente sono state sviluppate da Microsoft, puoi utilizzare l'opzione integrata di Windows per farlo, altrimenti usa l'app di terze parti.

