introduzione
Per impostazione predefinita la casella di ricerca viene visualizzata nell'angolo in basso a sinistra del desktop di Windows, se non vuoi che la casella di ricerca appaia qui, puoi nasconderla con una semplice impostazione, questo tutorial ti introdurrà a come nascondere la ricerca box sul desktop rispettivamente in Windows 10 e Windows 11.
Metodi
Nascondi la casella di ricerca sul desktop in Windows 10
È molto facile chiudere la barra di ricerca in Windows 10, basta fare clic con il pulsante destro del mouse sulla barra delle applicazioni nella parte inferiore del desktop, selezionare "Cerca" nel menu a comparsa e selezionare il pulsante "Nascondi" nel sottomenu .
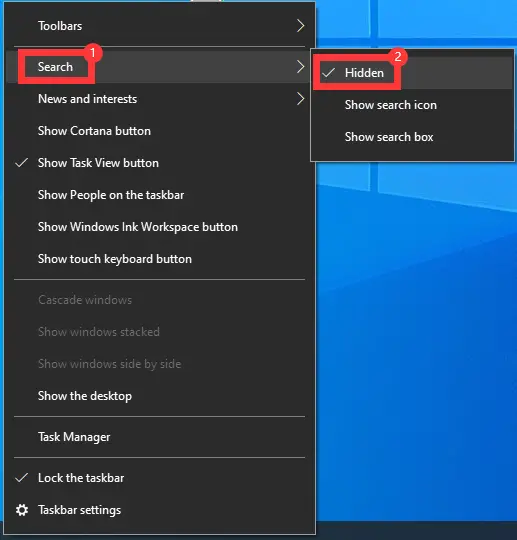
Fare clic con il pulsante destro del mouse sulla barra delle applicazioni nella parte inferiore del desktop, fare clic sul pulsante "Cerca" nel menu a comparsa, selezionare "Mostra icona di ricerca" o "Mostra casella di ricerca" nel sottomenu per visualizzare la casella di ricerca sul desktop.
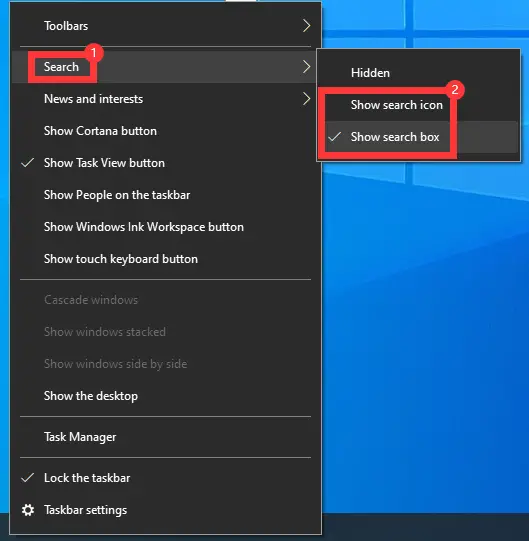
Nascondi la casella di ricerca sul desktop in Windows 11
Il layout del menu di Windows 11 è molto diverso da quello di Windows 10 e non è possibile impostare la casella di ricerca in modo che si chiuda direttamente dal menu di scelta rapida nella barra delle applicazioni. È necessario impostarlo nelle impostazioni di sistema di Windows 11, applicare il tasto di scelta rapida "Windows+i" o selezionare "Impostazioni" dal menu di scelta rapida del pulsante "Start" del desktop per accedere alle impostazioni di sistema, selezionare l'icona "Personalizzazione" nell'elenco di sinistra della finestra delle impostazioni di sistema, nell'area di destra "Elementi della barra delle applicazioni" è possibile impostare i pulsanti da mostrare o nascondere sulla barra delle applicazioni, nell'elenco delle icone, La prima icona di "ricerca", dopo aver spento l'interruttore per completare le impostazioni, se vuoi mostrare di nuovo l'icona di ricerca attiva la barra degli interruttori.
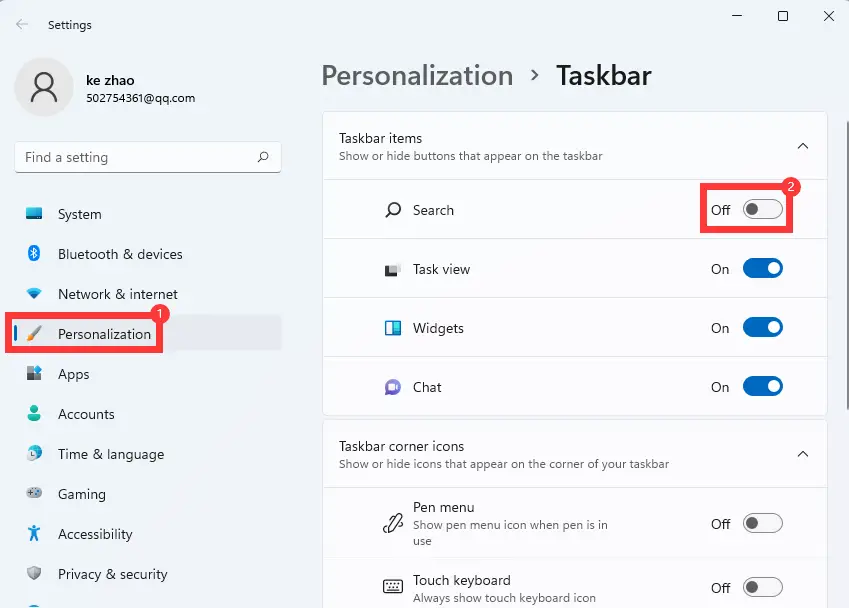
Fare clic con il pulsante destro del mouse sulla barra delle applicazioni del desktop di Windows 11 per visualizzare l'icona "Impostazioni della barra delle applicazioni", quindi fare clic su di essa per accedere rapidamente alle impostazioni dell'icona della barra delle applicazioni.
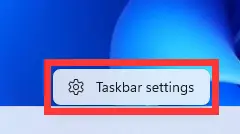
Conclusione
In poche parole, Windows 10 può essere configurato facendo clic con il tasto destro sulla barra delle applicazioni in basso e quindi trovando il pulsante di ricerca direttamente nella finestra pop-up, Windows 11 richiede l'accesso al pannello Impostazioni di sistema per impostare quali icone devono essere visualizzate sulla barra delle applicazioni.

