introduzione
Definisci una dimensione massima del disco quando crei un disco rigido virtuale in VirtualBox o VMware. Se è necessaria una capacità aggiuntiva sul disco rigido della macchina virtuale in un secondo momento, è necessario estendere il disco rigido virtuale e la partizione.
Ricorda di eseguire il backup del file del tuo disco rigido virtuale prima di condurre queste attività: c'è sempre la possibilità che qualcosa vada storto, quindi avere dei backup è sempre una buona idea. Tuttavia, la procedura ha funzionato bene per noi.
Usa Virtual Media Manager in VirtualBox come aggiornamento.
VirtualBox 6 ora ha un'interfaccia grafica per la crescita e il ridimensionamento delle unità virtuali. Nella finestra principale di VirtualBox, vai su File > Virtual Media Manager.
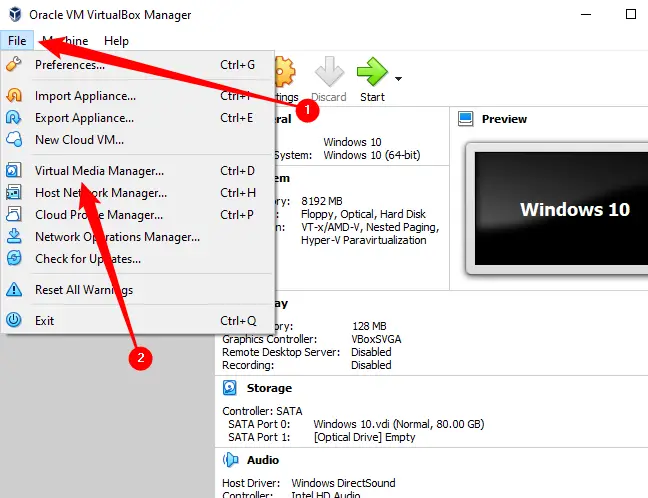
Seleziona un disco rigido virtuale dall'elenco e regola le sue dimensioni utilizzando il dispositivo di scorrimento "Dimensioni" nella parte inferiore della finestra. Al termine, fai clic su "Applica".
Per utilizzare lo spazio extra, sarà comunque necessario estendere la partizione sull'unità. Anche se la dimensione del disco aumenta, la partizione mantiene la stessa dimensione. Ulteriori informazioni sull'estensione della partizione possono essere trovate nei passaggi seguenti.
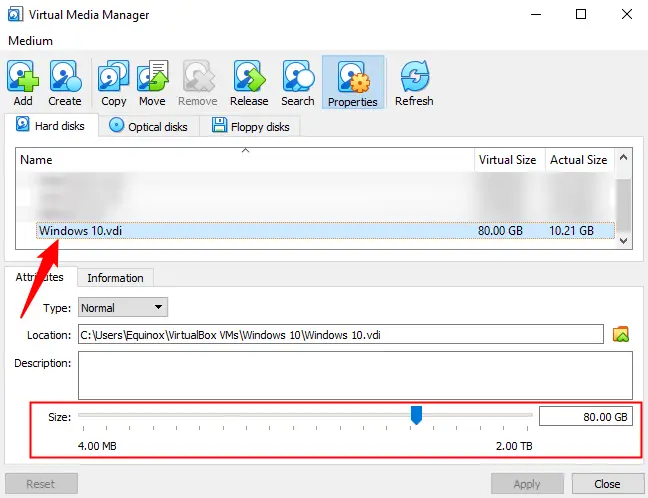
Usando la riga di comando, puoi ingrandire un disco virtuale in VirtualBox
Per aumentare le dimensioni di un'unità virtuale in VirtualBox, utilizzare il comando VBoxManage da una finestra del prompt dei comandi. Innanzitutto, spegni il computer virtuale impostandone lo stato su Spento anziché su Salvato.
Nota: se utilizzi la funzione snapshot in VirtualBox, dovresti anche rimuovere eventuali snapshot collegati alla macchina virtuale prima di procedere. Ciò garantisce di modificare il file del disco virtuale corretto e che tutto funzioni correttamente in seguito.
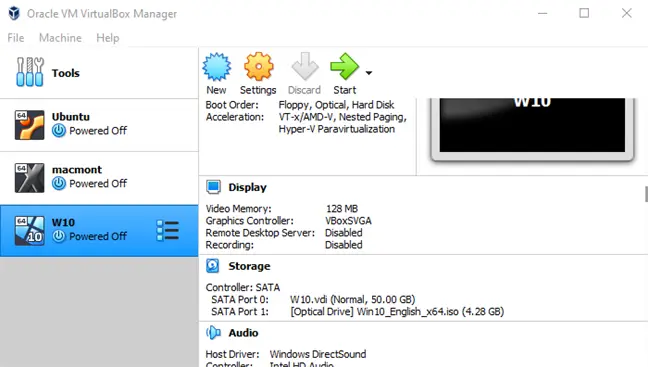
In secondo luogo, avvia una finestra del prompt dei comandi dal menu Start e vai al programma VirtualBox cartella dei file. Esegui il seguente comando:
cd "C:\Programmi\Oracle\VirtualBox"
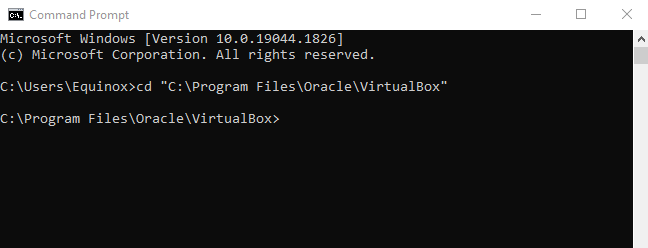
Il programma seguente funzionerà sul disco virtuale VirtualBox "C:\Users\Equinox\VirtualBox VMs\Windows 10\Windows 10.vdi" Aumenterà la dimensione del disco virtuale a 81920 MB (80 GB).
VBoxManage modifica "C:\Utenti\Chris\VirtualBox VMs\Windows 10\Windows 7.vdi" --resize 81920
Nel comando sopra, usa due trattini prima di ridimensionare.
Sostituisci il percorso del file nel comando precedente con il percorso del disco VirtualBox da ridimensionare e il numero con la dimensione a cui l'immagine deve essere ingrandita (in MB).
Tieni presente che con VirtualBox 6.0+, che è stato rilasciato nel 2019, potresti dover utilizzare invece il seguente comando:
VBoxManage editmedium disk "C:\Users\Equinox\VirtualBox VMs\Windows 10\Windows 10.vdi" --resize 81920
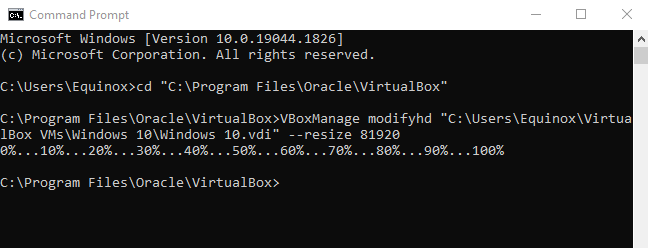
This operation does not extend the partition on the virtual hard drive, so you will not have access to the additional space just yet — for more details, see the Enlarge the Virtual Machine’s Partition section below.
Espandi un disco virtuale VMware
Per aumentare le dimensioni del disco rigido di una macchina virtuale in VMware, spegnilo, fai clic con il pulsante destro del mouse e scegli Impostazioni macchina virtuale.
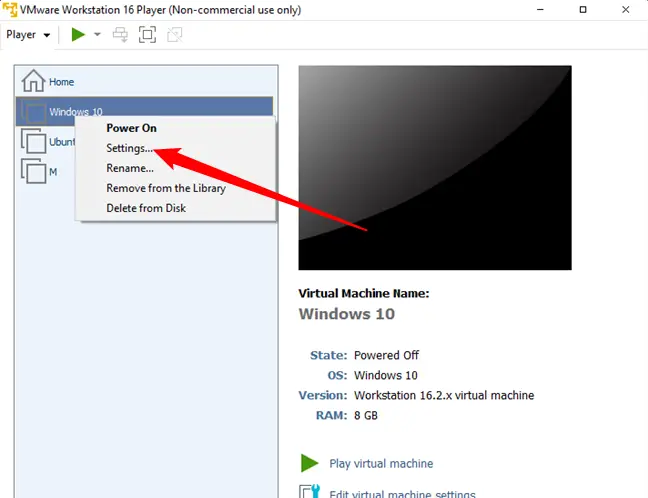
Per espandere il disco rigido, scegli il dispositivo disco rigido virtuale dall'elenco, fai clic sull'icona Utilità, quindi fai clic su Espandi.
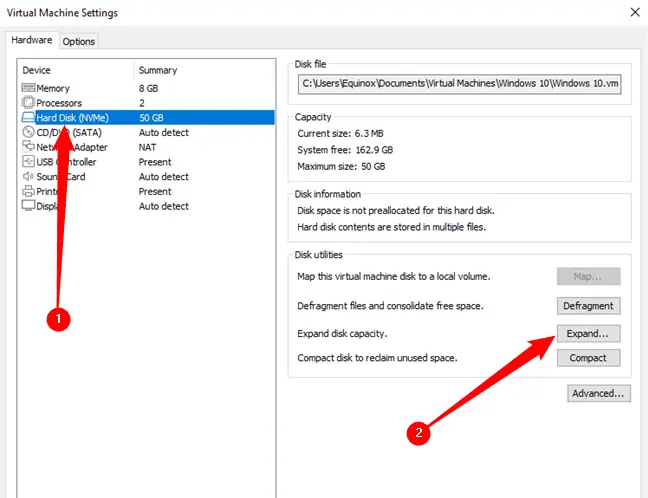
Click the Expand button after entering a bigger maximum disk size. VMware will expand the size of your virtual drive while keeping the partitions the same size – read below for more details on extending the partition.
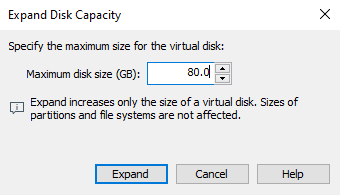
Aumenta la dimensione della partizione della macchina virtuale
Ora hai più spazio su disco rigido virtuale. Tuttavia, poiché la partizione del sistema operativo del tuo disco rigido virtuale ha le stesse dimensioni, non sarai ancora in grado di utilizzare nessuno di questo spazio.
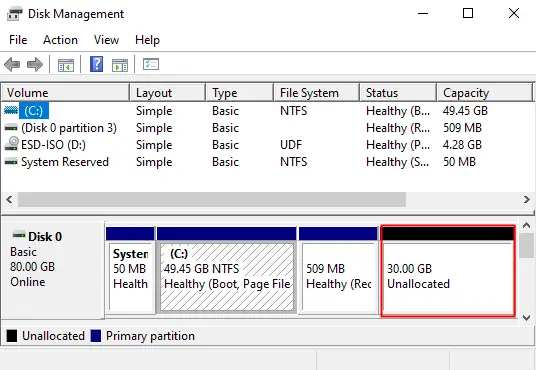
È ora necessario estendere la partizione del sistema operativo guest come se si stesse espandendo una partizione su un disco rigido fisico. Non è possibile espandere la partizione mentre il sistema operativo guest è attivo, così come non è possibile espandere la partizione C: mentre Windows è attivo sulla tua macchina.
Puoi ingrandire la partizione del tuo sistema virtuale usando un live CD GParted – solo avvia l'immagine ISO di GParted sulla tua macchina virtuale e verrai indirizzato all'editor di partizioni GParted in un Linux live ambiente. GParted sarà in grado di aumentare le dimensioni della partizione sul disco rigido virtuale.
Innanzitutto, prendi il file ISO per il live CD di GParted da qui.
Carica il file ISO nella tua macchina virtuale accedendo a finestra delle impostazioni della macchina virtuale, scegliendo l'unità CD virtuale e sfogliando il file ISO sul tuo computer.
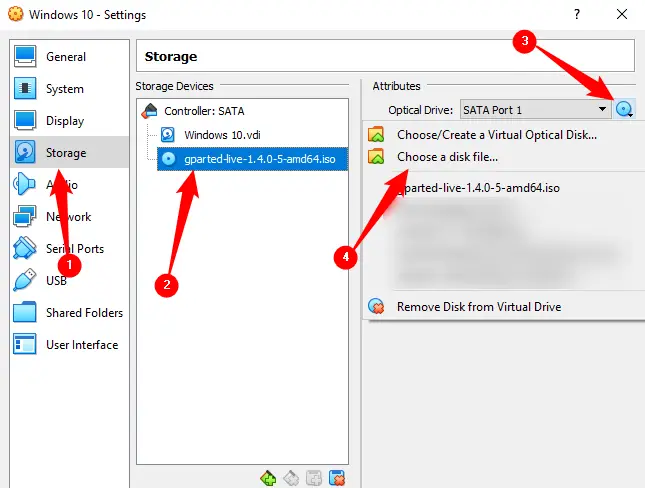
Dopo aver inserito l'immagine ISO, avviare (o riavviare) la macchina virtuale e la macchina virtuale si avvierà dall'immagine ISO. Durante il lancio, il live CD di GParted ti farà numerose domande; fare clic su Invio per saltarli e tornare alle scelte predefinite.
Esamina come viene partizionato il disco virtuale dopo l'avvio di GParted.
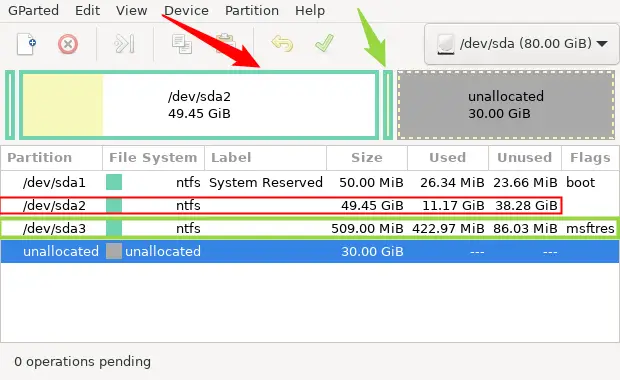
Not all operating systems will result in disks partitioned in this manner, but there is a significant possibility you may see something similar. When doing this, keep an eye on the existing partitions – expanding, reformatting, or removing a partition recklessly might result in an unworkable virtual machine.
La disposizione delle divisioni è fondamentale. Il dispositivo ha tre partizioni e 30 GB di spazio non allocato.
Il settore di avvio, o partizione di sistema EFI, si trova sulla prima partizione, sda1. La "partizione principale" è la seconda partizione, sda2. La partizione che desideriamo estendere è quella dedicata al sistema operativo Windows. La freccia rossa e il riquadro rosso nell'immagine sopra lo indicano.
Suggerimento: in generale, la dimensione della partizione principale sarà vicina alla dimensione complessiva del disco virtuale iniziale che hai stabilito.
Tieni presente che c'è una terza partizione, sda3, tra la partizione che desideri ingrandire e lo spazio non allocato precedentemente generato. A causa della posizione di sda3, non possiamo semplicemente estendere sda2 nello spazio non allocato. La terza partizione è fisicamente d'intralcio, quindi dovremo prima spostarla.
Fai clic con il pulsante destro del mouse su sda3 e scegli "Ridimensiona/Sposta".
Tieni presente che potrebbe non essere sda3 per te. Stai solo cercando qualsiasi partizione esistente tra la partizione principale e lo spazio non allocato.
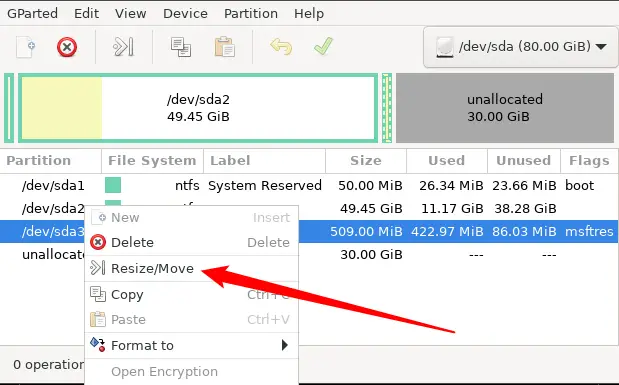
Apparirà una nuova finestra, che ti consentirà di spostare la partizione.
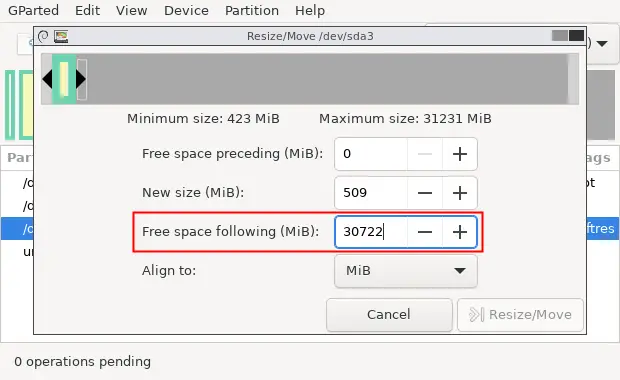
Prendi nota di ciò che viene mostrato sullo schermo. Dopo la partizione msftres, ci sono 30.722 MB di spazio libero. Dobbiamo spostare sda3 completamente sul lato opposto dell'area disponibile se lo vuoi fuori mano. Fare clic sulla casella "Spazio libero precedente", digitare "30722", quindi fare clic su "Ridimensiona/Sposta". Ecco come dovrebbe apparire:
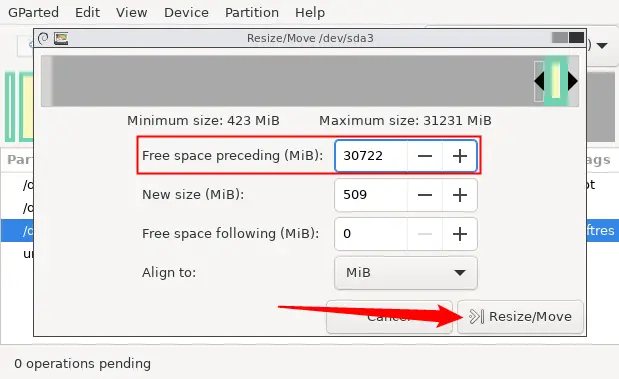
Ora che sda3 è programmato per essere riposizionato alla fine dello spazio non allocato, possiamo ingrandire sda2. Fai clic con il pulsante destro del mouse su sda2 e scegli "Ridimensiona/Sposta".
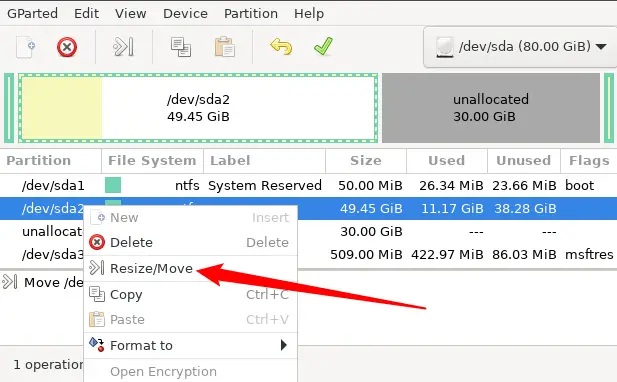
Inserisci il numero che segue "Dimensione massima" nella colonna "Nuova dimensione" o trascina il dispositivo di scorrimento verso destra fino in fondo.
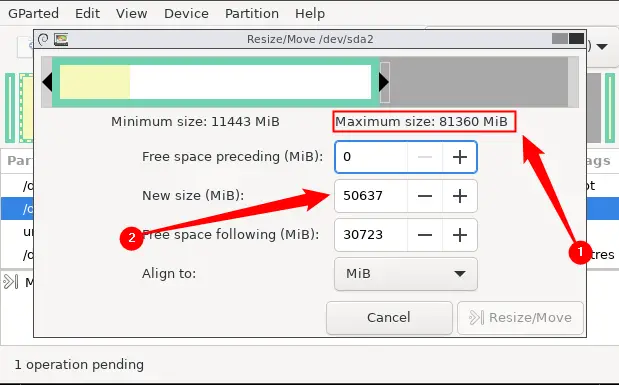
Se hai fatto tutto con successo, il valore per "Dimensione massima" dovrebbe ora essere nella casella "Nuova dimensione". Per completare la modifica, fai clic su "Ridimensiona/Sposta".
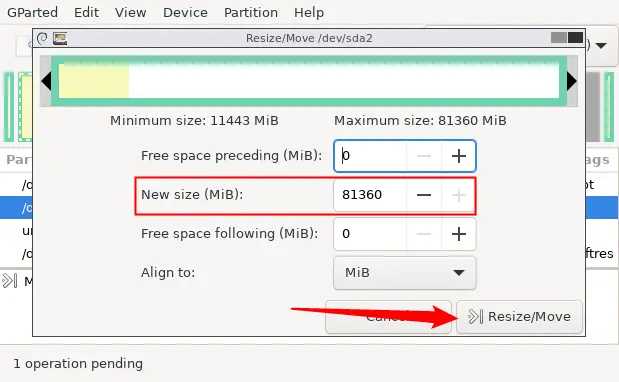
Per applicare tutte le modifiche, fai clic sul pulsante con il segno di spunta verde verso l'alto. A seconda di quante operazioni di spostamento o ridimensionamento hai accodato e della velocità del tuo computer, l'applicazione delle regolazioni potrebbe richiedere alcuni minuti. Non preoccuparti se devi aspettare.

Riavvia il tuo sistema virtuale ed elimina il file ISO GParted al termine della procedura di ridimensionamento. Windows ispezionerà il file sistema nella macchina virtuale per confermare che sia operativo; non interrompere questo processo.
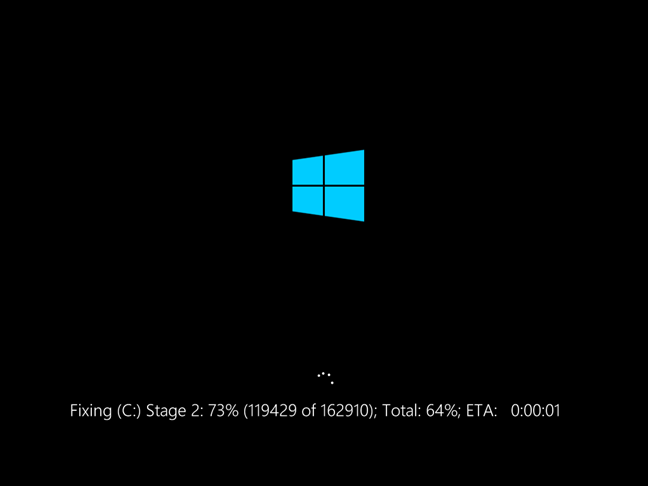
La partizione della macchina virtuale occuperà ora l'intero disco rigido virtuale, dandoti accesso allo spazio extra.

