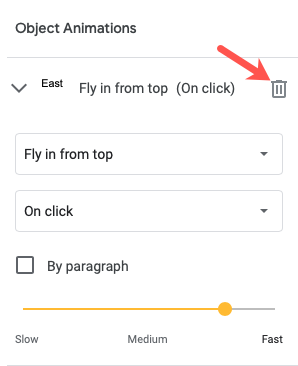introduzione
Abbiamo dimostrato come migliorare la presentazione di Presentazioni Google utilizzando le transizioni animate tra le diapositive. Tuttavia, puoi scegliere di animare testo, immagini o oggetti in aggiunta o al posto di questo. Ecco come includere animazioni in Presentazioni Google.
È possibile utilizzare le animazioni in Microsoft PowerPoint per controllare quando viene visualizzata un'immagine o per visualizzare una riga alla volta. La buona notizia è che puoi creare animazioni simili con Presentazioni Google. Sia che tu voglia rinfrescare la tua presentazione o evidenziare materiale, è semplice da realizzare e ti mostreremo come.
In Presentazioni Google, aggiungi un'animazione
In Presentazioni Google puoi animare testo e altri componenti con una varietà di effetti. Puoi anche scegliere quando inizia l'animazione.
Apri la tua presentazione in Presentazioni Google e scegli una diapositiva con un oggetto da animare.
Anima i tuoi oggetti
Seleziona un'immagine, un oggetto o un modulo per animarlo. Per accedere alla barra laterale Movimento sulla destra, vai su Visualizza > Movimento nel menu.
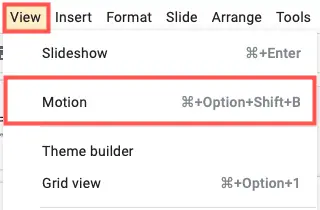
Fai clic su "Aggiungi animazione" nella parte inferiore della barra laterale, appena sotto Animazioni oggetto.
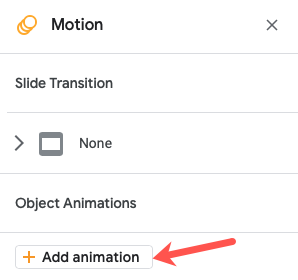
Per scegliere l'effetto di animazione, utilizza la prima casella a discesa visualizzata. Puoi scegliere tra dissolvenza in entrata e in uscita, volare in entrata e in uscita e girare.
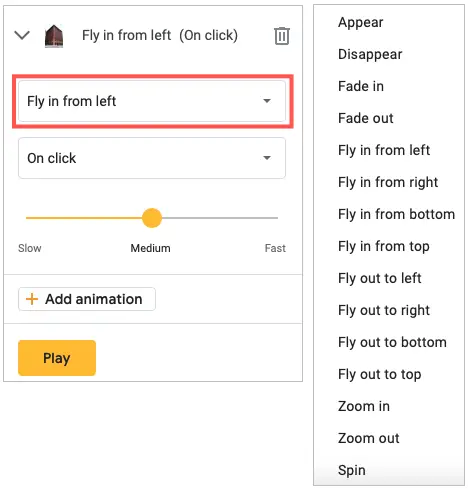
È fondamentale notare che quando si utilizza un effetto come il volo in entrata, l'immagine viene visualizzata sulla diapositiva. Questo è indicato come effetto di ingresso. Vola fuori, d'altra parte, rimuove l'immagine dalla diapositiva come effetto di uscita.
Seleziona come desideri controllare l'animazione utilizzando la seconda casella a discesa. Puoi avviare l'effetto facendo clic su di esso, oppure puoi farlo iniziare automaticamente dopo o con un'animazione precedente.
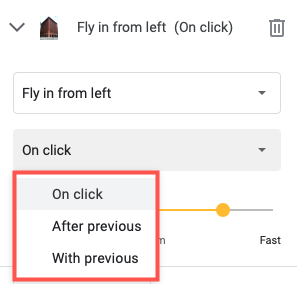
Infine, regola il ritmo della tua animazione usando il cursore.
Per ottenere un'anteprima, fai clic su "Riproduci" e quindi su "Interrompi" al termine delle animazioni.
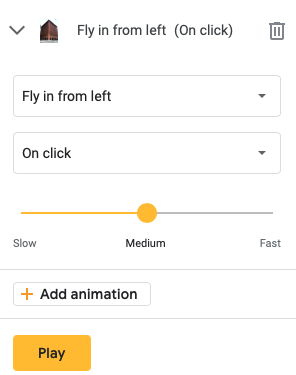
Animazione del testo
Con una piccola eccezione, l'animazione del testo in Presentazioni Google è quasi identica all'animazione degli oggetti. Se lo desideri, puoi animare una singola riga o paragrafo alla volta.
Per accedere alla barra laterale Motion, scegli la tua casella di testo e segui le stesse istruzioni di prima. Quando vai alla sezione Animazioni oggetto, c'è una casella di controllo per Paragrafo. Per animare le righe o i paragrafi nel campo di testo, seleziona questa opzione.
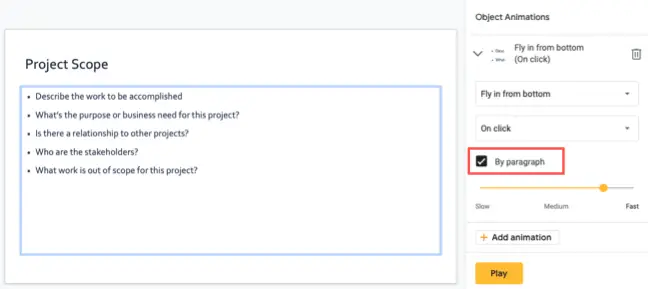
Lascia l'opzione deselezionata se desideri animare la casella di testo completo anziché solo le righe o i paragrafi al suo interno.
Quando aggiungi una o più animazioni a una diapositiva, accanto ad essa viene visualizzata un'icona sia in Provino che in Visualizzazione griglia.
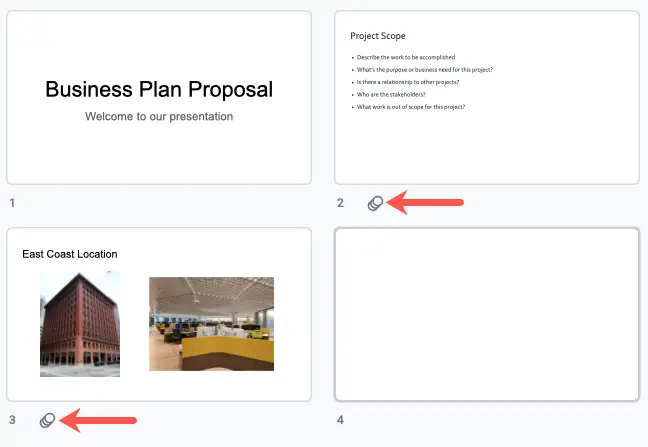
Le animazioni possono essere riorganizzate, modificate o rimosse.
Quando si animano i componenti su una diapositiva, gli effetti vengono applicati nell'ordine in cui sono stati aggiunti. Se si anima un'immagine seguita da una casella di testo, le animazioni verranno riprodotte in quella sequenza. Questo può essere modificato se necessario.
Seleziona Visualizza > Movimento dal menu per vedere la barra laterale Movimento.
Per visualizzare tutti gli effetti sulla diapositiva, vai alla sezione Animazioni oggetto. Per spostarne uno, fai clic sulla griglia di punti sul lato destro e apparirà una freccia a quattro lati. Quindi, sposta l'animazione in alto o in basso nella posizione desiderata.
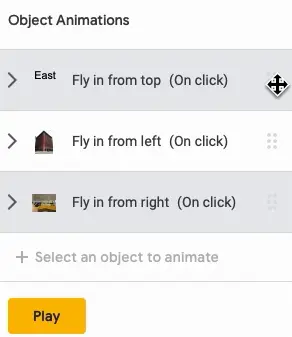
Puoi sempre modificare un'animazione che hai aggiunto espandendola nella barra laterale e apportando le tue modifiche.
Se decidi di non desiderare più l'animazione, espandila nella barra laterale e rimuovila facendo clic sul pulsante del cestino.