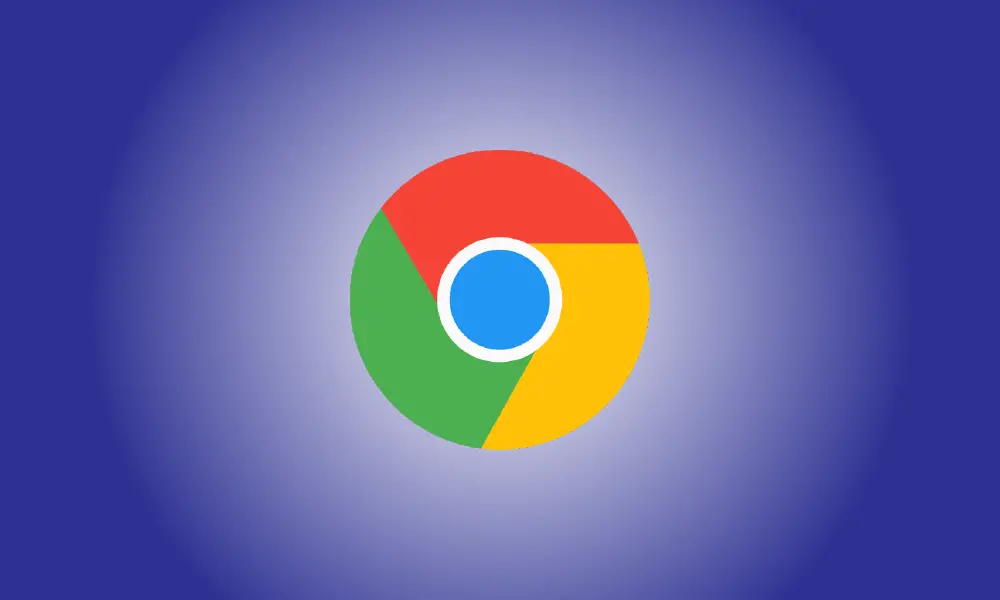introduzione
Perché Chrome utilizza così tanta memoria?
Potresti non crederci, ma Google Chrome è diventato meno affamato di RAM nel tempo. Tuttavia, è qualcosa che le persone notano e potrebbe essere un problema. Di cosa si tratta Chrome che fa sì che utilizzi così tanta memoria?
Ogni scheda e estensione in Chrome e altri browser Web è archiviato in un processo RAM distinto. L'isolamento dei processi in questo modo offre maggiore stabilità, sicurezza e prestazioni con le nuove CPU multi-core. Queste sono piccole procedure, ma si sommano rapidamente.
In breve, Chrome separa tutto nel proprio processo e probabilmente stai facendo molte cose contemporaneamente. Un gran numero di processi significa che viene consumata una grande quantità di RAM. Quindi, come possiamo renderlo migliore?
Disattiva le app in background
Dopo aver chiuso il browser, le applicazioni Chrome potrebbero continuare a funzionare in background. Si siederanno lì e consumeranno memoria quando non sei nemmeno consapevole della loro presenza. Puoi chiuderli manualmente usando Task Manager, ma un'opzione ancora migliore è impedire che si verifichi del tutto.
Per farlo, apri le Impostazioni di Chrome e vai su Avanzate > Sistema. Disattiva "Continua a eseguire programmi in background dopo aver chiuso Google Chrome". Ciò garantisce che Chrome non utilizzi RAM mentre tutte le finestre del browser Chrome sono chiuse.
Va notato che non tutti i programmi Chrome funzionano in background. Alcuni lo fanno, ma questo non è il comportamento normale di tutte le applicazioni Chrome.
Non avere troppe schede aperte.
Ripulire le tue abitudini di navigazione può sembrare evidente, ma è una delle cose più semplici che puoi fare per ridurre l'utilizzo della RAM. Chrome utilizzerà sempre molta RAM se hai più di una dozzina di schede aperte.
Chrome si sforza di gestire le schede in modo che non utilizzino troppa RAM. Le schede che non vengono aperte da molto tempo verranno messe in stato di stop. Tuttavia, i meno schede e finestre hai aperto, meno RAM consumerai.
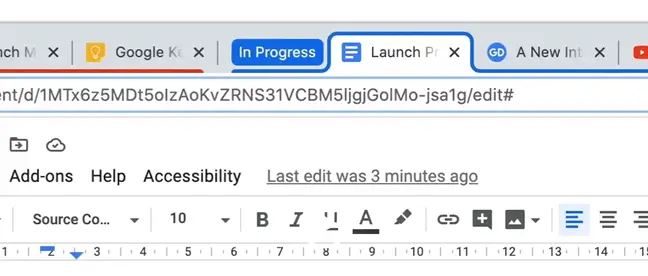
I gruppi di schede devono essere utilizzati se è assolutamente necessario avere un numero elevato di schede aperte. Puoi quindi combinarli insieme, comprimere il gruppo e metterli a dormire.
Rimuovi le estensioni inutilizzate
Le estensioni sono un aspetto importante dell'esperienza di Chrome, quindi ne hai sicuramente installate alcune. Le estensioni, come le schede, hanno le proprie procedure. Se hai estensioni che non sono in uso, disinstallarle potrebbe aiutarti a liberare un po' di RAM.
Trova "Estensioni" in "Altri strumenti" facendo clic sull'icona del menu a tre punti nell'angolo in alto a destra. Puoi anche digitare chrome:/extensions/ nella barra degli indirizzi del tuo browser. Fai semplicemente clic su "Rimuovi" per tutte le estensioni che non stai più utilizzando.
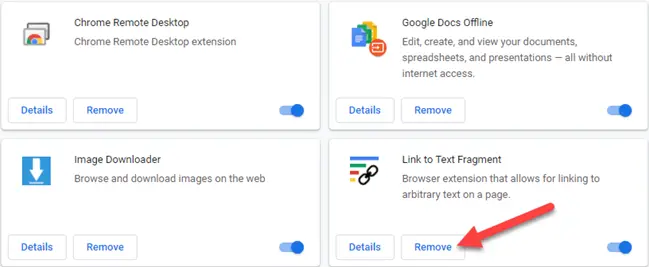
Esamina Task Manager di Chrome
Chrome, come Windows, ha il suo Task Manager integrato. Puoi usarlo per dare un'occhiata approfondita a cosa sta succedendo in Chrome. In generale, di solito dovresti evitare di uccidere i processi di Chrome. È possibile terminare tutti i processi che utilizzano la RAM qui.
È possibile accedere a Task Manager facendo clic sul simbolo del menu a tre punti nell'angolo in alto a destra e selezionando "Altri strumenti". È anche accessibile utilizzando la scorciatoia da tastiera Maiusc+Esc.
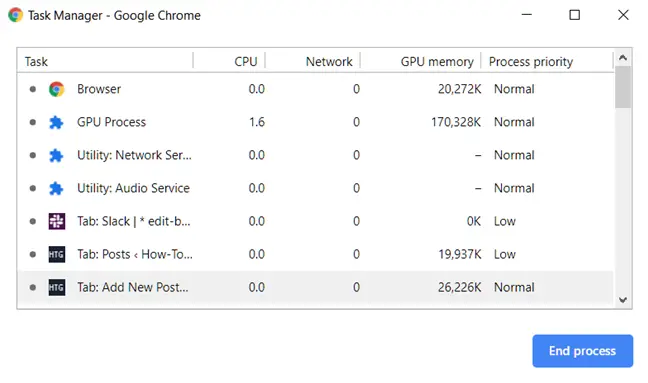
Basta scegliere l'attività che non si desidera eseguire e premere il pulsante "Termina processo". In generale, non dovresti dover terminare questi processi. È più semplice chiudere le schede. Tuttavia, se una scheda o un'estensione sta esaurendo la memoria, un riavvio potrebbe essere tutto ciò che è necessario per ripristinare il normale funzionamento.
Ripristina le impostazioni predefinite o esegui una nuova installazione
Infine, se ritieni che Chrome stia consumando più RAM di quanto dovrebbe, puoi reinstallare Chrome. Puoi farlo in due modi: ripristinare le impostazioni o installare da zero.
Il ripristino delle impostazioni ti riporta allo stato in cui eri quando hai installato Chrome per la prima volta. La pagina iniziale, la pagina Nuova scheda, il motore di ricerca e le schede bloccate verranno reimpostate. Disattiverà anche le estensioni (a meno che non le abiliti) e eliminare i dati temporanei. I tuoi segnalibri, cronologia e password rimarranno inalterati.
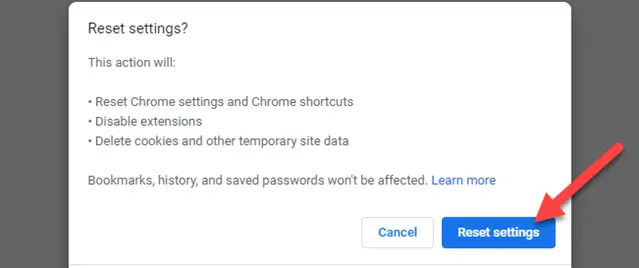
Vai su Impostazioni Chrome > Avanzate > Ripristina e pulisci. Fai clic su "Ripristina impostazioni" dopo aver selezionato "Ripristina impostazioni ai valori predefiniti originali".
Avrai bisogno di rimuovere e reinstallare Chrome per la seconda opzione. Questo ripristinerà anche tutto, ma cancellerà anche tutti i tuoi dati memorizzati. Sarai in grado di recuperarlo se utilizzi Chrome Sync. Altrimenti, sarà perso per sempre.
Google Chrome è un browser ad alta intensità di memoria. C'è solo così tanto che puoi fare per risolvere il problema, ma è gestibile. In generale, a meno che il tuo gadget non sia sottodimensionato o abbia problemi, l'utilizzo della memoria di Chrome non è un grosso problema. Si spera che alcuni di questi suggerimenti possano essere utili.