Chiave da asporto
Per iniziare, aprire una finestra PowerShell come amministratore, eseguire il comando Get-AppxPackage -allusers WindowsStore | Remove-AppxPackage e quindi riavviare il computer. Quindi, reinstallare il Microsoft Store eseguendo il seguente comando in PowerShell come amministratore: Get-AppxPackage -AllUsers Microsoft.WindowsStore* | Foreach {Add-AppxPackage -DisableDevelopmentMode -Register “$($_.InstallLocation)\AppXManifest.xml”}
Il Microsoft Store del tuo PC con Windows 11 non funziona correttamente? Puoi risolvere quasi tutti i problemi con il Microsoft Store disinstallandolo e reinstallandolo. Ecco come farlo.
Nota: poiché questo approccio include l'esecuzione di istruzioni PowerShell per rimuovere componenti essenziali, provare a reinstallare Microsoft Store solo dopo che tutte le altre soluzioni hanno fallito. Inoltre, prima di eliminare il Negozio, consigliamo di creare un punto di ripristino del sistema nel caso in cui qualcosa vada storto.
Passaggio 1: Rimuovere il Microsoft Store da Windows 11.
A differenza di altri programmi, Microsoft Store non può essere disinstallato tramite Impostazioni o Pannello di controllo. Per rimuovere l'app Store, utilizzare una finestra di PowerShell ed eseguire un comando.
Per cominciare, naviga nel menu "Start" del tuo PC e seleziona "PowerShell". Fai clic con il pulsante destro sull'applicazione e seleziona "Esegui come amministratore".
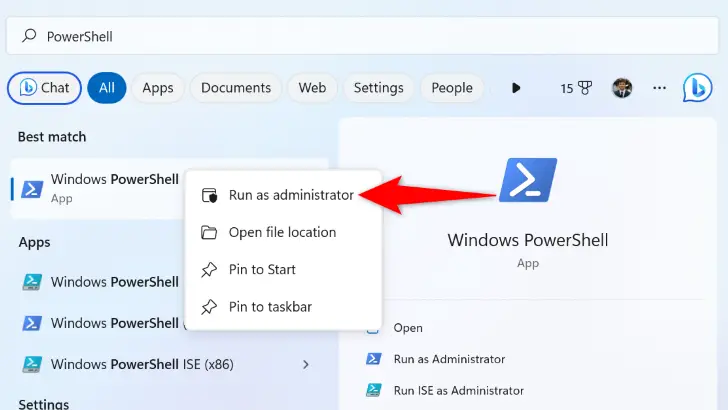
Nella finestra "Controllo account utente", fare clic su "Sì".
Digita il seguente comando nella finestra di PowerShell e premi Invio:
Get-AppxPackage -allusers *WindowsStore* | Remove-AppxPackage
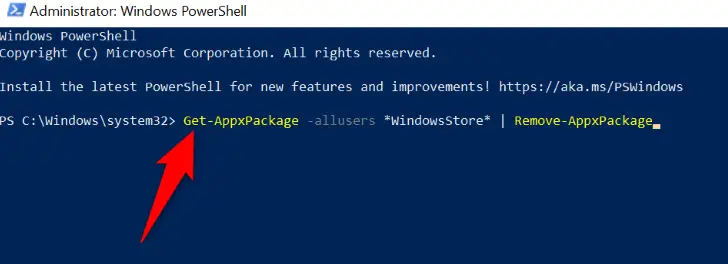
L'opzione "-allusers" rimuove il Microsoft Store per tutti gli utenti del tuo PC, "WindowsStore" si riferisce al Microsoft Store e l'opzione "Rimuovi-AppxPackage" indica a PowerShell di eliminare l'applicazione del Microsoft Store.
Chiudi PowerShell dopo che il comando è stato completato. Quindi, riavvia il tuo computer andando nel menu "Start", premendo il pulsante "Power" e selezionando "Riavvia".
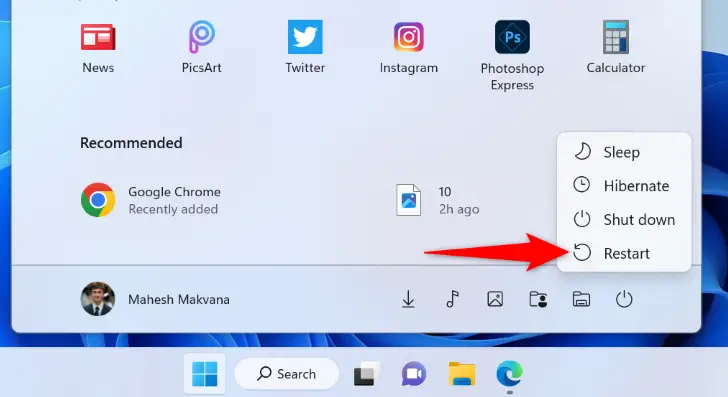
Passaggio 2: Reinstallare Microsoft Store su Windows 11
Esegui il seguente comando di PowerShell per aggiornare completamente Microsoft Store sul tuo PC.
Trova "PowerShell" nel menu "Start" e seleziona "Esegui come amministratore". Nella finestra "Controllo account utente", seleziona "Sì".
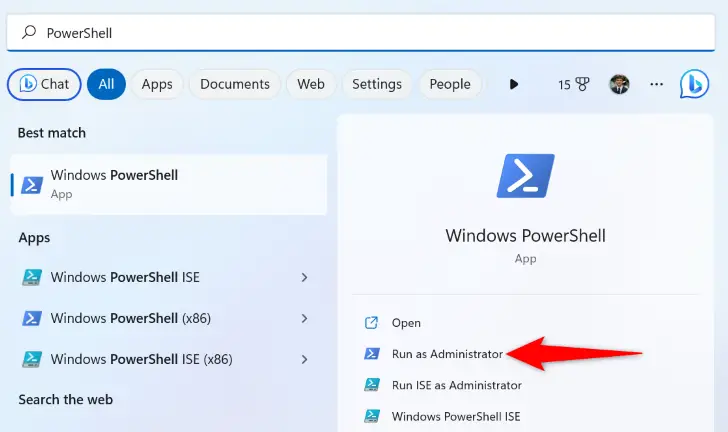
In PowerShell, digita e premi Invio il seguente comando:
Get-AppxPackage -AllUsers Microsoft.WindowsStore* | Foreach {Add-AppxPackage -DisableDevelopmentMode -Register "$($_.InstallLocation)\AppXManifest.xml"}
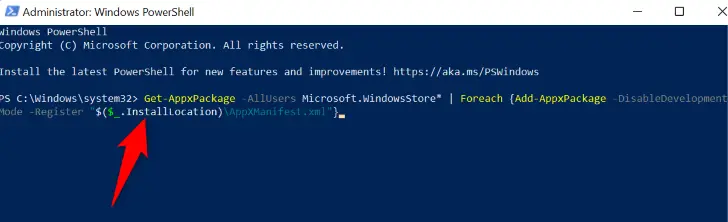
L'opzione -allusers installa Store per tutti gli utenti del sistema, mentre Microsoft.WindowsStore si riferisce al programma Microsoft Store.
Riavvia il computer dopo aver eseguito il comando. Ora la tua macchina ha una nuova copia di Microsoft Store installata. Buon divertimento!

