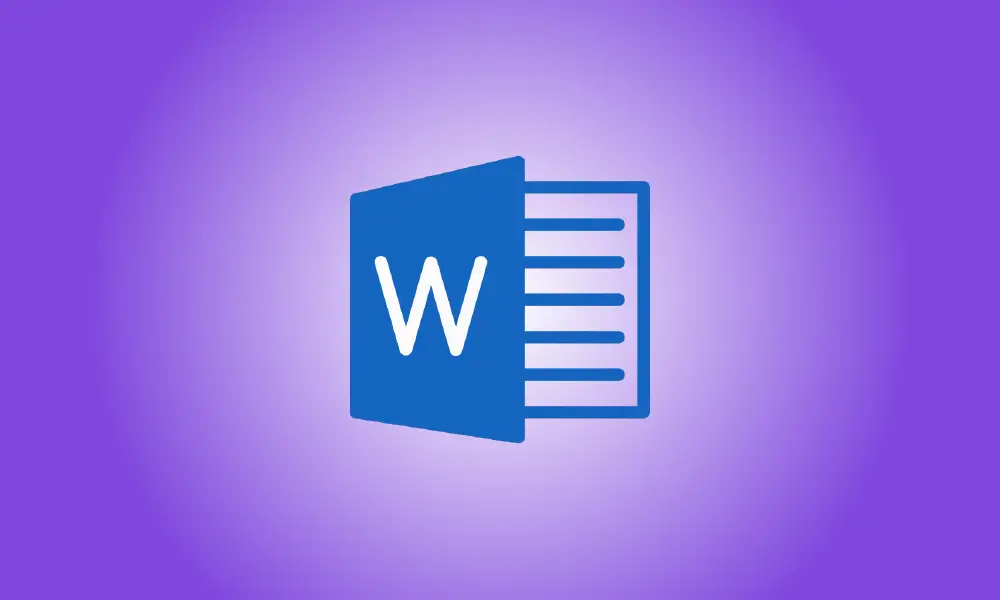introduzione
Sebbene Microsoft Word non sia riconosciuto per le sue capacità di fotoritocco, offre alcuni strumenti di base come il mirroring delle immagini che potresti utilizzare. Questo è ciò che devi fare in Microsoft Word se vuoi capovolgere una foto.
Queste istruzioni dovrebbero funzionare con qualsiasi versione moderna di Microsoft Word, inclusi Microsoft 365 e Office Online.
Per capovolgere una foto in Word, devi prima aprire il documento che contiene l'immagine che desideri modificare. Potrebbe trattarsi di qualsiasi immagine che hai incluso nel documento. Puoi fare la stessa cosa con forme e altri disegni che inserisci in Word.
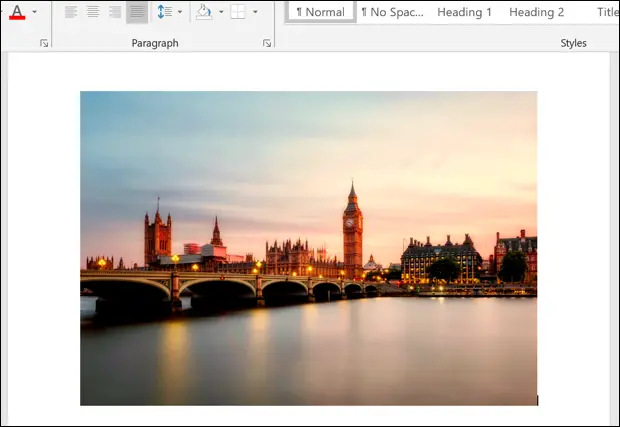
Assicurati che l'immagine sia stata scelta facendo clic su di essa prima di capovolgerla. Seleziona la scheda "Formato" dalla sezione "Strumenti immagine" della barra multifunzione (o "Strumenti disegno" per altri tipi di immagini o oggetti).
Quindi, nella sezione "Disponi", fai clic sul pulsante "Ruota oggetti". A seconda della risoluzione dello schermo e delle dimensioni della finestra di Microsoft Word, questo simbolo può sembrare più grande o più piccolo.
![]()
Sotto l'icona, apparirà un menu a discesa con diverse scelte per ruotare e capovolgere l'immagine.
Fai clic sull'opzione "Ruota verticale" per capovolgere l'immagine in modo che venga visualizzata sottosopra. Seleziona invece l'opzione "Capovolgi orizzontalmente" se desideri specchiare l'immagine orizzontalmente.
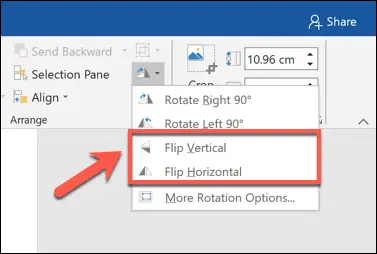
L'effetto immagine scelto verrà immediatamente aggiunto all'immagine.
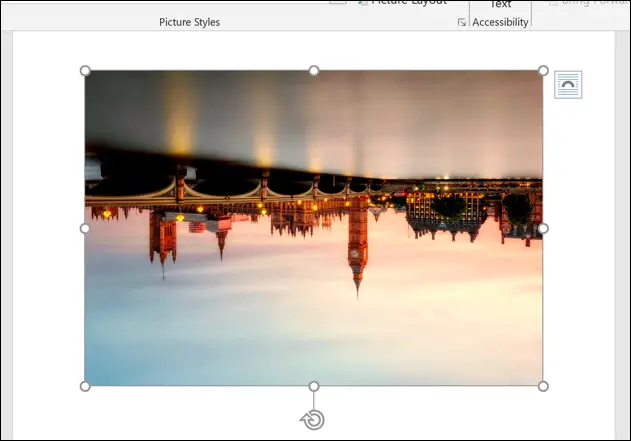
È quindi possibile utilizzare il menu "Strumenti immagine" (o "Strumenti disegno") per spostare l'immagine o apportare altre regolazioni. Ad esempio, puoi utilizzare lo strumento di rimozione integrato di Microsoft Word per rimuovere lo sfondo da un'immagine.
Seleziona l'icona "Annulla" nell'angolo in alto a sinistra della finestra subito dopo aver applicato l'effetto, oppure premi Ctrl+Z (Cmd+Z su Mac) sulla tastiera per invertire un'immagine capovolta.
In alternativa, puoi annullare l'impatto ripetendo i passaggi precedenti. Ad esempio, se applichi due volte l'effetto "Capovolgi verticalmente", l'immagine tornerà allo stato precedente.